Beitritt zu CentOS 7 Desktop an Zentyal PDC (Primärdomänencontroller) - Teil 14
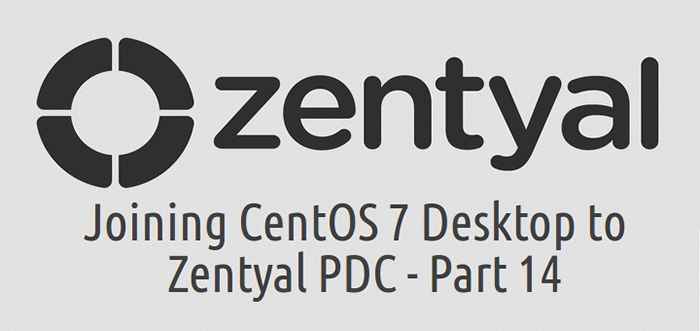
- 4569
- 509
- Marleen Weight
In diesem Tutorial führen Sie, wie Sie integrieren können CentOS 7 Desktop Zu Zentyal 3.4 Primärdomänencontroller und profitieren Sie mit Hilfe von Ihrer gesamten Netzwerkinfrastruktur einen einzigen zentralisierten Authentifizierungspunkt für alle Benutzer in Ihrer gesamten Netzwerkinfrastruktur Samba Windows Interoperability -Pakete - einschließlich NMBD - Netbios über IP -Dienst und Winbind - Diensteauthentifizierung über PAM -Module, Kerberos Client des Netzwerkauthentifizierungssystems und die grafische Version von Authconfig Paket von offiziellen CentOS -Repositories zur Verfügung gestellt.
 Schließen Sie sich Centos 7 an Zentyal PDC an
Schließen Sie sich Centos 7 an Zentyal PDC an Anforderungen
- Installieren und konfigurieren Sie Zentyal als PDC (Primärdomänencontroller)
- CentOS 7 Desktop -Installationsverfahren
Notiz: Der Domain -Name “Mydomain.com”Verwendet in diesem Tutorial (oder anderen Tecmint.com Artikel) ist fiktiv und liegt nur in meinem privaten Netzwerk lokaler Setup - jede Ähnlichkeit mit einem echten Domain -Namen ist rein.
Schritt 1: Konfigurieren Sie das Netzwerk, um Zentyal PDC zu erreichen
1. Bevor Sie mit der Installation und Konfiguration der erforderlichen Dienste beginnen, um CentOS 7 Desktop an ein aktives PDC zu beitreten.
Im ersten Schritt gehen Sie zu CentOs Netzwerkeinstellungen, Schalten Sie Ihre Schnittstelle aus Verdrahtete Verbindungen, Ergänzen Sie die DNS IPs, die auf Ihre hinweisen Zentyal PDC oder Windows AD -DNS -Server, Anwenden die Einstellungen und schalten Ihre Netzwerkkarte ein. Stellen Sie sicher, dass Sie alle Einstellungen ausführen.
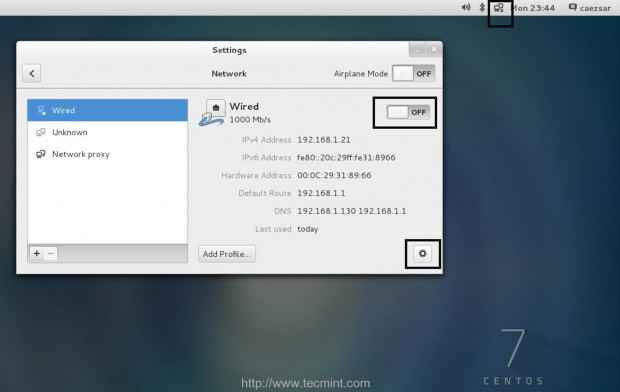 Netzwerkeinstellungen
Netzwerkeinstellungen 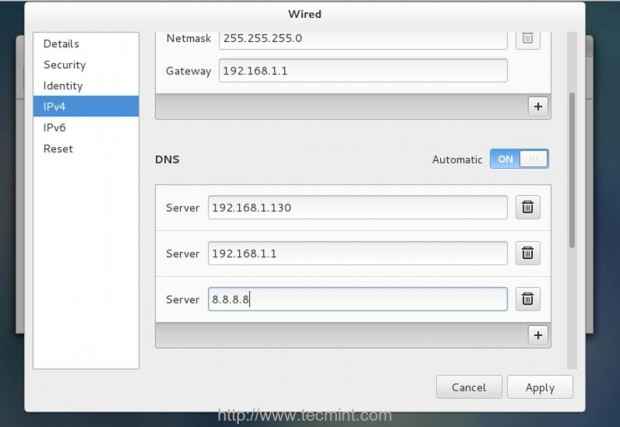 Fügen Sie DNS IPS hinzu
Fügen Sie DNS IPS hinzu 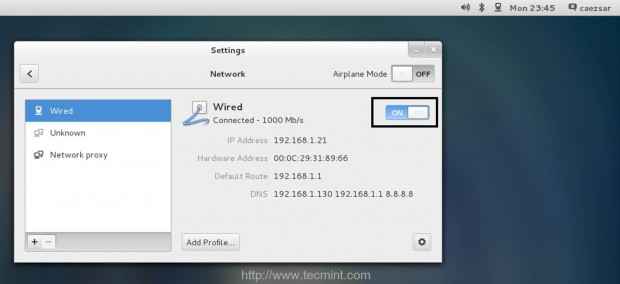 Aktivieren Sie die Netzwerkkarte
Aktivieren Sie die Netzwerkkarte 2. Wenn Ihr Netzwerk nur über einen einzelnen DNS -Abtrenner verfügt, der Ihre PDC auflöst, müssen Sie sicherstellen. Auch offen Auflösung.Conf Datei befindet sich in /usw Verzeichnis mit Root -Bearbeitungsberechtigungen und anhängen die folgende Zeile unten, danach Name Server Liste.
Suchen Sie Ihren_domain.tld
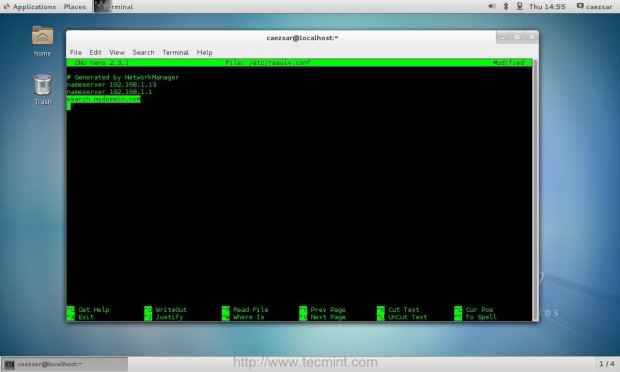 Fügen Sie DNS -Namenserver hinzu
Fügen Sie DNS -Namenserver hinzu 3. Nachdem Sie CentOS 7 -Netzwerkverbindungen konfiguriert haben, haben Sie Ausgabe a Klingeln Befehl gegen Ihr PDC FQDN und stellen Sie sicher, dass er genau mit seiner IP -Adresse reagiert.
# ping pdc_fqdn
4. Konfigurieren Sie beim nächsten Schritt Ihre Maschine Hostname Als voll qualifizierter Domänenname (verwenden.
# Hostnamectl Set-Hostname Hostname.Domain.TLD # cat /etc /hostname # hostname
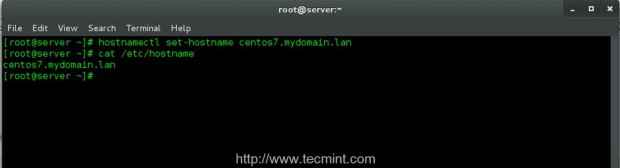 System Hostname hinzufügen
System Hostname hinzufügen Der in diesem Schritt konfigurierte linke System -Hostname ist der Name, der auf Zentyal PDC oder Windows AD auf zusammengeschlossenen Computern -Namen angezeigt wird.
5. Der letzte Schritt, den Sie vor der Installation der erforderlichen Pakete zum Verbinden von PDC durchführen müssen, besteht darin, sicherzustellen, dass Ihre Systemzeit mit Zentyal PDC synchronisiert wird. Führen Sie den folgenden Befehl mit Root -Berechtigungen gegen Ihre Domain aus, um die Zeit mit dem Server zu synchronisieren.
$ sudo ntpdate -ud Domain.tld
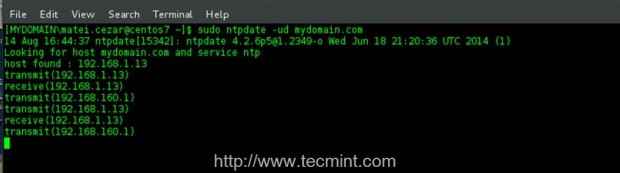 Synchronisationssystemzeit
Synchronisationssystemzeit Schritt 2: Installieren und Samba, Kerberos und Authconfig-GTK und konfigurieren Sie den Kerberos-Client
6. Alle oben genannten Pakete werden von offiziellen CentOS -Repositories aufrechterhalten und angeboten.
Samba Und Winbind Bietet die erforderlichen Tools, mit denen CentOS 7 in die Integration und ein Mitglied mit vollständigen Rechten auf der Zentyal -PDC -Infrastruktur oder einem Windows -Anzeigenserver wird. Geben Sie den folgenden Befehl zur Installation von Samba- und Winbind -Paketen aus.
$ sudo yum install samba samba-winbind
 Installieren Sie Samba Winbind -Pakete
Installieren Sie Samba Winbind -Pakete 7. Als nächstes installieren Sie die Kerberos Workstation Client, Dies bietet eine starke kryptografische Netzwerkauthentifizierung, die auf einem Schlüsselverteilungszentrum basiert (KDC) Vertrauen Sie von allen Netzwerksystemen, indem Sie den folgenden Befehl ausgeben.
$ sudo yum installieren Sie KRB5-Workstation
 Installieren Sie die KRB5 -Workstation
Installieren Sie die KRB5 -Workstation 8. Das letzte Paket, das Sie installieren müssen, ist Authconfig-gtk, Dies liefert eine grafische Schnittstelle, die Samba -Dateien manipuliert, um sich mit einem primären Domänencontroller zu authentifizieren. Verwenden Sie den folgenden Befehl, um dieses Tool zu installieren.
$ sudo yum install authconfig-gtk
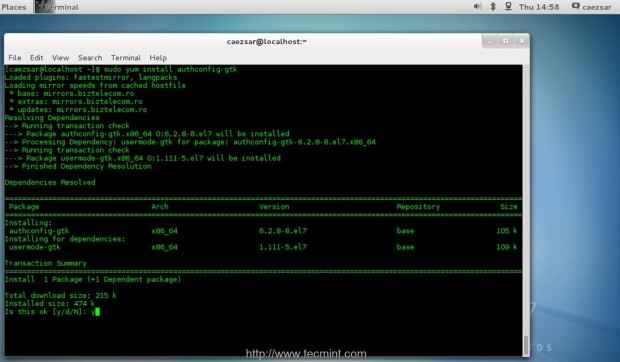 Installieren Sie AuthConfig GTK
Installieren Sie AuthConfig GTK 9. Nachdem alle erforderlichen Pakete installiert worden waren, müssen Sie einige Änderungen vornehmen Kerberos Kunde Hauptkonfigurationsdatei. Offen /etc/krb5.Conf Datei mit Ihrem bevorzugten Texteditor verwenden ein Konto mit Root -Berechtigungen und
Bearbeiten Sie die folgenden Zeilen.
# Nano /etc /krb5.Conf
Stellen Sie hier sicher, dass Sie diese Zeilen entsprechend ersetzen - verwenden Sie Großbuchstaben, Punkte und Räume, wie in diesen Beispielen vorgeschlagen.
[libdefaults] default_realm = your_domain.Tld [realms] your_domain.Tld = kdc = your_pdc_server_fqdn [domain_realm] .Deine Domain.tld = your_domain.Tld your_domain.tld = your_domain.Tld
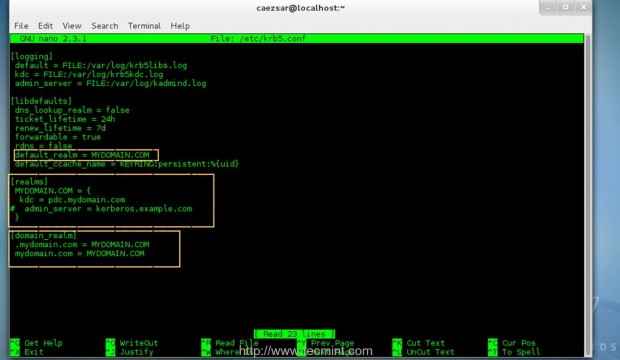 Konfigurieren Sie den Kerberos -Client
Konfigurieren Sie den Kerberos -Client Schritt 3: Treten Sie Centos 7 zu Zentyal PDC bei
10. Nachdem Sie alle Konfigurationen über Ihrem System gemacht haben, sollten Sie bereit sein, ein voll qualifiziertes Mitglied von Zentyal PDC zu werden. Offen Authconfig-gtk Packen Sie mit Root -Privilegien ein und nehmen Sie die folgenden Anpassungen vor, die hier vorgestellt wurden.
$ sudo authconfig-gtk
A. Auf der Registerkarte Identität und Authentifizierung
- Benutzerkonto -Datenbank = Wählen Sie Winbind
- Winbind Domain = Typ DEINE DOMAIN Name
- Sicherheitsmodell = Wählen Sie Anzeigen
- Winbind Ads Reich = Typ DEINE DOMAIN Name
- Domänencontroller = Geben Sie Ihre ein Zentyal PDC FQDN
- Vorlagenschale = Wählen Sie /Bin/Bash
- Offline -Login zulassen = überprüft
 Identitätsauthentifizierungskonfiguration
Identitätsauthentifizierungskonfiguration B. Ziehen Sie die Registerkarte Erweiterte Optionen an
- Lokale Authentifizierungsoptionen = Überprüfen Sie Aktivieren Sie den Fingerabdruck -Leserunterstützung
- Andere Authentifizierungsoptionen = Überprüfen Sie Erstellen Sie im ersten Anmeldung Home -Verzeichnisse
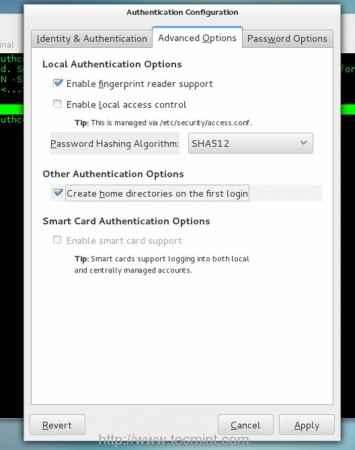 Erweiterte Optionen
Erweiterte Optionen 11. Jetzt nach der Bearbeitung Authentifizierungskonfiguration Registerkarten mit den erforderlichen Werten schließen das Fenster nicht und gehen Sie zurück zu Identität und Authentifizierung Tab. Klicke auf Domain beibringen Taste und Speichern die Eingabeaufforderung Alarm weiter vorgehen.
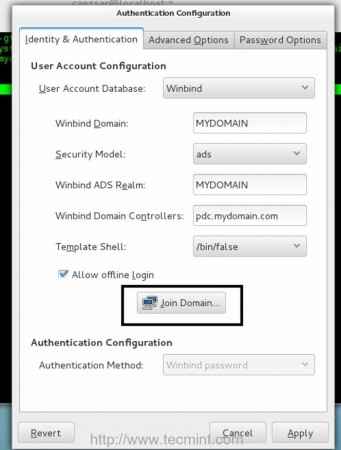 Domain beibringen
Domain beibringen 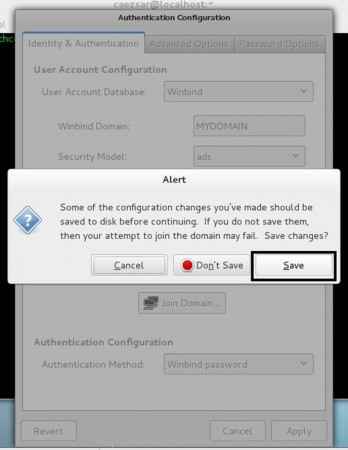 Konfigurationsänderungen speichern
Konfigurationsänderungen speichern 12. Wenn Ihre Konfiguration erfolgreich gespeichert wurde, kontaktiert Ihr System die PDC, und eine neue Eingabeaufforderung sollte angezeigt werden, dass Sie eine Domänenadministratoranmeldeinformationen eingeben, um sich der Domäne anzuschließen.
Geben Sie Ihren Domainnamen -Administratorbenutzer und Ihr Passwort ein, klicken Sie auf OK Schaltfläche, um die Eingabeaufforderung zu schließen, und klicken Sie dann auf Anwenden Taste, um die endgültige Konfiguration anzuwenden.
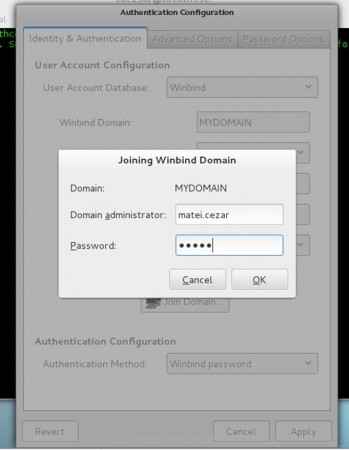 Geben Sie die Domänenverwaltungsanmeldung ein
Geben Sie die Domänenverwaltungsanmeldung ein 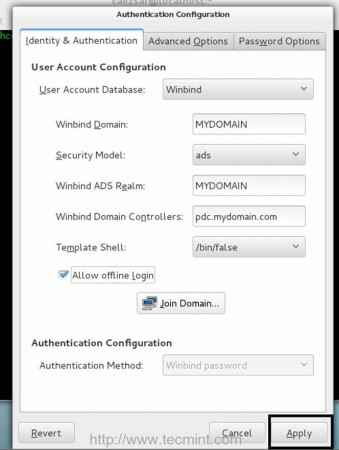 Konfigurationsänderungen anwenden
Konfigurationsänderungen anwenden Wenn Änderungen erfolgreich angewendet werden, die Authentifizierungskonfiguration Das Fenster sollte schließen und eine Nachricht sollte am Terminal angezeigt werden, wodurch Sie mitgeteilt werden, dass Ihr Computer in Ihre Domain integriert wurde.
13. Um zu überprüfen, ob Ihr System zu Zentyal PDC hinzugefügt wurde, melden Sie sich beim Zentyal Web Administrative Tool an Benutzer und Computer -> Verwalten Menü und prüfen Sie, ob Ihr Maschine -Hostname eingestellt wird Computers Liste.
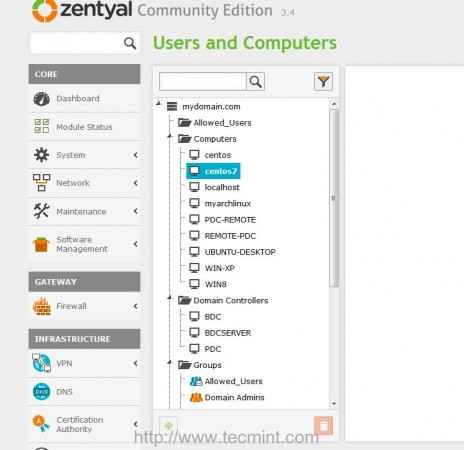 Zentyal Web Administrative Panel
Zentyal Web Administrative Panel Schritt 4: Login CentOS 7 mit PDC -Benutzern
14. Zu diesem Zeitpunkt sollten alle Benutzer, die in der Zentyal PDC -Infrastruktur aufgeführt sind. Um sich von einer Konsole oder einem Terminal mit einem PDC -Benutzer anzumelden, verwenden Sie die folgende Syntax.
$ su - your_domain.tld \\ pdc_user
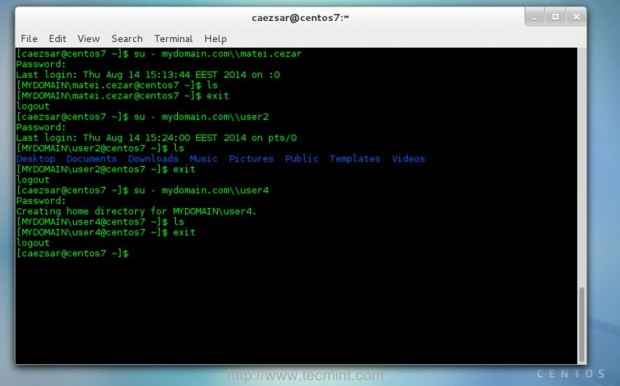 PDC -Benutzer anmelden
PDC -Benutzer anmelden 15. Der Standard $ Home Für alle PDC -Benutzer ist /home/your_domain/pdc_user.
 PDC -Benutzerhaus
PDC -Benutzerhaus 16. Um GUI -Anmeldungen durchzuführen, gehen Sie mit Main CentOS 7 ab Anmeldebildschirm, klicke auf Nicht aufgeführt? Link, liefern Sie Ihren PDC -Benutzer und Ihr Passwort in Form von your_domain \ pdc_user und Sie sollten sich als PDC -Benutzer auf Ihrem Computer anmelden können.
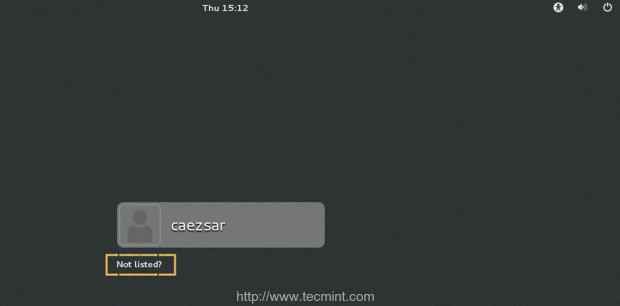 PDC GUI Login
PDC GUI Login 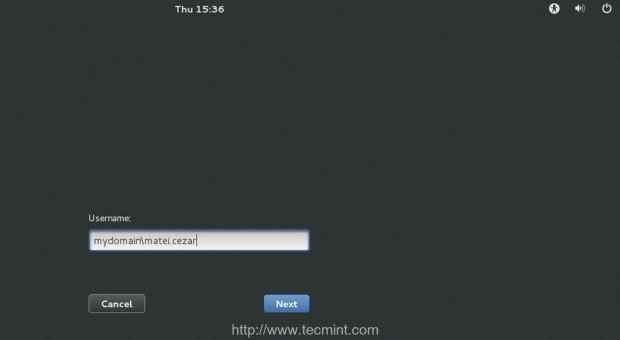 PDC -Benutzername
PDC -Benutzername 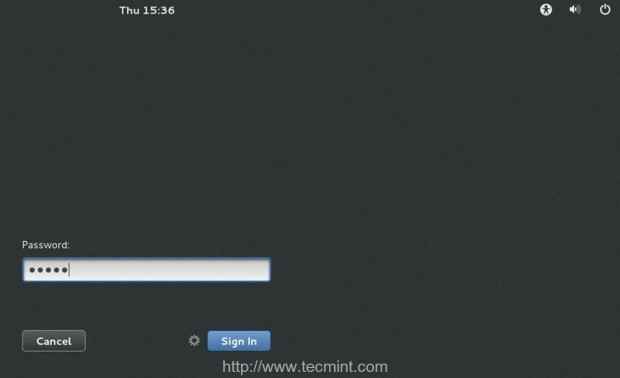 PDC -Passwort
PDC -Passwort 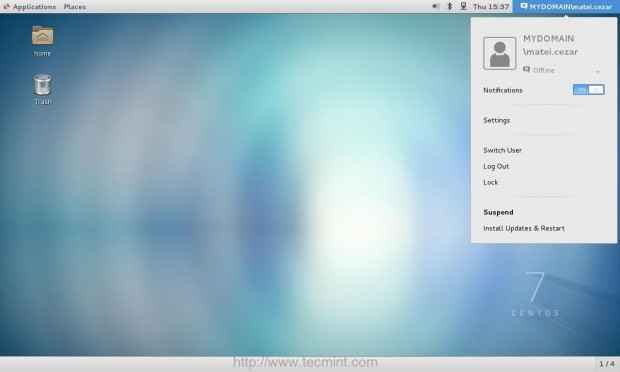 PDC -Benutzerdesktop
PDC -Benutzerdesktop Schritt 5: Aktivieren Sie die PDC-Integrationssystemweite
17. Automatisch erreichen und authentifizieren zu Zentyal PDC Nach jedem Neustart jedes Systems müssen Sie Samba und Winbind Dämons systemweit aktivieren, indem Sie die folgenden Befehle mit Root-Privilegien ausstellen.
# SystemCTL aktivieren SMB # SystemCTL Aktivieren NMB # SystemCTL aktivieren WinBind
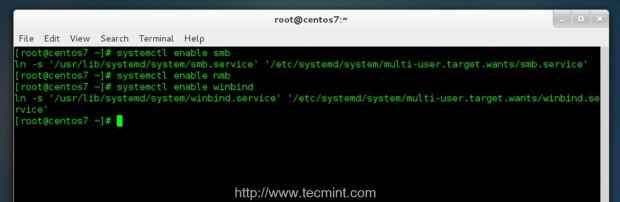 Aktivieren Sie die PDC -Integration
Aktivieren Sie die PDC -Integration Das ist alles, es braucht, bis Ihre Maschine ein wird Zentyal PDC Mitglied. Obwohl sich dieses Verfahren hauptsächlich auf die Integration konzentriert hat Centos 7 Zu Zentyal PDC, Die gleichen Schritte müssen auch ausgeführt werden, um die Windows Server Active Directory -Authentifizierung und Domänenintegration zu verwenden.
- « Ubuntu 14 hinzufügen.10, Ubuntu 14.04 und Debian 7 zu PXE Network Boot Environment Setup auf RHEL/Centos 7
- Voraussetzungen einrichten, um Windows 7 über 'PXE Network Boot Server' auf RHEL/Centos 7 - Teil 1 zu installieren »

