Halten Sie Windows PC wach, ohne die Schlafeinstellungen mit PowerToys zu ändern
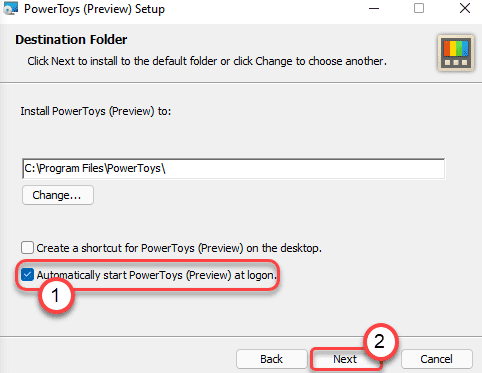
- 4511
- 942
- Tom Jakobs
Mit den Einstellungen von Power & Sleep ermöglichen es jedem Windows -Benutzer, die Schlafeinstellungen nach Belieben zu konfigurieren. Da der Computer in einem Schlafzustand eine sehr geringe Menge an Strom verbraucht, ist es für die Benutzer sehr bequem, ihre Systeme nach einer Zeit der Inaktivität im Schlafengehen zu halten, damit der Computer eine große Menge an Strom ausgibt, wenn der Benutzer ihn nicht verwendet. Aber während Sie einige Videos machen oder andere Dinge machen, müssen Sie Ihr System auch dann wach halten, wenn Sie nicht da sind. Es gibt einen subtilen Weg, in dem Sie mit Powertoys dynamisch zwischen Schlaf- und Wacheinstellungen bewegen können.
So verhindern Sie, dass Ihr PC schläft, ohne die Schlafeinstellungen immer wieder anzupassen
Diese modifizierte "wache" Einstellung ist eine einzigartige Funktion, die von den Powertoys angeboten wird.
Schritt 1 - Laden Sie die PowerToys herunter und installieren Sie sie
Sie müssen die neueste Version des Powertoys -Tools installieren.
1. Gehen Sie zur Github -Site der Microsoft Powertoys.
2. Sobald Sie dort sind, scrollen Sie zum “Vermögenswerte" Abschnitt.
3. Tippen Sie dann auf die “PowertoysSetup-0.43.0-X64.exe " Um es auf Ihrem Computer herunterzuladen.
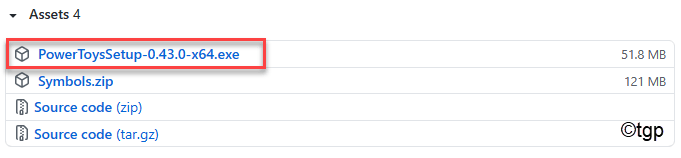
Warten Sie, bis der Download abgeschlossen ist. Schließen Sie dann das Browserfenster.
4. Öffnen Sie den Download -Speicherort der Setup -Datei.
5. Dann, Doppelklick auf der "PowertoysSetup-0.43.0-X64.exe”Um es auf Ihrem Computer auszuführen.
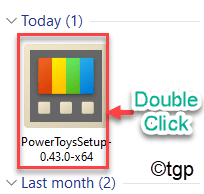
6. Überprüfen Sie nun die “Starten Sie die Powertoys automatisch bei Anmeldung" Kasten.
7. Dann tippen Sie einfach auf “NächsteWeiter vorgehen.
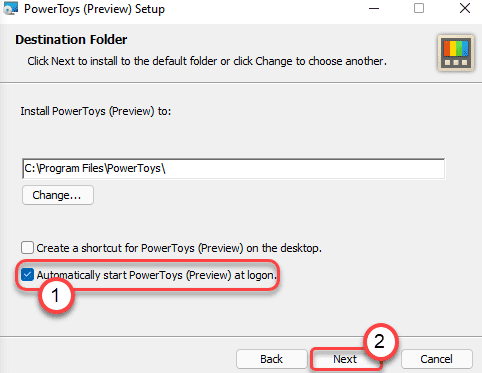
8. Schließlich klicken Sie auf “InstallierenSo installieren Sie die Powertoys in Ihrem System.
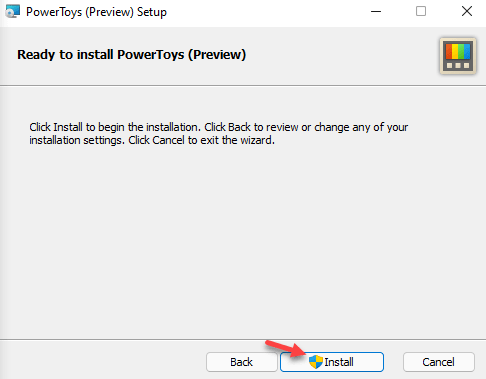
Sobald Sie das Tool installiert haben, schließen Sie den Installateur.
Schritt 2 - Schalten Sie die Awake -Einstellungen um
Nach dem Installieren des Tools können Sie jetzt die AWAKE -Funktion auf Ihrem Computer verwenden. Bei der Installation sollten Powertoys automatisch öffnen.
1. Klicken Sie zunächst auf die Start Symbol und tippen Sie auf “Powertoys (Vorschau)”Um es zu starten.
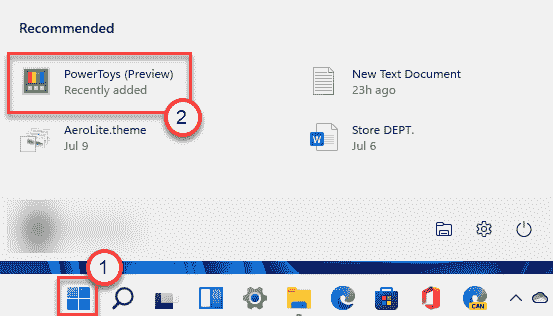
2. Sobald die Powertoys auf Ihrem Bildschirm angezeigt werden, klicken Sie auf die “Allgemein" auf der linken Seite.
3. Tippen Sie dann auf der rechten Seite auf die “Starten Sie als Administrator neu" Zu Neustart die Powertoys als Administrator.
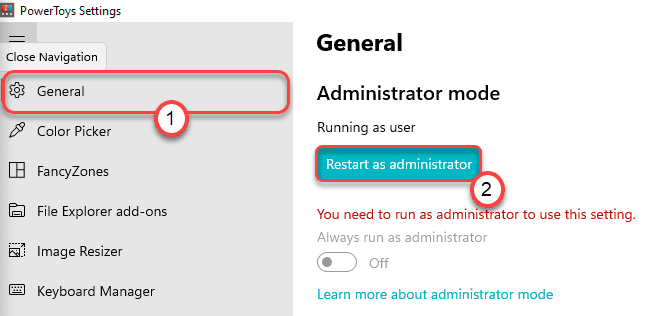
4. Sobald die Powertoys als Administrator geöffnet werden, gehen Sie zum “Wach" auf der rechten Seite.
5. Dann umschalten 'die'Wach aktivieren' Zu "An“.
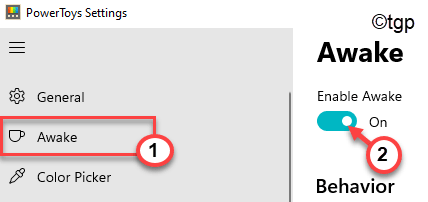
Jetzt sind hier drei Modi -
A. Aus (passiv): Der Standardzustand der Awake -Funktion. Wie der Name schon sagt, ist dies nur der Power-Off-Modus für die Awake-Funktion. In diesem Zustand beeinflusst es keine Einstellungen und Schlafeinstellungen Ihres Systems.
B. Halten Sie sich auf unbestimmte Zeit wach: Dies ist der On -Status für die Awake -Funktion. Wenn Sie in diesen Modus wechseln, schläft Ihr Computer nicht, wenn Sie ihn nicht manuell einsetzen oder PowerToys beenden.
C. Vorübergehend wach bleiben: Wenn Sie sich für diesen Zustand des Wachen entscheiden, wird Ihr Computer für eine Zeit, in der Sie festgelegt werden, eingeschläfert. Sobald der Timer abgelaufen ist, wird Ihr Computer auf Ihre Einstellungen für Stromplane zurückgeführt.
6. Wählen Sie den gewünschten Wachmodus in Ihrem System aus.
(Wenn Sie den Modus "vorübergehend wach bleiben" wählenStd" Und "Protokoll”Von Schlafeinstellungen entsprechend Ihren Vorlieben.)
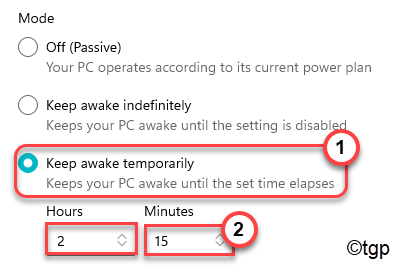
7. Es gibt eine andere Option, bei der Sie den Bildschirm wach stellen können. Überprüf den "Bildschirm aufbewahren" Kasten.
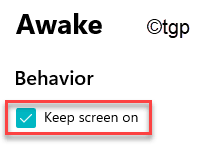
Sie können das Powertoys -Fenster schließen.
Schritt 3 - Verwenden Sie wach aus der Taskleiste
Jetzt können Sie diese Awake -Funktion aus der Taskleiste direkt verwenden. Das Awake -Symbol (Teetasse -Symbol) wird in der Taskleiste als versteckte Ikone angezeigt.
1. Klicken Sie nun auf das Symbol "Hidden Icons" in der Taskleiste.
2. Dann klicken Sie mit der rechten Maustaste auf die Teetasse Symbol.
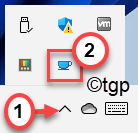
3. Danach klicken Sie auf “Modus>“.
4. Hier werden Sie alle drei Modi bemerken.
Aus (passiv) auf unbestimmte Zeit wach bleiben vorübergehend wach bleiben
Wählen Sie den bestimmten Modus aus, den Sie einstellen möchten.
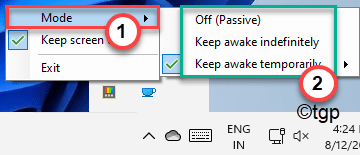
5. Nun, wenn Sie sich für “entscheiden“Vorübergehend wach bleiben„Sie werden feststellen, dass es drei Zeitgrenzen gibt.
6. Sie können sich für beide entscheiden “30 Minuten","1 Stunde" oder "2 Stunden”Jede dieser Zeitgrenzen.
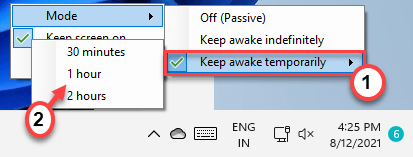
7. Sie können die Bildschirm-On-Funktion auch aus der Taskleiste umschalten.
8. Klicken Sie einfach mit der rechten Maustaste auf das wache Symbol und überprüfen/deaktivieren Sie die “Bildschirm aufbewahren”Feature gemäß Ihrer Anforderung.
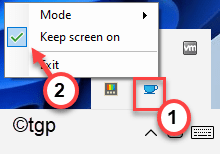
Auf diese Weise können Sie diese Awake -Funktion mithilfe von Powertoys voll ausnutzen.
Warum die Awake -Funktion verwenden??
Der Hauptgrund für die Verwendung der Wachfunktion von Powertoys ist die Benutzerfreundlichkeit. Auf regelmäßige Weise müssen Sie mehrere Einstellungsseiten durchspringen, bevor Sie Ihre Kraft- und Schlafeinstellungen ändern können.
Wenn Sie diese neue Awake -Funktion von Powertoys verwenden, müssen Sie sie jedoch nicht einmal die App öffnen, um die Schlafeinstellungen zu ändern. Sie können es leicht aus der Taskleiste ausführen.
- « Die Suche nach Windows 11 funktioniert nicht
- So restaurieren Sie den alten Windows 10 Explorer in Windows 11 »

