Kernel Data Inpage -Fehlerproblem in Windows 11/10 Fix
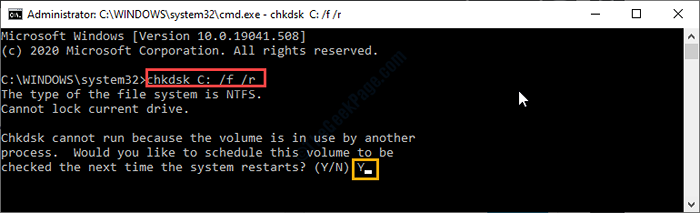
- 4157
- 59
- Henry Liebold
Wenn Ihr Computer plötzlich in BSOD eingeht, zeigt diese Fehlermeldung 'Kernel Data Inpage -Fehler', mach dir keine Sorgen. Dies ist ein Problem eines Problems im RAM Ihres Systems, oder das PAGED -Dateisystem ist beschädigt. Befolgen Sie die Schritte, um das Problem auf Ihrem Computer zu beheben.
Inhaltsverzeichnis
- Fix - 1 Aktivieren Sie die automatischen PAGED -Dateieinstellungen
- Fix 2 - Ziehen Sie unnötige Adapter ab
- Fix 3 - Führen Sie einen vollständigen Systemscan für Viren aus
Fix - 1 Aktivieren Sie die automatischen PAGED -Dateieinstellungen
Das Aktivieren der automatischen PAGED -Dateieinstellung ist der erste Schritt.
Schritt 1
1. Drücken Sie Windows -Schlüssel+r Schlüssel zusammen.
2. Schreiben Sie diesen Code und klicken Sie dann auf “OK" öffnen Systemeigenschaften.
sysdm.cpl
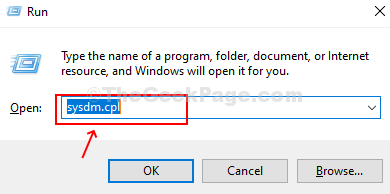
3. Klicken Sie einfach auf die FortschrittlichTab.
4. Danach gehen Sie zum "Einstellungen“.
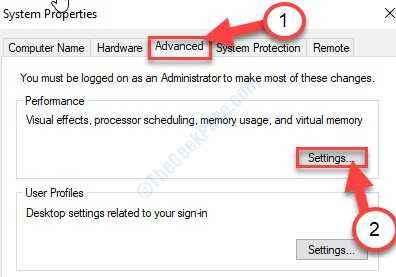
5. Wenn Sie das sehen die Leistungsoptionen Panel ist erschienen, gehen Sie zum "FortschrittlichTab.
6. Danach unter dem ''Virtueller Speicher'Abschnitt, klicken Sie auf “Ändern“.
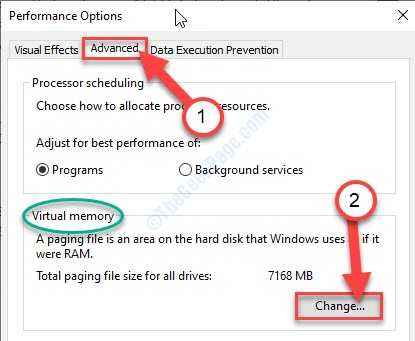
7. Anfangs, überprüfen die Option "Verwalten Sie die Paging -Dateigröße automatisch für alle Laufwerke“.
8. Schließlich klicken Sie auf “OK”Um die Einstellungen zu ändern.
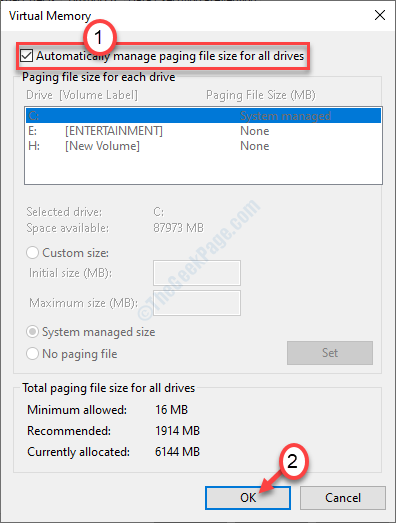
9. Um die Änderungen zu speichern, klicken Sie auf “Anwenden"Und klicken Sie auf"OK“.
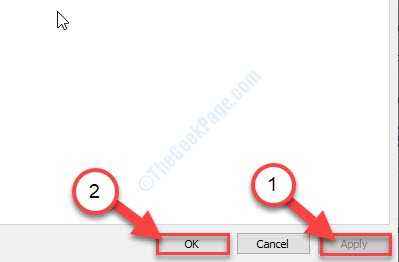
Nach dem nächsten Schritt gehen.
Schritt 2
1. Klicken Sie einfach auf das Suchfeld und geben Sie ein “CMD“.
2. Danach klicken Sie mit der rechten Maustaste auf die “EingabeaufforderungUnd klicken Sie auf die “Als Administrator ausführen“.
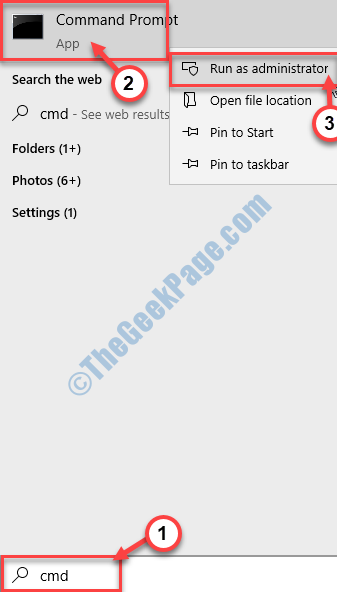
Schreiben Dieser unten erwähnte Befehl im Terminal und Treffer Eingeben.
chkdsk drive_letter (in den meisten Fällen sein C) /f /r
Wenn Sie sehen, wie Sie diesen Band planen möchten, dass das nächste Mal das System neu startet (y/n) ', drücken Sie “YUnd schlage Eingeben.
NOTIZ-
Ersetze das 'Antriebsbrief'Mit dem Laufwerksbuchstaben des Laufwerks, in dem das Fenster auf Ihrem Computer installiert ist.
Beispiel- Für dieses System werden wir das Check the 'ausführenC:' Antrieb. Der Befehl ist also ~
chkdsk c: /f /r
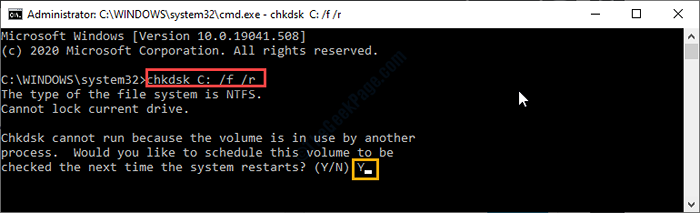
Lassen Sie es Ihre Festplatte auf Fehler überprüfen.
Schließen Sie das Terminal, wenn Sie fertig sind.
Schritt 3
1. Klicken Sie mit der rechten Maustaste auf die Windows -Symbol und dann klicken Sie auf “Laufen“.
2. Typ "mdSched.exeUnd schlage Eingeben.
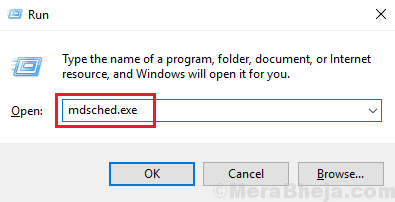
Im Windows -Speicherdiagnostik Es wird angezeigt, dass Sie auf die "klicken müssen"Starten Sie jetzt neu und überprüfen Sie auf Probleme (empfohlen)“.
Oder,
Wenn Sie sich entscheiden, diese Suche zum Zeitpunkt des nächsten Neustarts zu planen, klicken Sie auf die “Überprüfen Sie auf Probleme, wenn ich den nächsten Mal mit meinem Computer starte" Möglichkeit.
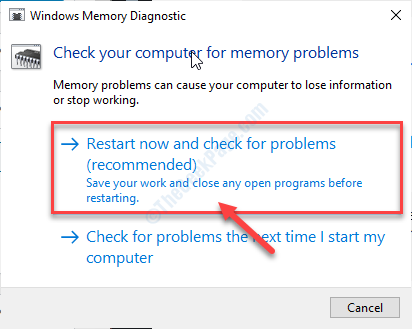
Das Speichersystem wird vollständig geprüft, um winzige Fehler zu identifizieren und zu lösen.
Neu starten dein Computer.
Fix 2 - Ziehen Sie unnötige Adapter ab
Manchmal können unnötige Peripheriegeräte, die Ihren Computern angeschlossen sind.
1. Ziehen Sie unnötige USB -Geräte, externe HDDs, drahtlose/ Bluetooth -Adapter aus dem System aus.
2. Neustart Ihr System und überprüfen Sie, ob dies funktioniert.
Fix 3 - Führen Sie einen vollständigen Systemscan für Viren aus
Ein Virus kann das Speicher Laufwerk auf Ihrem Computer beeinflussen.
1. Um auf die Windows -Sicherheit zuzugreifen, geben Sie ein “ein“Virus- und Bedrohungsschutz”Im Suchfeld.
2. Klicken Sie dann auf die “Virus- und Bedrohungsschutz”Um darauf zuzugreifen.

3. Dann müssen Sie auf die “klicken“Scan Optionen”Um die Liste der Scan -Optionen zu überprüfen.
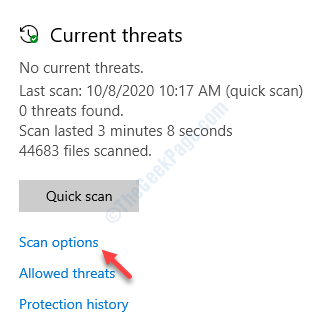
5. Klicken Sie danach auf das Optionsfeld neben der Option “Kompletter Suchlauf“.
6. Anschließend klicken Sie auf die “Scanne jetzt“.
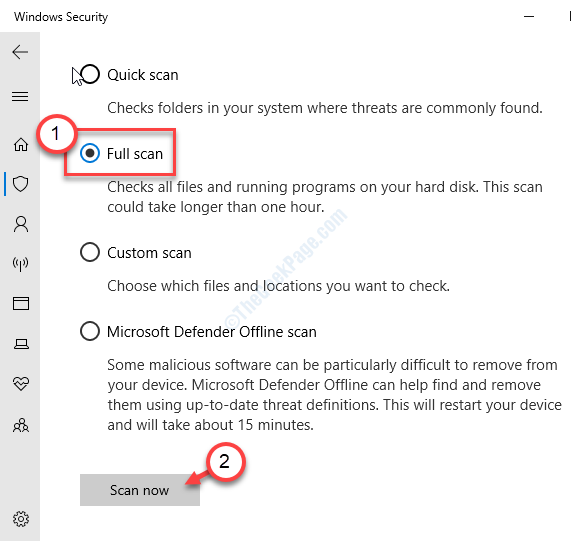
Windows Security wird nun nach Malware und Virus suchen und es löschen.
Ihr Problem sollte gelöst werden.

