Kernel -Modus Heap Corruption BSOD -Fehler in Windows 10 Fix
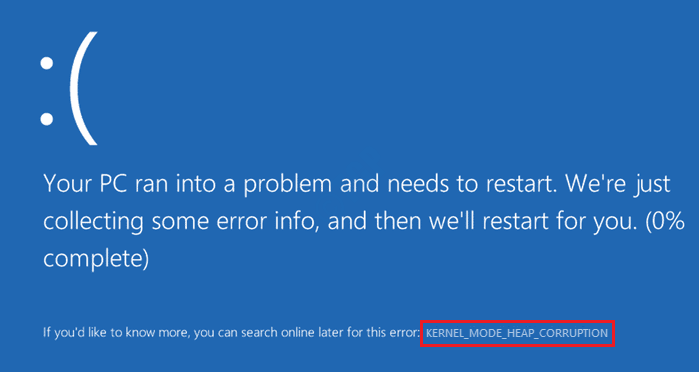
- 794
- 220
- Levke Harnapp
Manchmal, wenn Ihr System einige intensive CPU -Aktivitäten wie das Spielen ausführt, erhalten Sie möglicherweise den Blue Screen of Death Fehler Kernel -Modus Heap Corruption. Manchmal, selbst wenn das System normale Aufgaben ausführt.
Die Gründe für diesen BSOD -Fehler sind unterschiedlich und beziehen sich hauptsächlich mit beschädigten Systemdateien, veralteten oder beschädigten Grafiktreibern, Softwarekonflikten, Hardwareproblemen usw. Obwohl der blaue Bildschirm der Todesfälle frustrierend ist, sind sie am häufigsten leicht lösbar.
Bitte probieren Sie die Methoden aus, die untereinander aufgeführt sind, um dieses Problem selbst zu lösen, ohne einen Techniker besuchen zu müssen.
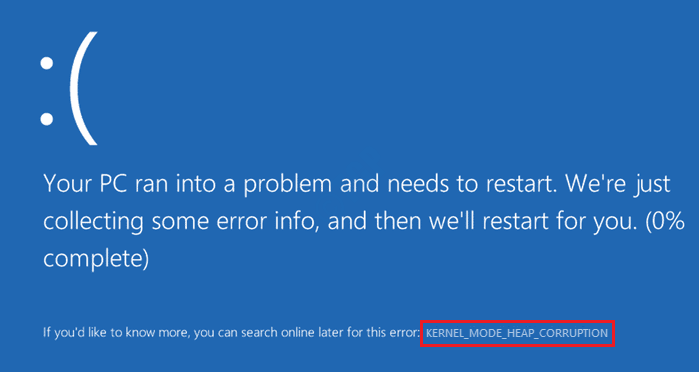
Inhaltsverzeichnis
- Sicherungsmodus stootet von Windows
- Methode 1: Überprüfen Sie den Windows Event Viewer
- Methode 2: Aktualisieren Sie den Grafikkartentreiber
- Methode 3: Rollback -Grafikkartentreiber
- Methode 4: Graphics Card Triver neu installieren
- Methode 5: Treiberverifier -Manager ausführen
- Methode 6: Überprüfen Sie Probleme mit Hardware für Grafikkarten
- Methode 7: Überprüfen Sie die widersprüchliche Software
- Methode 8: Überprüfen Sie auf RAM -Probleme
- Methode 9: Systemdateiprüfung ausführen
- Methode 10: DISM -Tool ausführen
- Methode 11: Windows -Systemwiederherstellung durchführen
Sicherungsmodus stootet von Windows
Die meisten Blue -Bildschirm von Todesfällen geben Benutzern keine andere Wahl, als die Maschine neu zu starten. Wenn die Maschine neu gestartet wird, muss sie erneut neu gestartet werden, um dieselbe Nachricht anzuzeigen. In solchen Fällen kann das Booten in Windows über den abgesicherten Modus die einzige Option sein, die noch übrig ist. In den folgenden Schritten können Sie in Ihrem Computer einen Schiedsrichter erhalten und versuchen, die BSOD -Fehler im abgesicherten Modus zu beheben.
1. Der allererste Schritt wäre, Ihre Maschine vollständig zu schalten. Sobald es vollständig heruntergefahren ist, schalten Sie das System ein, indem Sie den Netzschalter drücken. Jetzt können Sie den normalen Bootsbildschirm sehen, auf dem das Logo des Herstellers angezeigt wird. In dem Moment, in dem dies geschieht, drücken Sie den Netzschalter, um sie erneut abzuschalten. Sie müssen diesen Abschaltvorgang wiederholen, bis der folgende Bildschirm angezeigt wird, anstatt der normale Booting -Up -Bildschirm.
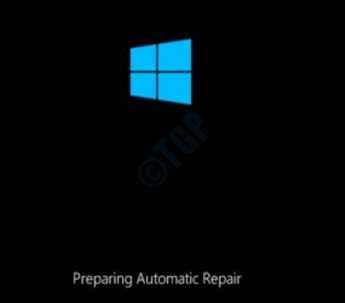
2. Nach Automatische Reparatur vorbereiten Bildschirm, Diagnose Ihres PCs Der Bildschirm wird für Sie sichtbar sein und es wird nur einen Moment für die dauern Automatische Reparatur Bildschirm zu zeigen. Erweiterte Optionen Die Schaltfläche ist der nächste, um zu klicken.
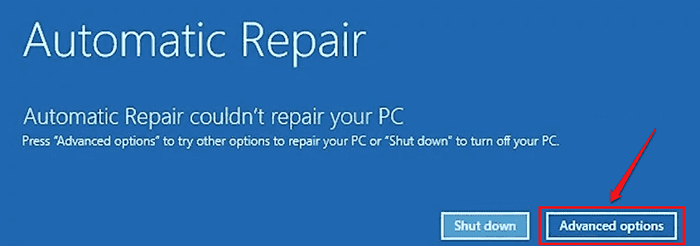
3. Jetzt haben Sie zwei Optionen zur Auswahl: Weiter und Fehlerbehebung. Klicke auf Fehlerbehebung.
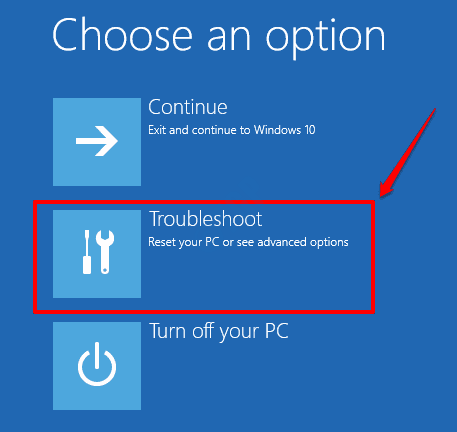
4. Klicke auf Erweiterte Optionen nächste.
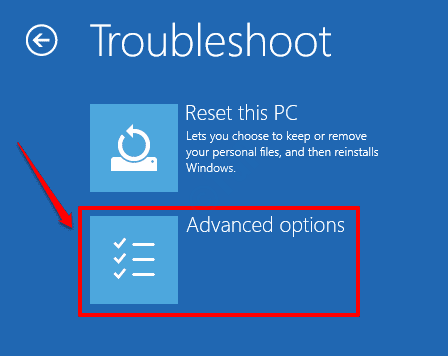
5. Im Bildschirm Erweiterte Optionen sind mehrere Optionen verfügbar.
6. Klicke auf Startreparatur Option und prüfen Sie, ob es Ihr Problem behebt oder nicht. Wenn nicht mit dem nächsten Schritt fortfahren.
Was wir klicken müssen, ist die Start-up Einstellungen Möglichkeit.
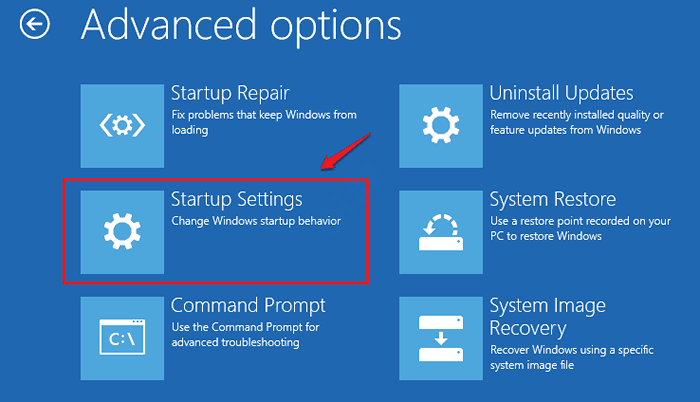
6. Klicken Sie auf die Option "Safe Modus Neustart", um auf die Option "SEAV" zu starten. Klicken Sie auf die Neu starten Taste wie unten gezeigt:
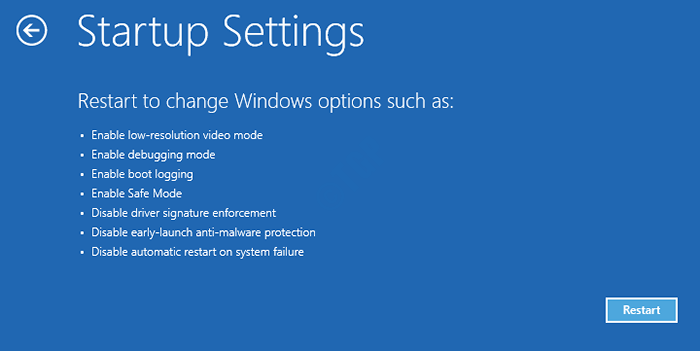
7. Schließlich kann der abgesicherte Modus eingegeben werden Nummer 4 oder der Nummer 5 Wie von Ihnen erbeten.
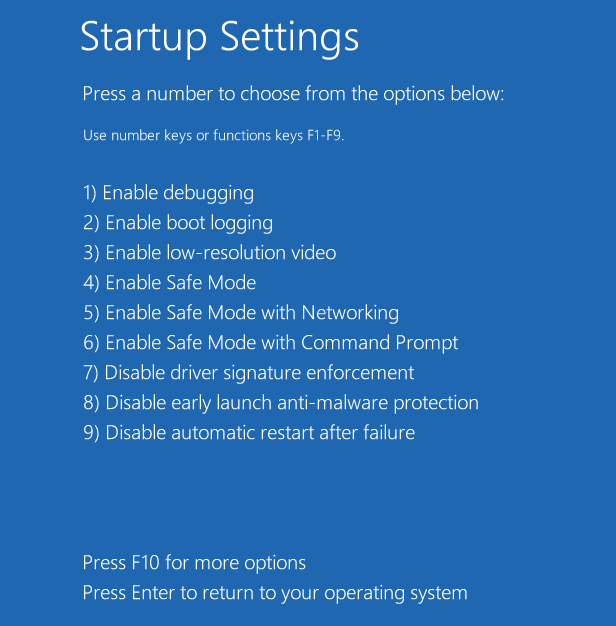
Der Start des abgesicherten Modus wird jetzt stattfinden. Um den Kernel -Modus Heap Corruption Blue Screen of Death Problem des Problems zu beheben.
Methode 1: Überprüfen Sie den Windows Event Viewer
Windows Event Viewer ist sehr hilfreich, wenn Windows -Probleme bei der Fehlerbehebung behoben werden. Wenn Sie einen BSOD -Fehler erhalten, kann es hilfreich sein, den Ereignis zu überprüfen. Zum Beispiel kann es Ihnen darüber informieren. Die folgenden Schritte können verwendet werden, um die Event Viewer -Protokolle zu überprüfen.
1. Drücken Sie die Schlüssel Win + r zusammen und die Laufen Fenster. Eintippen Eventvwr und schlagen Eingeben Taste.
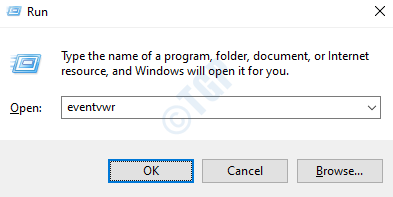
2. Im Links Fenster Bereich, erweitern Sie den Abschnitt Windows -Protokolle und dann erweitern System. Im Rechts Fenster Feld, Sie werden alle Ereignisse sehen können.
Wählen Sie das Ereignis dass Sie die Details von anzeigen möchten. In diesem Fall habe ich das erste Ereignis als Beispiel ausgewählt. Sie können die Datums- und Uhrzeitspalte verwenden oder nach unten scrollen und das Kernel -Modus -Heap -Ereignis in Ihrer Maschine suchen.
Jetzt unter der Registerkarte "Allgemein" können Sie sehen Eventbeschreibung Dies kann Ihnen genügend Informationen darüber geben, was genau die Ursache für Ihr Problem ist.
Außerdem können Sie online mit dem suchen Quelle abgelegt und Ereignis -ID Felddaten, um weitere Informationen über das Problem zu sammeln.
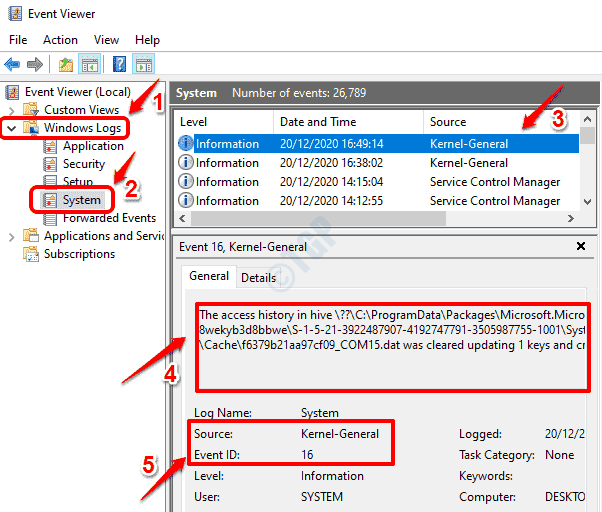
Bitte besuchen Sie die nächste Methode, wenn Event Viewer Ihnen nicht viele Informationen zu Ihrem Kernel -Modus -Heap -Korruption BSOD -Problem liefern konnte.
Wenn Sie mehr über die Analyse von Windows -Protokollen über Event Viewer erfahren möchten, finden Sie auf dem Event Viewer die Fehler in Windows 10 analysiert.
Methode 2: Aktualisieren Sie den Grafikkartentreiber
Der häufigste Grund, warum der BSOD -Fehler des Kernel -Modus Heap Corruption auftritt. Befolgen Sie die folgenden Schritte, um Ihren Grafikkartentreiber zu aktualisieren.
1. Drücken Sie Gewinnen und r Schlüssel zusammen, um das Auslauffenster zu öffnen. devmgmt.MSC muss eingegeben werden. Wenn Sie fertig sind, drücken Sie Eingeben.

2. Erweitern Sie den Abschnitt als nächstes Anzeigeadapter Und Klicken Sie mit der rechten Maustaste auf Ihre Grafikkarte Auflistung. Klicken Sie auf die Option als nächstes Treiber aktualisieren.
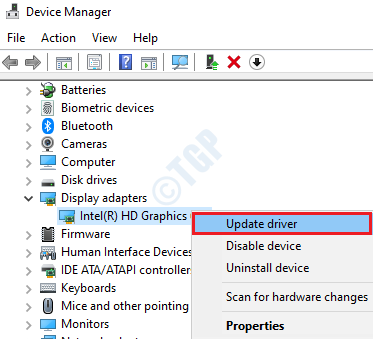
3. Wählen Sie im folgenden Fenster aus Suchen Sie automatisch nach aktualisierten Treibersoftware Befolgen Sie die Anweisungen auf dem Bildschirm, um den Aktualisierungsprozess abzuschließen.
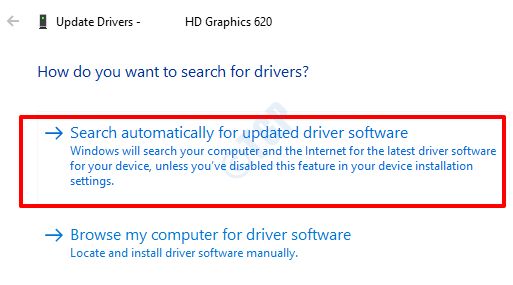
Sobald der Fahrer aktualisiert ist, Starten Sie Ihre Maschine neu und prüfen Sie, ob das Problem behoben ist.
Methode 3: Rollback -Grafikkartentreiber
Wenn in der vorherigen Methode keine Updates verfügbar wären, könnte das Problem sein, dass die Version des Grafikkartentreibers, den Sie in Ihrem Computer haben. Wenn Sie das neueste Update zurückführen, kann Ihr Problem sehr gut behoben werden.
1. Drücken Sie Win + r Schlüssel zusammen und öffnen Sie die Laufen Fenster. Eintippen devmgmt.MSC und drücke Eingeben Taste.

2. Erweitern Sie das als nächstes die Anzeigeadapter Abschnitt und Klicken Sie mit der rechten Maustaste auf Ihre Grafikkarte Auflistung. Klicken Sie als nächstes auf die Eigenschaften Möglichkeit.
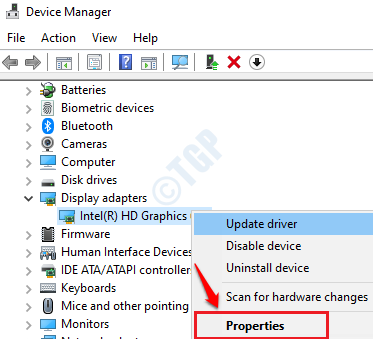
3. Klicke auf Treiber Tab. Klicken Sie dann auf die Rollen Sie den Fahrer zurück Taste, wenn es aktiv ist. Nach Abschluss klicken Sie auf OK Taste.
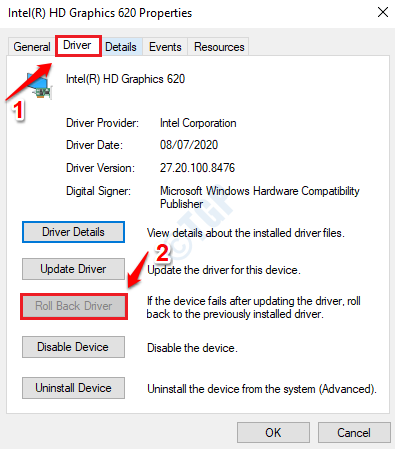
Sobald der Treiber zur zuvor installierten Version zurückrollt, Starten Sie Ihren PC neu und prüfen Sie, ob der BSOD -Fehler der Kernel -Modus Heap Korruption verschwunden ist oder nicht.
Methode 4: Graphics Card Triver neu installieren
Wenn die Methoden der Grafikkartentreiber aktualisiert und zurückgeführt werden, installieren Sie den Treiber erneut. Befolgen Sie dazu die folgenden Schritte:
1. Offen Laufen Fenster durch Drücken der Gewinnen und r Schlüssel zusammen. Typ devmgmt.MSC und drücke Eingeben Taste.

2. Erweitern Sie das als nächstes die Anzeigeadapter Abschnitt und Klicken Sie mit der rechten Maustaste auf Ihre Grafikkarte Auflistung. Klicken Sie als nächstes auf die Gerät deinstallieren Möglichkeit.
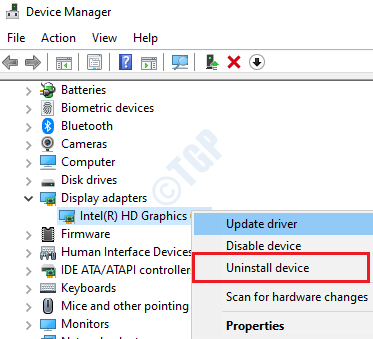
3. Wenn Sie zur Deinstallationsbestätigung aufgefordert werden, klicken Sie auf die Deinstallieren Taste.
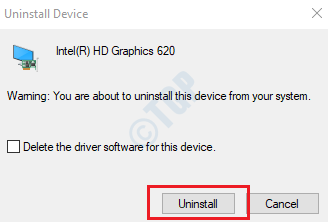
4. Starten Sie Ihre Maschine neu. Beim Neustart installiert Windows automatisch alle fehlenden Treiber in Ihrem Computer.
Wenn dies aus irgendeinem Grund nicht der Fall ist, können Sie die Website des Herstellers besuchen und den erforderlichen Treiber für Ihren PC herunterladen. Wenn Sie verwirrt sind, wie Sie den richtigen Treiber finden, der kompatibel ist, finden Sie in unserem Artikel den richtigen Treiber?
Sobald Sie die ausführbare Datei für den Treiber haben, müssen Sie sie nur ausführen, indem Sie doppelt darauf klicken, um sie zu installieren.
Methode 5: Treiberverifier -Manager ausführen
Wenn der Grafikkartentreiber nicht der problematische ist, können Sie das Tool für Treiberverifier ausführen, um festzustellen, ob es Probleme mit anderen Treibern gibt.
1. Eintippen Power Shell Zu Windows Start -Menüsuche Bar. Rechtsklick An Windows PowerShell und wähle Als Administrator ausführen Möglichkeit.
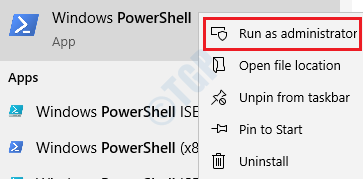
2. Wenn Windows PowerShell eröffnet, geben Sie ein, geben Sie ein Überprüfung und schlage die Eingeben Schlüssel zu öffnen Treiberverifiermanager.
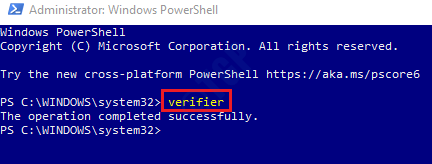
3. Wählen Sie die mit der Aufgabe zugeordnete Optionsschaltfläche aus Standardeinstellungen erstellen. Klicken Nächste Taste unten.
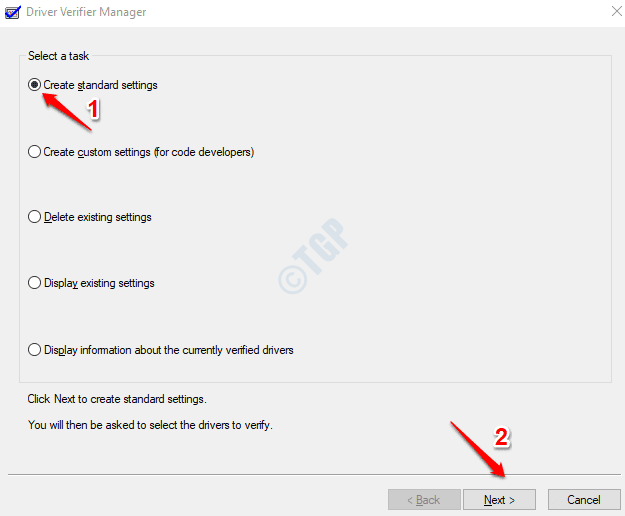
4. Wählen Sie als nächstes aus Wählen Sie automatisch alle auf diesem Computer installierten Treiber aus Option und dann auf die Beenden Taste.
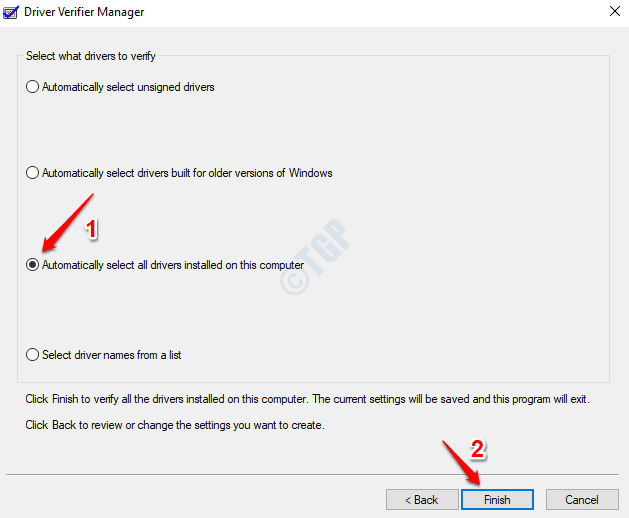
Sobald das System neu gestartet wird, werden alle Treiber mit Problemen vom Treiberverifiermanager angezeigt. Sie können diese Treiber dann wie in den Methoden 2, 3 und 4 detaillierten Treiber aktualisieren oder wieder installieren.
Methode 6: Überprüfen Sie Probleme mit Hardware für Grafikkarten
Wenn Sie die Grafikkarte fälschlicherweise in die falsche PCIie -Spur eingefügt haben, kann dies zu einem BSOD -Fehler des Kernel -Modus -Haufens führen. Stellen Sie sicher, dass sich die Grafikkarte im richtigen Steckplatz befindet. Für ordnungsgemäße Anweisungen dazu finden Sie Ihr Motherboard -Handbuch.
Methode 7: Überprüfen Sie die widersprüchliche Software
Wenn Sie kürzlich neue Anwendungen oder Videospiele installiert haben, öffnen Sie sie nacheinander und überprüfen Sie, ob einer von ihnen das Problem verursacht. Wenn Sie das Problem erhalten, wenn eine der Apps/Spiele geöffnet wird, bedeutet dies, dass Ihre Systemspezifikationen das Ausführen dieser bestimmten Software nicht unterstützen. In diesem Fall deinstallieren Sie diese Software und überprüfen Sie, ob das Problem bestehen bleibt.
Methode 8: Überprüfen Sie auf RAM -Probleme
Speicherprobleme sind häufig die Ursache für den Kernel -Modus -Heap -Korruption BSOD -Fehler. Überprüfen Sie, ob Probleme mit Ihrem RAM ein wichtiger Schritt zur Fehlerbehebung bei diesem Fehler sind.
1. Eintippen Speicherdiagnose In der Windows -Startmenü -Suchleiste. Wählen Windows -Speicherdiagnose Aus den Ergebnissen.
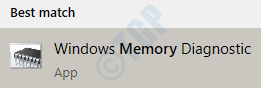
2. Klicken Sie als nächstes auf Starten Sie jetzt neu und überprüfen Sie nach Problemen Möglichkeit. Dadurch wird Ihre Maschine neu gestartet.
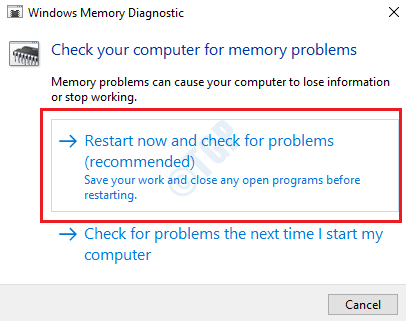
3. Nach dem Neustart des Computers öffnen Sie den Windows Event Viewer. Für diese Presse Win + r Schlüsse zusammen und tippen Eventvwr im Laufen Dialogbox.
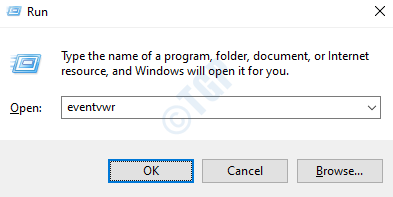
4. Navigieren zu Windows -Protokolle -> System. Es wird Abschnitt aufgerufen Aktionen. Klicken Sie unter ihm auf die Filterstromprotokoll Möglichkeit.
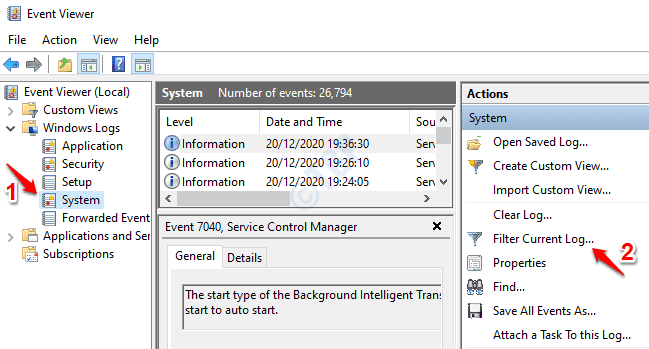
5. Klick auf das Filter Tab. Aktivieren Sie als nächstes das Kontrollkästchen, das der Option zugeordnet ist MemoryDiagnostics-Results für Ereignisquellen Dropdown wie im Screenshot unten gezeigt. Schlag OK Schaltfläche für den Filter, um alle Speichertestprotokolle aufzulisten.
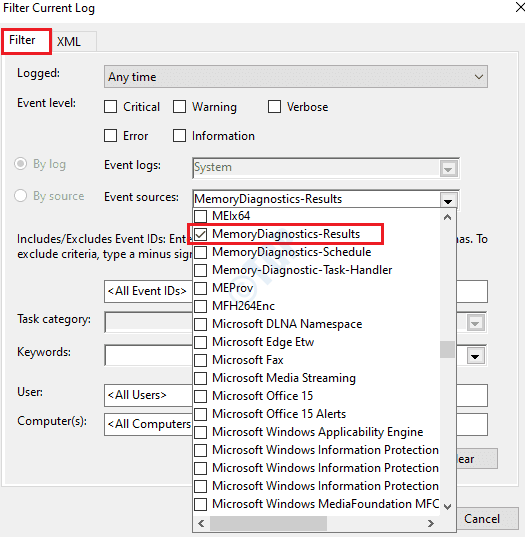
6. Wenn Sie auf die neueste Veranstaltung klicken, erhalten Sie Informationen zu dem Test, den Sie gerade durchgeführt haben. Wenn der Test ein Fehler war, können Sie sich auf das Feld Ereignisbeschreibung verweisen, um die Speicherprobleme zu beheben, die während des Tests gefunden wurden.
Methode 9: Systemdateiprüfung ausführen
Ein weiterer Grund, warum Sie möglicherweise den Kernel -Modus -Heap -Korruption BSOD -Fehler erhalten, ist ein beschädigter PC -Registrierung. Ein leistungsstarkes Dienstprogramm, das Windows hat. Dieses Tool kann verwendet werden, um die beschädigten Systemdateien in Ihrem PC zu lokalisieren und zu beheben.
1. Wie im folgenden Screenshot gezeigt.
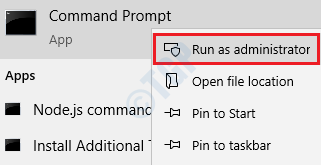
2. Der Befehl SFC /Scannow muss als nächstes wie unten gezeigt ausgeführt werden:
SFC /Scannow
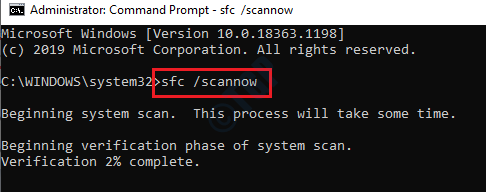
Wenn der Scan endet, Starten Sie Ihre Maschine neu. Sobald das System wieder aufbaut, werden alle beschädigten Registrierungsdateien ersetzt. Überprüfen Sie, ob Sie immer noch den BSOD -Fehler erhalten.
Methode 10: DISM -Tool ausführen
Das DISM -Tool (Deployment Image Servicing and Management) ist ein weiteres nützliches Tool bei der Behebung der beschädigten Systemdateien. Bitte befolgen Sie die folgenden Schritte, um das DISM -Tool auszuführen.
1. Öffnen Sie die Eingabeaufforderung im Administratormodus wie unten gezeigt. Dafür kann ein Menü -Suchleiste für den Start verwendet werden.
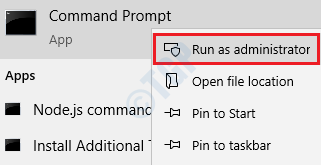
2. Kopieren Sie in der Eingabeaufforderung den folgenden Befehl und drücken Sie die Eingabetaste.
DISM /Online /Cleanup-Image /Restorehealth
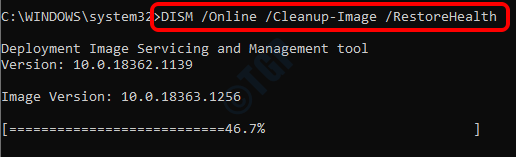
Starten Sie Ihre Maschine neu Sobald der Scan beendet ist. Überprüfen Sie, ob der BSOD -Fehler behoben ist.
Methode 11: Windows -Systemwiederherstellung durchführen
Wenn die Systemwiederherstellungsfunktion bereits in Ihrem Computer aktiviert ist und bereits von Ihrem Computer wiederherstellte Punkte erstellt wurden. Bitte befolgen Sie die folgenden Schritte, um zu erfahren, wie:
1. Geben Sie das Bedienfeld in die Windows -Start -Suchleiste ein und öffnen Sie dann das Bedienfeld. Geben Sie in der Option "Bedienfeld -Suchoption" die Wiederherstellung ein und starten Sie dann die Erholung Optionen Fenster.
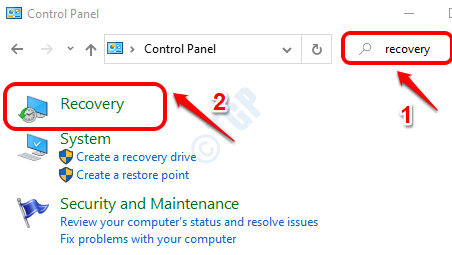
2. Klicken Sie als nächstes auf den Link Offene Systemwiederherstellung.
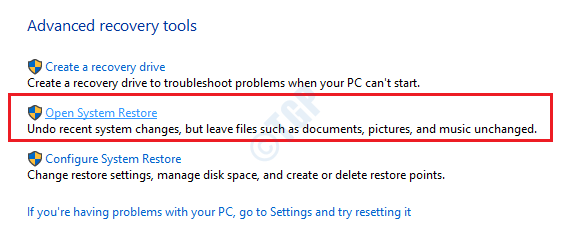
3. Klicke auf Nächste Taste.
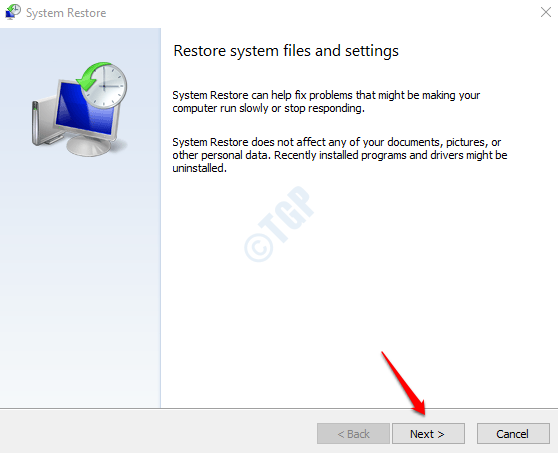
4. Erstens aktivieren Mehr Wiederherstellungspunkte anzeigen Kontrollkästchen.
Sie müssen sich jetzt an die Zeit denken, in der der Kernel -Modus Heap Corruption Blue Screen of Death -Problem anfangs stattfand. Wenn Sie sich an die ungefähre Zeit erinnern können, wählen Sie vor dieser Zeit einen Wiederherstellungspunkt aus. Sobald Sie den Wiederherstellungspunkt ausgewählt haben, können Sie die treffen Nächste Taste.
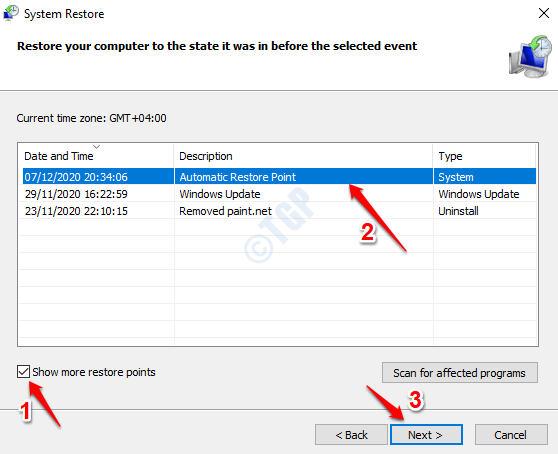
5. Klicken Sie auf die Schaltfläche Fertigstellen, um die Systemwiederherstellung zu initiieren.
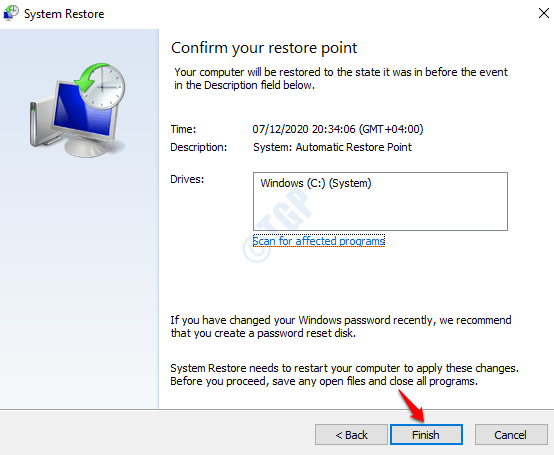
Versuchen Sie, Ihre Maschine neu zu starten, um zu überprüfen, ob das Problem anhält.
Bitte hinterlassen Sie in Kommentaren, welche Methode für Sie funktioniert hat.
- « Google Chrome zeigt die meisten besuchten Websites Miniaturansichten nicht an
- So beheben Sie das Problem mit dem Absturz von Spielen in Windows 10 »

