Tastatur und Maus funktionieren nicht, nachdem sie den Computer aus dem Ruhemodus eingeschaltet haben
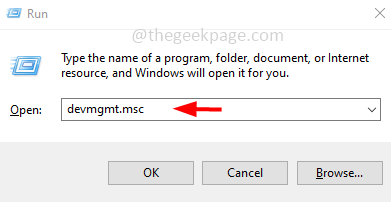
- 4935
- 548
- Lana Saumweber
Wenn Sie ein Windows -Benutzer und die von Ihnen verwendete Maus und Tastatur sind, funktionieren Sie nicht, wenn Sie den Computer aus dem Schlafmodus einschalten, und werden hier nicht gestört. Lass uns anfangen!
Methode 1: Einstellungen für die Leistungsverwaltung ändern
Schritt 1: Öffnen Sie die Auslaufaufforderung mithilfe Windows + r Schlüssel zusammen.
Schritt 2: Typ devmgmt.MSC in der Laufaufforderung und klicken Sie auf eingeben
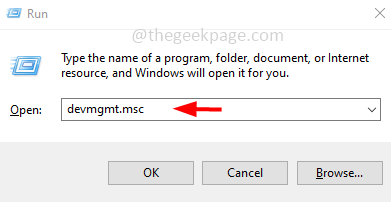
Schritt 3: Dies öffnet die Gerätemanager Fenster. Expandieren Die Tastaturen Option durch Klicken auf die Dropdown-Stelle daneben.
Schritt 4: Rechtsklick im Namen Ihres Tastaturgerätetreibers und wählen Sie Eigenschaften
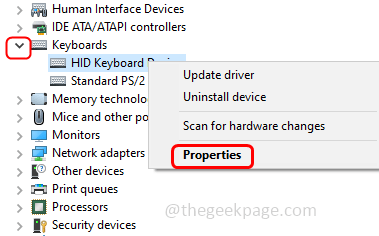
Schritt 5: Klicken Sie aus dem Eigenschaftenfenster auf die Leistungsmanagement Registerkarte und sicherstellen Deaktivieren Das Kontrollkästchen neben dem Computer kann dieses Gerät ausschalten, um die Stromversorgung zu speichern.
Schritt 6: Klicken Sie auf OK.
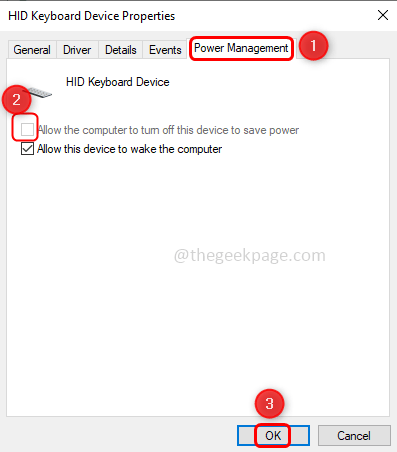
Schritt 7: Expandieren Die Mäuse und andere Zeigengeräte Option durch Klicken auf die Dropdown-Stelle daneben.
Schritt 8: Rechtsklick Im Namen des Maus -Gerätetreibers, den Sie verwenden und auswählen Eigenschaften
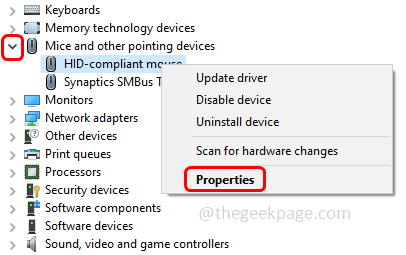
Schritt 9: Klicken Sie aus dem Eigenschaftenfenster auf die Leistungsmanagement Registerkarte und sicherstellen Deaktivieren Das Kontrollkästchen neben dem Computer kann dieses Gerät ausschalten, um die Stromversorgung zu speichern. Klicke auf OK.
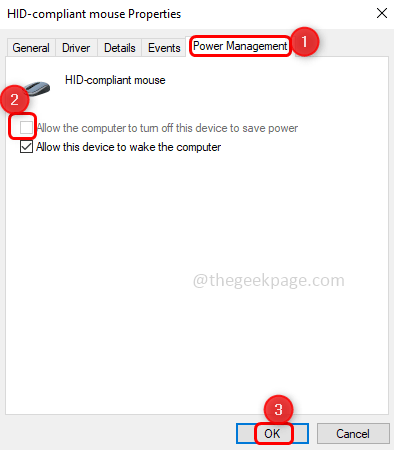
Schritt 10: Neu starten Ihr Computer und das Problem müssen behoben werden.
Methode 2: automatische Treiberaktualisierungen deaktivieren
Schritt 1: Öffnen Sie die Eingabeaufforderung ausführen Verwendung Windows + r Schlüssel zusammen.
Schritt 2: Typ Kontrolle in der Laufaufforderung und klicken Sie auf eingeben. Dies öffnet das Bedienfeld.
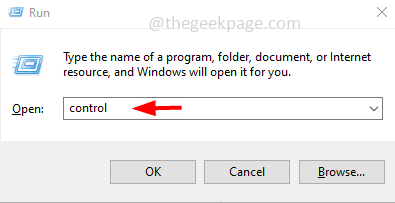
Schritt 3: rechts von der Gesehen von Dropdown -Auswahl Kategorie.
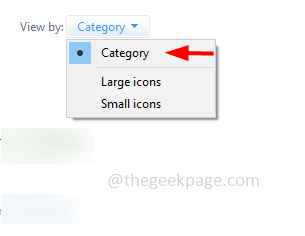
Schritt 4: Klicken Sie auf System und Sicherheit.
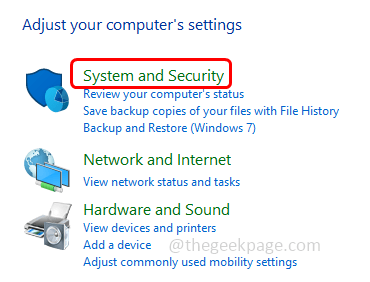
Schritt 5: Klicken Sie rechts auf System.
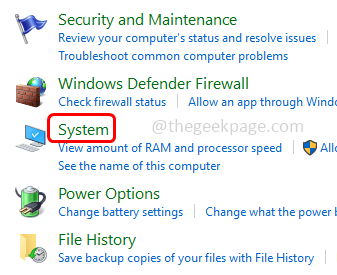
Schritt 6: Dann klicken Sie auf Erweiterte Systemeinstellungen
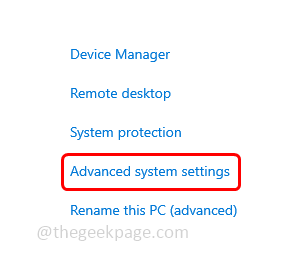
Schritt 7: Aus dem Systemeigenschaften Fenster klicken Sie auf die Hardware Tab.
Schritt 8: Klicken Sie auf die Einstellungen für Geräteinstallation Taste.
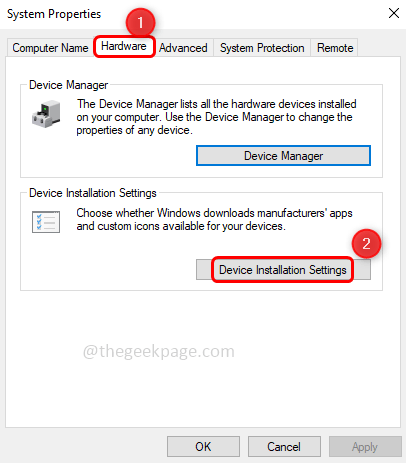
Schritt 9: Aus dem angezeigten Fenster wählen Sie NEIN Durch Klicken auf das Optionsfeld neben Nein und zum Speichern der Änderungen, die vorgenommen wurden, klicken Sie auf die Änderungen speichern Taste.
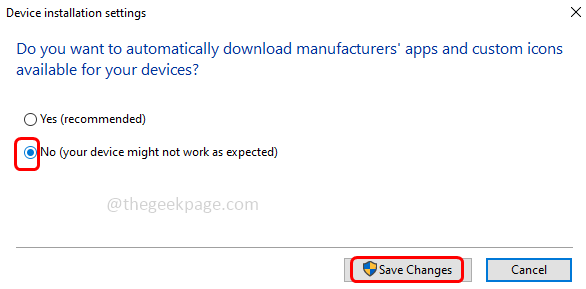
Schritt 10: fertig! Starten Sie nun Ihr System neu und Ihr Problem muss gelöst werden.
Das ist es! Ich hoffe, dieser Artikel ist hilfreich, kommentieren und teilen Sie uns mit, welche der oben genannten Methoden für Sie funktioniert haben.
- « Ich konnte Ihre Anfrage nicht abschließen, da ein Problem mit dem Problem der JPEG -Daten in Adobe Photoshop analysiert wurde
- Fehler 633 Das Modem (oder ein anderes Verbindungsgerät) wird bereits verwendet oder wird nicht ordnungsgemäß konfiguriert behoben »

