Die Tastatur trennt immer wieder in Windows? 11 Möglichkeiten zur Behebung

- 1670
- 427
- Henry Liebold
Trennt und verbinden Sie Ihr USB -Tastatur auf Ihrem Windows -PC und verbinden sich wieder einher?? Keine Panik! Arbeiten Sie diese Liste potenzieller Korrekturen durch.
Starte deinen Computer neu
Viele USB-, Bluetooth- und Peripherieprobleme können gelöst werden, indem Sie einfach Ihren Computer ausschalten und ihn dann wieder einschalten. Da dies eine einfache Lösung ist, empfehlen wir Ihnen, dies zuerst zu tun, nur für den Fall, dass das Problem auf einen vorübergehenden Fehler zurückzuführen ist.
InhaltsverzeichnisBeseitigen Sie die Tastatur als Verdächtige
Es ist verlockend zu glauben, dass mit dem Computer etwas nicht stimmt, anstatt mit der Tastatur, aber Ihre Tastatur ist die einfachste Komponente, die als Quelle des Problems beseitigt werden kann. Versuchen Sie, die Tastatur mit einem anderen Computer zu verwenden. Wenn das Problem der Tastatur folgt, ist es wahrscheinlich ein Problem mit dem Gerät.
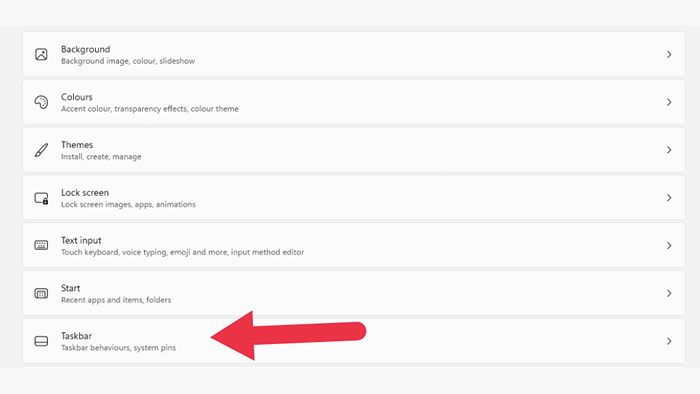
- Taste Tastatur einschalten.
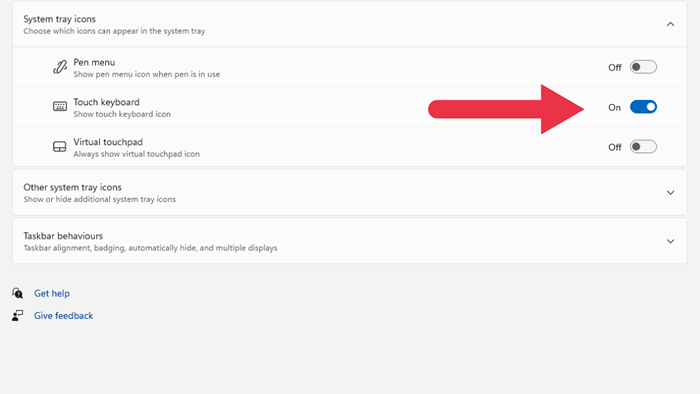
- Ein kleines Symbol erscheint im Benachrichtigungsbereich Ihrer Taskleiste.
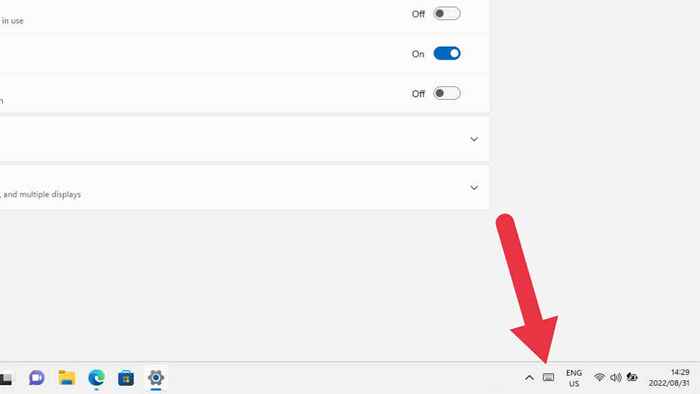
- Wenn Sie mit der linken Maustaste auf dieses Tastatursymbol klicken, wird eine Touch-Tastatur angezeigt, sodass Sie Text eingeben können!
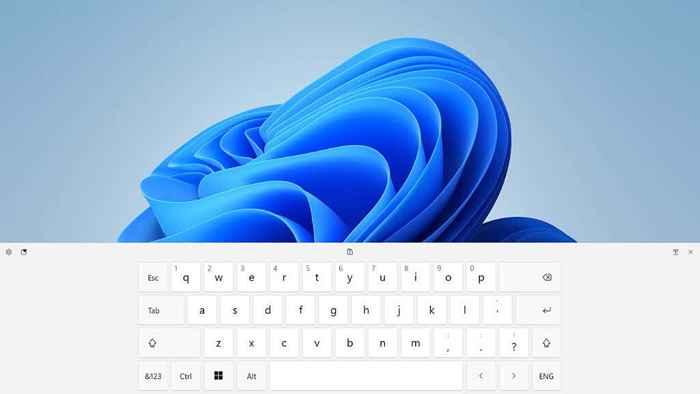
2. Führen Sie den Tastatur -Hardware -Fehlerbehebung aus
Die Tastatur -Fehlerbehebung ist ein guter Ausgangspunkt.
Öffnen Sie das Startmenü und suchen. Sie können diesen Fehlerbehebung auch finden, indem Sie im Bedienfeld suchen.
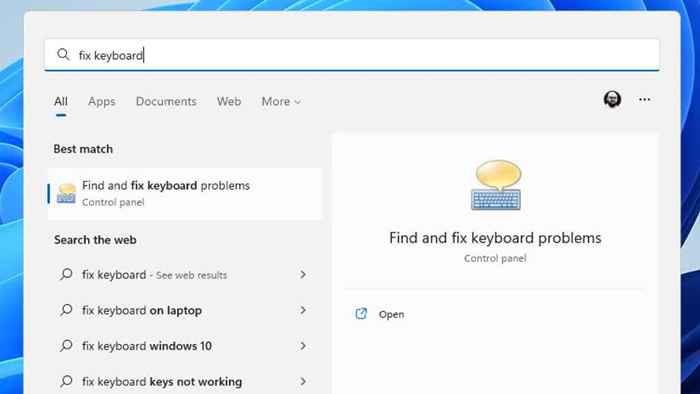
Sobald das Tool geöffnet ist, befolgen Sie einfach die Anweisungen und überprüfen Sie, ob Probleme von der App erkannt werden. Es kann versuchen, Treiber zu aktualisieren oder den USB -Controller neu zu starten, sodass Sie möglicherweise einige Dinge genehmigen müssen, wenn es Probleme findet.
3. Überprüfen Sie Ihre Batterien!

Wenn Sie eine batteriebetriebene drahtlose Tastatur verwenden, stellen Sie sicher, dass Ihre Batterien genügend Strom haben. Dies gilt insbesondere dann, wenn Sie alkalische Batterien haben, da sie beim Ausschalten der Tastatur etwas Spannung wiederherstellen können.
Wenn Ihre Tastatur über eine integrierte Lithiumbatterie verfügt, kann sie auch alt oder beschädigt sein. In diesem Fall muss der Akku oder die gesamte Tastatur möglicherweise ein Update benötigt.
4. Windows aktualisieren oder das Update zurückrollen
Windows erhält einen ständigen Strom von Updates, und es ist nicht ungewöhnlich, dass eines dieser Updates Hardwareprobleme verursacht. Es ist auch möglich, dass Ihre Windows -Installation ein Update benötigt, um mit der aktuellen Version Ihrer Softwarepakete oder Treiber zu arbeiten.
Wenn Ihre Probleme gleich nach einem Windows -Update begonnen haben, möchten Sie möglicherweise das Update zurückrollen. Möglicherweise möchten Sie das Gegenteil versuchen, wenn Sie anhängige Windows -Updates haben.
5. Aktualisieren Sie Ihre Chipsatz- oder Bluetooth -Treiber
Wenn Sie eine USB -Tastatur verwenden, wird diese Hardware von den Chipsatztreibern Ihres Motherboards geregelt. Der Chipsatz ist die Sammlung integrierter Peripheriegeräte und Prozessoren auf dem Motherboard. Windows hat möglicherweise einen falschen Treiber für Ihren Chipsatz installiert, oder der Chipsatz ist für die Version von Windows oder Anwendungen veraltet, die Sie verwenden.
Die Antwort ist, auf die Website des Herstellers des Motherboards, des Laptops oder des vorgebauten Computers zu gehen, mit dem Sie Probleme haben, und den neuesten Chipsatz -Treiber herunterladen. Wenn Sie eine Bluetooth -Tastatur verwenden, möchten Sie möglicherweise den neuesten Bluetooth -Treiber für Ihren Computer herunterladen, der auf derselben Download -Seite wie der Chipsatz -Treiber befinden sollte.
6. Überprüfen Sie auf Hindernisse und Einmischung

Wenn Sie eine drahtlose Tastatur verwenden, ist Signalstörungen ein weiterer häufiger Grund, warum Sie möglicherweise Unterbrechungen erleiden:
- Sind Sie zu weit vom Computer entfernt??
- Überprüfen Sie, ob es keine Metallobjekte zwischen dem Computer und der Tastatur gibt.
- Überprüfen Sie, ob es keine Quellen von Funkstörungen gibt, wie z. B. viele andere Wi-Fi- oder Bluetooth-Geräte. Gleiches gilt für elektrische Motoren, Mikrowellenöfen usw.
- Wenn Ihr Computer über einen externen Bluetooth -Adapter verfügt, positionieren Sie ihn oder seine Antenne für eine bessere Bluetooth -Verbindung neu.
7. Deaktivieren Sie die selektive USB -Aussetzung
Windows verfügt über eine Leistungsverwaltungsfunktion, die als USB Selektivs Suspend bezeichnet wird. Dadurch kann der USB -Hub Geräte auf bestimmten Anschlüssen suspendieren, ohne andere Ports und die damit verbundenen Geräte zu beeinflussen.
Manchmal kann die selektive Suspension fälschlicherweise den Port aufsetzen, an das Ihre Tastatur angeschlossen ist, und dann ein oder zwei Sekunden dauern, um sie wieder online zu bringen, was sich möglicherweise wie eine Tastatur anfühlt.
Es lohnt sich, diese Funktion zu deaktivieren, um festzustellen, ob dies die Ursache für Ihre zeitweise Tastaturfunktionalität ist.
- Öffnen Sie das Startmenü und suchen.
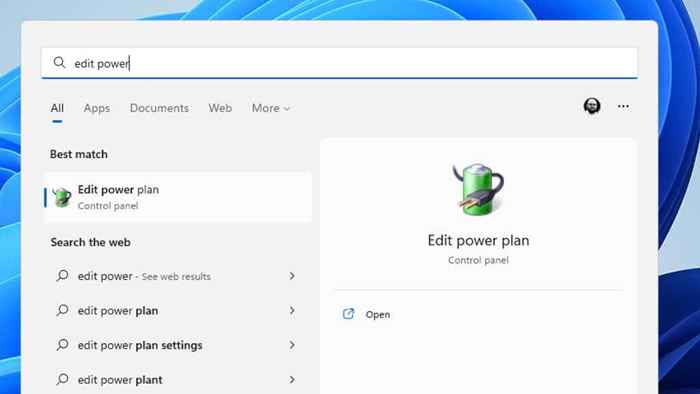
- Wählen Sie im Fenster "Planeinstellungen bearbeiten", ändern Sie erweiterte Leistungseinstellungen ändern.
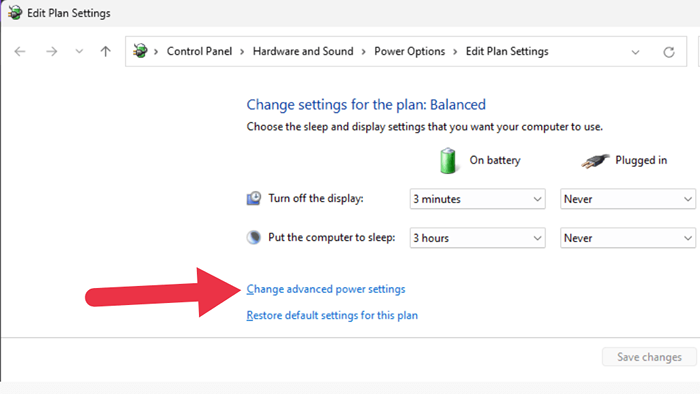
- Suchen Sie im Fenster Stromoptionen nach USB -Einstellungen> USB -Selektiveinstellung und wählen Sie dann die Funktion auf Batterie, Wechselstrom oder beides aktiv.
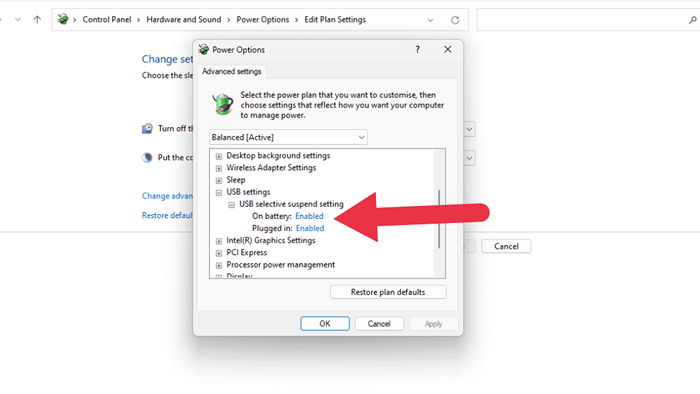
Wenn Sie die Option unter Stromverwaltung nicht sehen, können Sie versuchen, sie im Geräte -Manager auszuschalten.
- Öffnen Sie das Startmenü, geben Sie den Geräte -Manager ein und wählen Sie das Ergebnis, wenn es auftaucht.
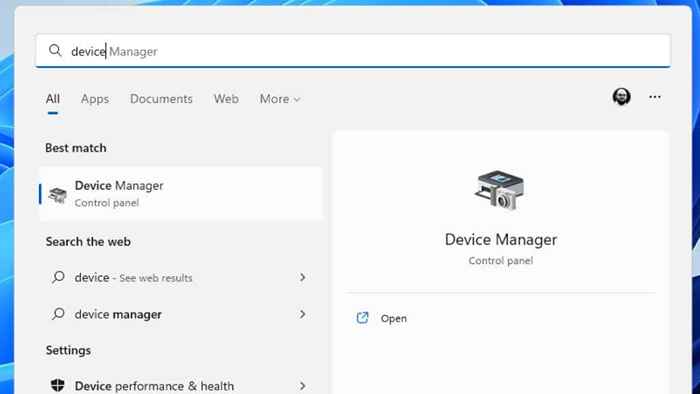
- Erweitern Sie den Abschnitt der universellen Serienbuscontroller, klicken Sie mit der rechten Maustast.
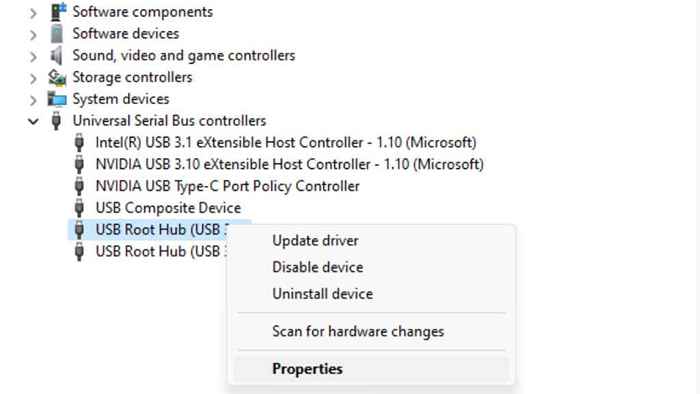
- Deaktivieren Sie unter der Registerkarte "Power Management.
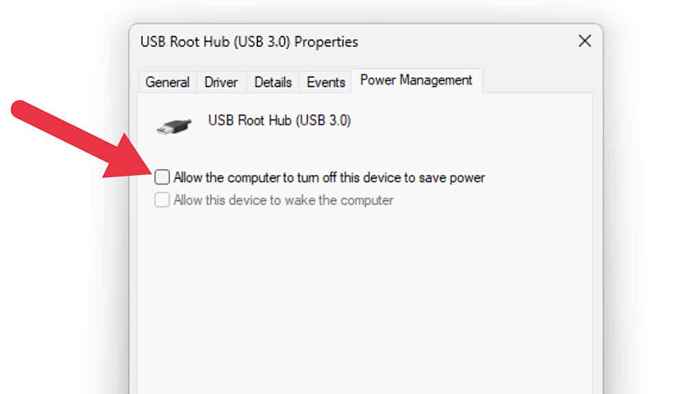
8. Wechseln Sie zu proprietären drahtlosen Standards

Einige drahtlose Tastaturen bieten Ihnen eine Wahl zwischen Bluetooth oder einem proprietären drahtlosen Adapter, der mit der Tastatur hätte geliefert werden müssen. Zum Beispiel arbeitet der Logitech Unified Receiver mit vielen Logitech -Bluetooth -Tastaturen zusammen. Wenn Sie mit Bluetooth-bezogenen Problemen Probleme haben, ist dies eine Problemumgehung, die Ihre Trennungsprobleme lösen kann.
9. Schließen Sie Ihre Tastatur in einen anderen USB -Anschluss an
Da USB in den späten 90ern zum ersten Mal auf Heimcomputer eingeführt wurde, hatte es immer den seltsamen mysteriösen Fehler, bei dem ein USB.
Es gibt tatsächlich zahlreiche Gründe, warum dies geschieht.
10. Stecken Sie Ihre Tastatur direkt in den PC
Einige drahtlose Tastaturen bieten Ihnen die Möglichkeit, eine verdrahtete Verbindung zu verwenden. Wenn Ihre Bluetooth -Tastatur die Verbindung immer wieder trennen, können Sie ein Kabel verwenden. Auch wenn nur als vorübergehende Lösung!
Wenn Sie eine kabelgebundene Tastatur über einen Hub oder über ein anderes USB -Gerät verwenden. Entfernen Sie auch alle Kabelverlängerungen. Wenn eines der Geräte zwischen der Tastatur und dem Computer nicht richtig funktioniert, stört sie möglicherweise die Tastatur.

Stellen Sie sicher. Das bedeutet, die vorderen USB -Anschlüsse oder Anschlüsse zu vermeiden, die Erweiterungskabel aus dem Motherboard verwenden.
Wenn das Problem auch dann bestehen bleibt, wenn es an einen USB -Anschluss angeschlossen ist, der direkt mit dem Motherboard verbunden ist, ist es wahrscheinlich ein Problem mit dem Chipsatz -Treiber des Motherboards.
11. Deinstallieren und installieren Sie die Tastatur im Geräte -Manager erneut
Wenn keiner der oben genannten Tipps Ihr Problem löst, ist der letzte Trick, das es wert ist, die Tastatur aus dem Geräte -Manager zu entfernen und neu zu installieren.
- Klicken Sie mit der rechten Maustaste auf die Schaltfläche Start und wählen Sie Geräte-Manager aus.
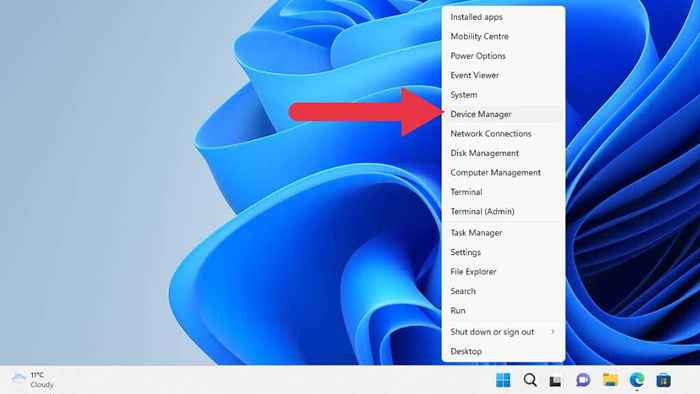
2. Erweitern Sie den Abschnitt Keyboards. Möglicherweise müssen Sie zuerst die Top -Kategorie erweitern, wenn dies zum ersten Mal mit dem Geräte -Manager verwendet wird. Suchen Sie nach der Tastatur, mit der Sie Probleme haben, und klicken Sie dann mit der rechten Maustaste darauf. Wählen Sie das Gerät deinstallieren.
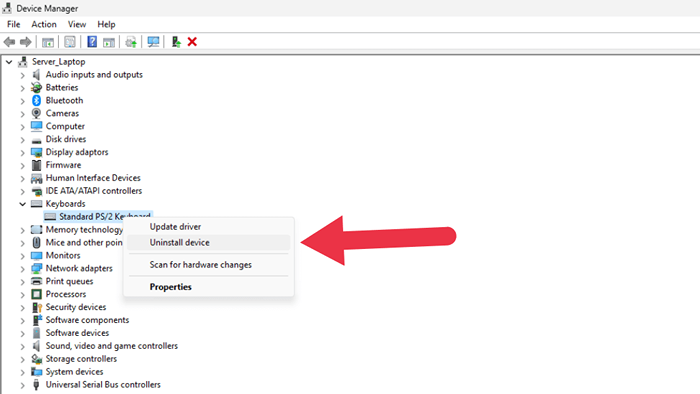
3. Wählen Sie im Bestätigungsfenster, das auftaucht, erneut deinstallieren. Versuchen Sie nicht, den Treiber für dieses Gerät zu entfernen, wenn Sie gefragt werden. Möglicherweise möchten Sie den Tastaturtreiber bei einem zweiten Versuch entfernen, wenn diese Methode beim ersten Mal nicht funktioniert.
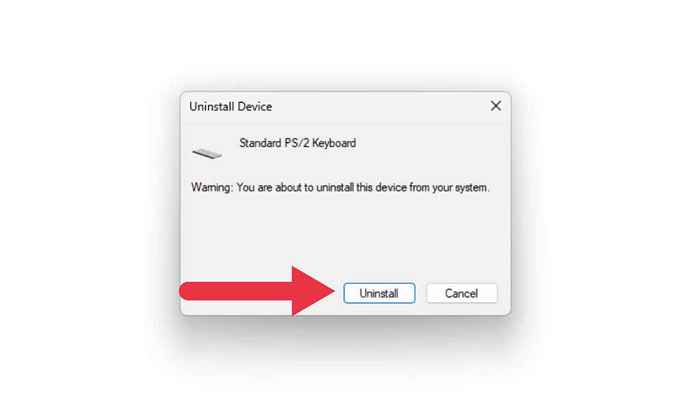
4. Jetzt sollte die Tastatur aus der Liste der Geräte entnommen werden. Wählen Sie Aktion> Scan für Hardware -Änderungen.
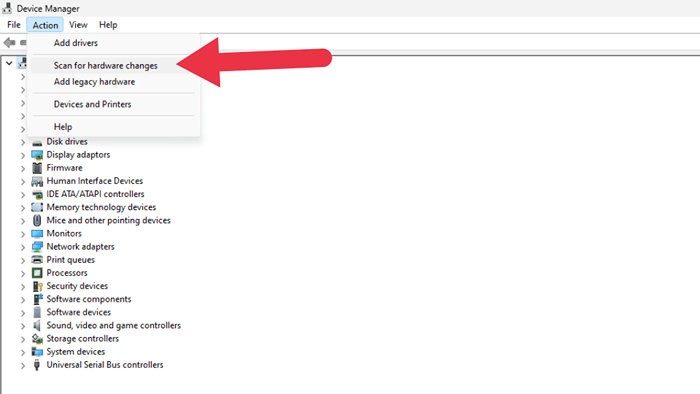
Die Liste sollte ein paar Mal blinken, wenn sie aktualisiert wird, und die Tastatur sollte jetzt wieder am selben Ort sein. Versuchen Sie, die Tastatur erneut zu verwenden, um festzustellen, ob das Problem der Trennung behoben wurde.
- « So stufen Sie Google Chrome auf eine ältere Version herab
- Fire TV Stick steckt im Logo „Fire TV“ oder „Amazon“ fest? 8 Korrekturen zum Versuchen »

