Tastatur funktioniert während der Anmeldung unter Windows 11 Fix nicht

- 1842
- 68
- Hr. Moritz Bozsik
Die Tastatur ist der wichtigste Bestandteil eines Windows -Geräts. Wenn Sie Ihre Tastatur während des Anmeldes nicht verwenden können, können Sie Ihre Kontoanmeldeinformationen nicht eingeben. Sie müssen die Hilfe Ihrer Maus übernehmen, um die On-Screen-Tastatur auf Ihrem Monitor anzurufen, um sich anzumelden. Wenn Sie dieses Problem in Ihrem eigenen System beobachten und verzweifelt nach einer Problemumgehung suchen, gehen Sie diese einfachen Lösungen durch.
Problemumgehungen -
1. Manchmal kann dieses Problem nur mit einem einfachen System behoben werden Neustart. Testen Sie nach dem Neustart des Systems, ob die Tastatur und die Maus arbeiten oder nicht.
2. Wenn Sie über einen Fingerabdruckscanner oder Windows Hello -aktiviertes System verfügen, verwenden Sie dies, bis Sie das Problem beheben.
3. Einige Tastaturen können mit einer einfachen Schlüsselverknüpfung wie z. B. blockiert werden FN+F11. Drücken Sie diese Tasten zusammen, um Ihre Tastatur freizuschalten.

Inhaltsverzeichnis
- Fix 1 - Verwenden Sie die Tastatur auf dem Bildschirm
- Fix 2 - Stecker und schließen Sie die Geräte ein und stecken Sie die Geräte ein
- Fix 3 - Führen Sie eine Leistungsentladung durch
Fix 1 - Verwenden Sie die Tastatur auf dem Bildschirm
Der beste und schnellste Weg, sich bei Ihrem Computer anzumelden.
1. Starten Sie Ihr System.
2. Sobald die Anmeldeseite angezeigt wird, klicken Sie einmal auf den Bildschirm Sperrebericht, um zur Seite "Benutzerkonto" zu gelangen.
3. Hier sehen Sie Ihr Kontobild. Klicken Sie nun auf das Symbol Easy of Access und klicken Sie auf die “Bildschirmtastatur“.
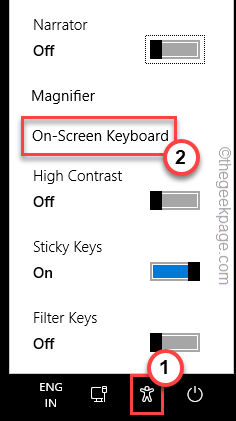
Die Tastatur auf dem Bildschirm wird auf Ihrem Bildschirm geöffnet.
4. Klicken Sie nun auf das Kennwortfeld und verwenden Sie die On-Screen-Tastatur, um Ihr Kontokennwort einzugeben.
5. Schließlich treffen Eingeben Um sich in Ihrem Konto anzumelden.
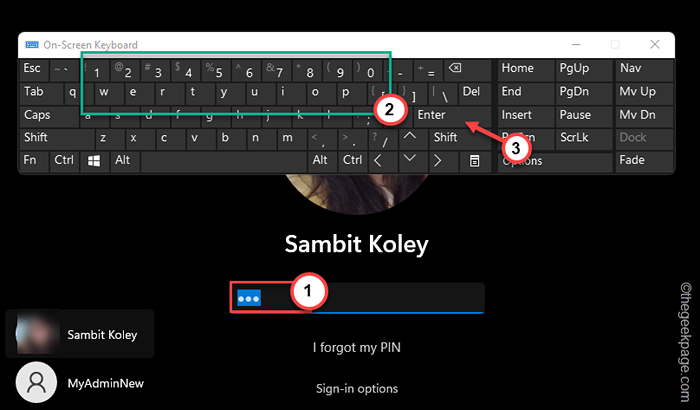
Dies ist eine Problemumgehung und wird Ihnen helfen, sich in Ihrem Konto anzumelden. Test, wenn dies funktioniert.
Fix 2 - Stecker und schließen Sie die Geräte ein und stecken Sie die Geräte ein
Wenn Sie eine kabelgebundene Maus/Tastatur verwenden, versuchen Sie, diese auszuziehen, und rücken Sie sie aus.
1. Schalten Sie Ihr System aus.
2. Entfernen Sie dann das Stromkabel von der elektrischen Quelle.
3. Danach entfernen Sie alle externen USB-Geräte (wie die Maus und Tastaturdrähte), die an Ihren Computer angeschlossen sind.
4. Sobald Sie alle externen Peripheriegeräte abgelöst haben, stecken Sie die Stromquelle und schalten Sie den PC ein.
5. Wenn Ihr System über ein optisches Laufwerk verfügt, greifen Sie darauf zu, um zu überprüfen, ob eine CD/DVD dort übrig bleibt.
Fix 3 - Führen Sie eine Leistungsentladung durch
Sie können einen Stromausfluss auf Ihrem PC/Laptop ausführen.
1. Stören Sie zunächst Ihren Laptop/PC ab. Trennen Sie das Stromkabel davon. Trennen Sie dann alle externen Peripheriegeräte von Ihrem System.
2. Wenn Sie dies auf einem Laptop tun, müssen Sie die Batterie von Ihrem System abnehmen. Bevor Sie dies tun, stellen Sie die Batterieschlösser in die offene Position.
3. Dann können Sie den Akku leicht abnehmen.
4. Drücken Sie nun die Netzschaltfläche, um das System zu starten. Das System wird versuchen, sich zu motivieren, kann dies aber nicht in der Lage sein. Während dieses Prozesses wird das System entlassen, und der gesamte Rückstandsstrom im System wird verschwunden sein.
5. Wenn Sie ein Laptop -Benutzer sind, geben Sie den Akku wieder ein und vergessen Sie nicht, das Schloss in die gesperrte Position zu legen.
6. Schließen Sie das Stromkabel mit Ihrem Computer an und tippen Sie auf den Netzschalter, um es zu starten.
7. Während der Maschine startet, stecken Sie die externen Geräte nacheinander ein.
Sobald Sie auf der Anmeldeseite gelandet sind, versuchen Sie, die Tastatur erneut zu verwenden, und überprüfen Sie sie.
- « Chrome Tabs hält sich automatisch auf, um sich selbst zu reparieren
- So reparieren Sie Kamera -App -Fehler 0xa00F4288 in Windows 11 »

