L2TP / IPSec VPN wird in Windows 10 -Fix nicht hergestellt
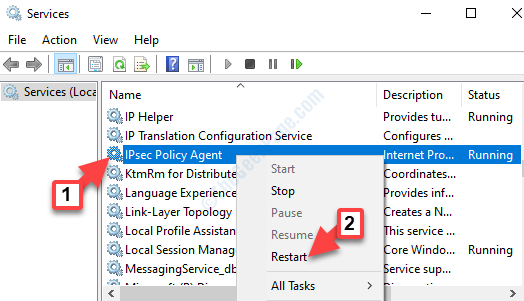
- 963
- 259
- Janin Pletsch
Wenn Sie jemand sind, der mit einem VPN eine Verbindung zu Windows 10 herstellt, können Sie manchmal auf einen Fehler stoßen, der Sie beim Aufbau einer L2TP/IPSec -Verbindung (die Sie erstellt) mit Ihrem Windows -System herstellen können. Es gibt einige Gründe, warum Sie diesen Fehler möglicherweise sehen, und einige von ihnen sind der falsche Benutzername- und Kennworteintrag, ungültige Servername oder Adresseingabe, defekte Verschlüsselungseinstellungen auf dem Server, die Blockierung der Verbindung oder das falsche Zertifikat.
Während das Problem manchmal durch doppelter Überprüfung behoben werden kann, wenn Benutzername, Kennwort, Server und Adresse alle korrekt sind, hilft dies die meiste Zeit nicht. Wir haben jedoch ein paar Problemumgehungen für Sie für das L2TP/IPSec -VPN für Sie entwickelt, das keine Verbindung zu Ihrem Windows 10 -PC herstellt. Mal sehen, wie das Problem behoben werden kann.
Inhaltsverzeichnis
- Methode 1: Registrierung aus CMD ändern
- Methode 2: Überprüfen der VPN -Proxy -Einstellungen
- Methode 3: Durch Öffnen von L2TP -Ports in der Firewall
- Methode 4: Verwenden der Eingabeaufforderung
- Methode 5: Bearbeitung des Registrierungseditors
- Methode 6: Überprüfen Sie die Authentifizierungseinstellungen
- Methode 7: Starten Sie den IPSec -Dienst neu
- Methode 8: Durch Deaktivieren des Xbox Live -Netzwerkdienstes
- Methode 9: Durch Aktualisieren der Netzwerktreiber
Methode 1: Registrierung aus CMD ändern
Das Ändern der Registrierung aus der Befehlszeile sollte das Problem auf Ihrem Computer beheben.
Warnung - Registrierungseditor ist ein sehr empfindlicher Ort in Ihrem System. Bevor wir Änderungen am System verpflichten, fordern wir eine Sicherung der Registrierung auf Ihrem Computer vor.
Befolgen Sie diese einfachen Schritte dazu.
1. Typ "reflikt”Im Suchfeld.
2. Klicken Sie dann auf die “Registierungseditor”Um darauf zuzugreifen.
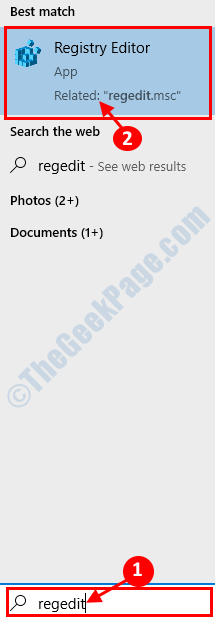
3. Nach dem Öffnen des Registrierungsreditors klicken Sie auf “Datei“. Dann klicken Sie auf “Export”Um ein neues Backup auf Ihrem Computer zu erstellen.
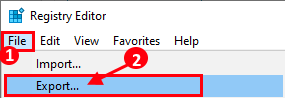
Schließen Sie nach der Erstellung des Backups den Registrierungsredakteur.
4. Suchen nach "CMD”Aus dem Suchfeld.
5. Danach klicken Sie mit der rechten Maustaste “EingabeaufforderungUnd klicken Sie auf die “Als Administrator ausführen“.
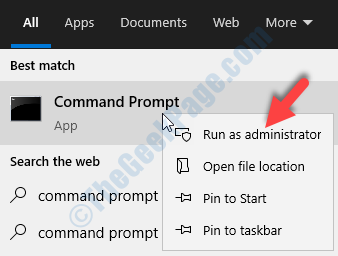
6. Was Sie tun müssen, wenn das Terminal erscheint, ist zu Kopieren Einfügen diese Linie und Hit Eingeben.
Reg Add HKLM \ System \ CurrentControlSet \ Services \ PolicyAgent /V
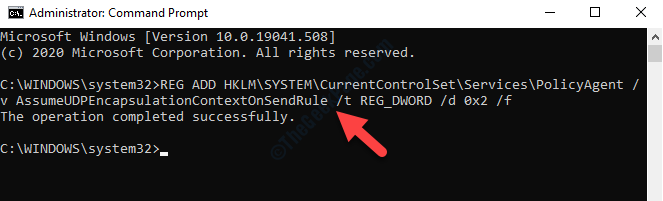
Schließen Sie nach der Ausführung dieses Code das CMD -Terminal.
Neu starten dein Computer. Überprüfen Sie, ob dies Ihnen geholfen hat, das Problem auf Ihrem Computer zu lösen.
Methode 2: Überprüfen der VPN -Proxy -Einstellungen
Schritt 1: Gehen Sie zur Windows -Suchleiste und geben Sie ein VPN -Einstellungen im Feld.

Schritt 2: Klicken Sie mit der linken Maustaste auf das Ergebnis, um die zu öffnen VPN -Einstellungen Fenster.
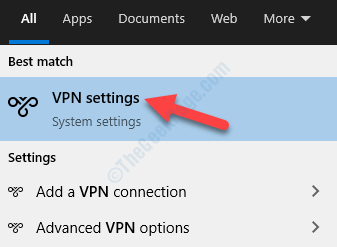
Schritt 3: Im VPN -Einstellungen Fenster, gehen Sie zur rechten Seite des Fensters und wählen Sie Ihre aus VPN Verbindung. Wählen Sie dann die aus Erweiterte Optionen Button unten.

Schritt 4: Im nächsten Fenster nach unten und unter scrollen VPN -Proxy -Einstellungen Überprüfen Sie, ob die Proxy -Einstellungen korrekt sind (falls Sie auf einen Proxy -Server umleiten müssen) oder auswählen Keiner Um den Proxy zu entfernen.
Drücken Sie Anwenden Um die Änderungen zu speichern.
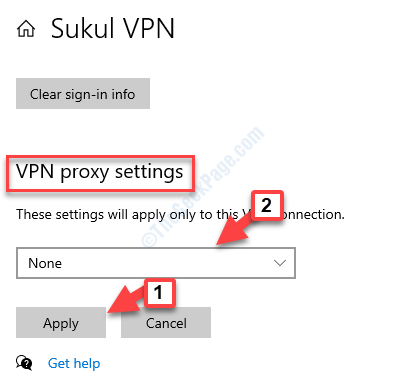
Versuchen Sie nun, Ihr L2TP/IPSec -VPN zu verbinden, und es sollte jetzt gut funktionieren. Wenn Sie noch vor einem Problem stehen, befolgen Sie die nächste Methode.
Methode 3: Durch Öffnen von L2TP -Ports in der Firewall
Schritt 1: Gehen Sie zur Windows -Suche (nebenbei Start) und Typ Firewall im Suchfeld.
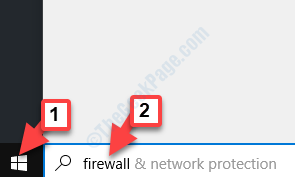
Schritt 2: LINKS-Klicken Sie auf das Ergebnis (Firewall & Netzwerkschutz) um die zu öffnen Windows Defender Firewall mit fortgeschrittener Sicherheit.

Schritt 3: Im Windows Defender Firewall mit fortgeschrittener Sicherheit Scheibe, gehen Sie zu Eingehende Regeln.
Dann navigieren Sie zur Aktionen Scheibe auf der rechten Seite und klicken Sie auf Neue Regel.
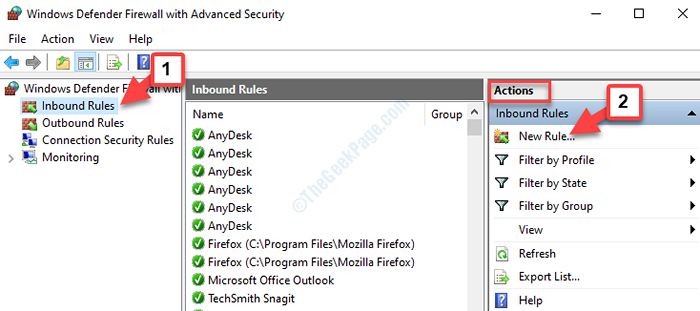
Schritt 4: Es wird die öffnen Neue Inbound -Regel -Assistent Fenster. Wählen Sie nun aus Hafen und drücke Nächste.
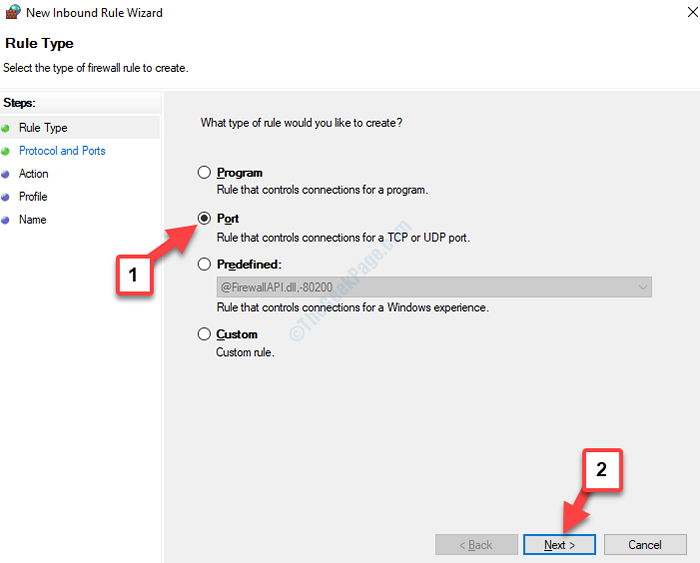
Schritt 5: Jetzt in der Protokoll und Ports Fenster, auswählen UDP und dann in der Spezifische lokale Ports Feldtyp 1701, 500, 4500.

Schritt 6: Als nächstes in der Aktion Fenster, auswählen Lassen Sie die Verbindung zulassen, wenn sie sicher ist und drücke Nächste.
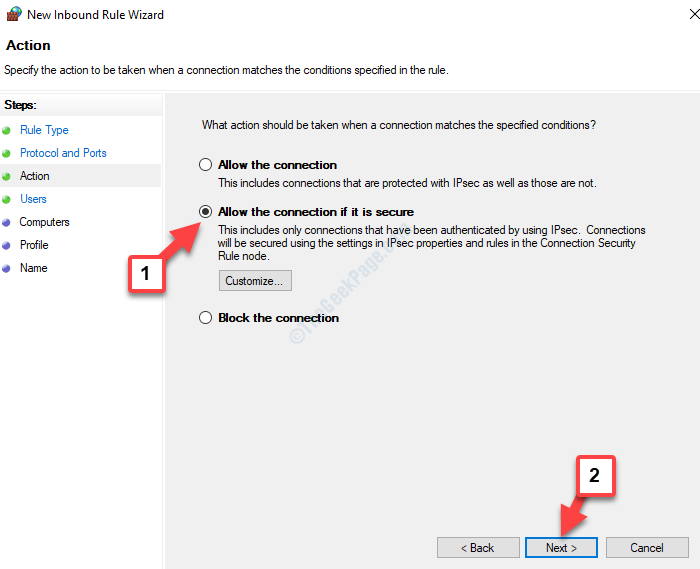
Schritt 7: Weiter drücken Nächste bis du die erreichst Name Fenster. Legen Sie einen Regelnamen fest und drücken Sie Beenden.
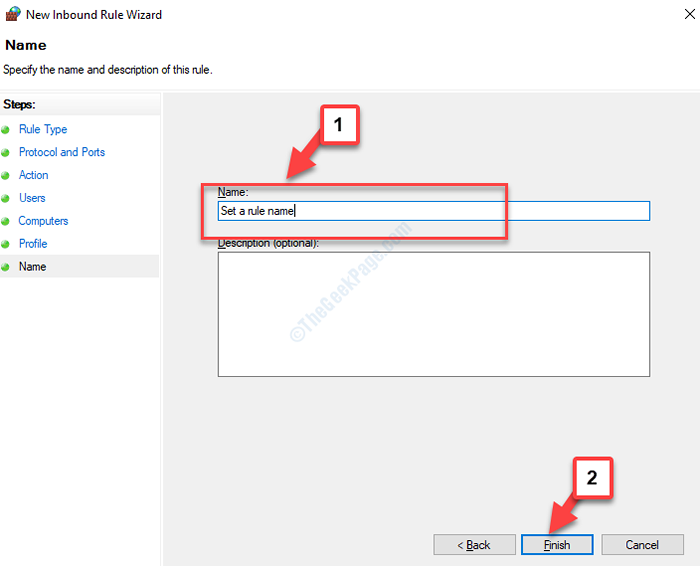
Wiederholen Sie den gleichen Vorgang für Outbound -Regeln.
Versuchen Sie nach Abschluss, den VPN zu verbinden und es sollte durchgehen. Wenn sich das VPN jedoch noch nicht verbindet, folgen Sie der folgenden Methode.
Methode 4: Verwenden der Eingabeaufforderung
Schritt 1: Gehe zu Start und Typ Eingabeaufforderung im Suchfeld.

Schritt 2: Klicken Sie mit der rechten Maustaste auf das Ergebnis und wählen Sie Als Administrator ausführen vom Menü zum Öffnen der Eingabeaufforderung im erhöhten Modus.
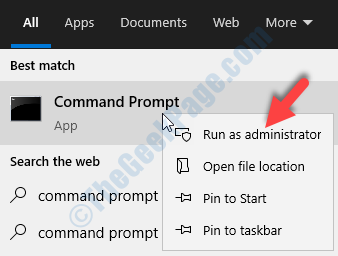
Schritt 3: Im Eingabeaufforderung (Administrator) Fenster, geben Sie den folgenden Befehl ein und drücken Sie Eingeben:
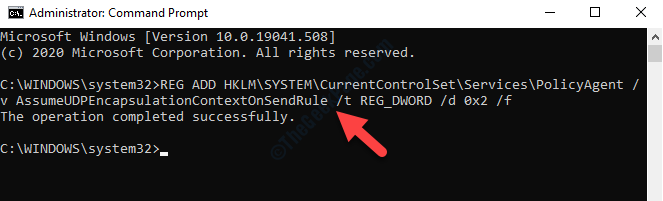
Starten Sie jetzt Ihren Computer neu, und Ihr L2TP/IPSec -VPN sollte erneut angeschlossen werden.
Wenn Sie jedoch noch auf den Fehler stoßen, können Sie die folgende Methode ausprobieren.
Methode 5: Bearbeitung des Registrierungseditors
Schritt 1: Drücken Sie Win + r Tasten zusammen auf Ihrer Tastatur, um die zu öffnen Führen Sie den Befehl aus.
Schritt 2: Im Führen Sie den Befehl aus Suchfeld, tippen reflikt und drücke OK um die zu öffnen Registierungseditor Fenster.
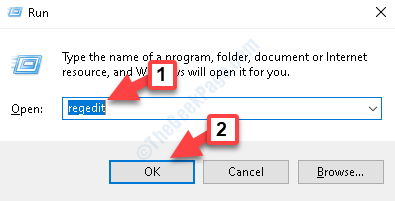
Schritt 3: Im Registierungseditor Fenster, navigieren Sie zum folgenden Pfad:
HKEY_LOCAL_MACHINE \ SYSTEM \ CurrentControlSet \ Services \ PolicyAgent
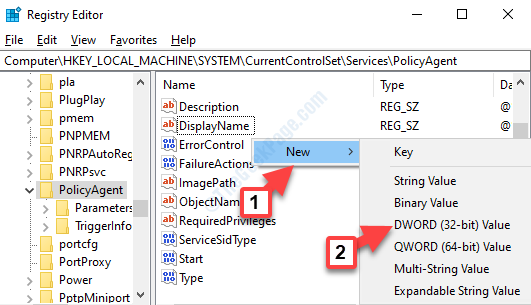
Schritt 4: Benennen die DWORD (32-BIT) als AssodeUdpencapsulationContextonSendrule.

Schritt 5: Doppelklicken Sie auf AssodeUdpencapsulationContextonSendrule um die zu öffnen Bearbeiten Sie den Wert des DWORD (32-Bit) Dialog Box. Jetzt geh zum Messwert Feld und setzen Sie es auf 2.
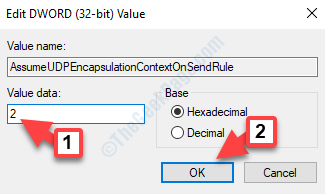
Schritt 6: Kopieren Sie nun den folgenden Pfad und fügen Sie ihn in die ein Registierungseditor Adressleiste:
Hkey_local_maachine \ system \ currentControlset \ dienste \ rasman
Gehen Sie nun auf die rechte Seite des Fensters und klicken Sie mit der rechten Maustaste auf einen leeren Raum. Wählen Sie im Menü aus Neu und dann DWORD (32-Bit) Wert.
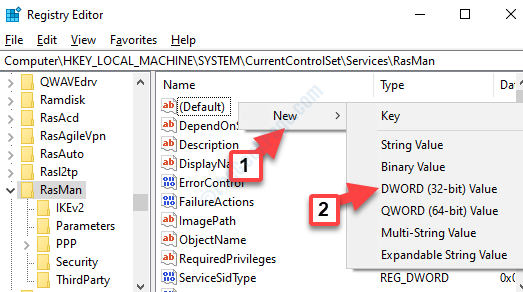
Schritt 7: Benennen Sie jetzt das neue um DWORD (32-Bit) Wert als Prohibitipsec.
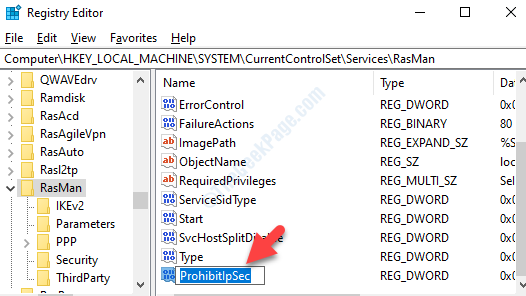
Schritt 8: Doppelklicken Sie auf Prohibitipsec um die zu öffnen Bearbeiten Sie den Wert des DWORD (32-Bit) Dialog Box. Ändere das Messwert Zu 0.
Drücken Sie OK Um die Änderungen zu speichern und zu beenden.
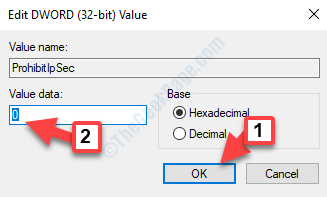
Ausfahrt Registierungseditor und starten Sie Ihren PC neu, damit die Änderungen effektiv sind. Ihr VPN sollte jetzt eine Verbindung zu Ihrem Windows 10 -PC herstellen.
Wenn das Problem weiterhin besteht, überprüfen Sie die VPN -Verbindungseigenschaften wie unten gezeigt.
Methode 6: Überprüfen Sie die Authentifizierungseinstellungen
Schritt 1: Drücken Sie Win + r Hotkey zusammen auf Ihrer Tastatur, um die zu öffnen Führen Sie den Befehl aus.
Schritt 2: Typ NCPA.cpl im Führen Sie den Befehl aus Suchbox und klicken Eingeben:
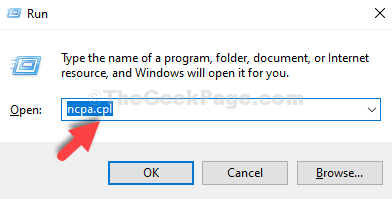
Schritt 3: Es öffnet die Netzwerkverbindungen Fenster. Klicken Sie mit der rechten Maustaste auf Ihre VPN und auswählen Eigenschaften.

Schritt 4: Im Eigenschaften Fenster, gehen Sie zum Sicherheit Registerkarte und prüfen, ob die Art der VPN ist eingestellt auf Schicht 2 Tunnelungsprotokoll mit ipsec (L2TP/IPSec).
Überprüfen Sie, ob das Optionsfeld neben Erlauben Sie diesen Protokollen ist ausgewählt.
Stelle sicher das Herausforderung Handshake -Authentifizierungsprotokoll (CHAP) Und Microsoft Chap Version 2 (MS-CHAP V2) werden beide überprüft.
Wenn keine der oben genannten Optionen ausgewählt ist, wählen Sie sie entsprechend aus und drücken Sie OK Um die Änderungen zu speichern und zu beenden.
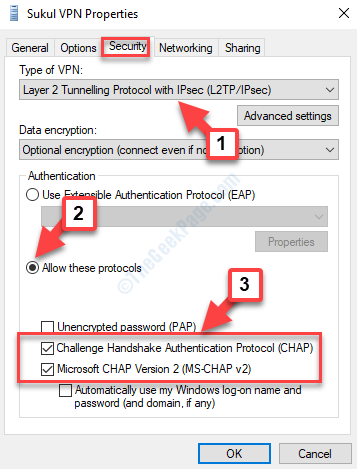
Versuchen Sie nun, Ihr VPN an Windows zu verbinden, und es sollte einwandfrei funktionieren. Wenn Sie immer noch keine Verbindung herstellen können, probieren Sie die folgende Methode aus.
Methode 7: Starten Sie den IPSec -Dienst neu
Schritt 1: Navigieren zum Windows -Suche Feld und Typ Dienstleistungen im Suchfeld.
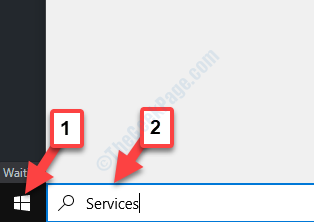
Schritt 2: Klicken Sie mit der linken Maustaste auf das Ergebnis, um die zu öffnen Dienstleistungen Fenster.
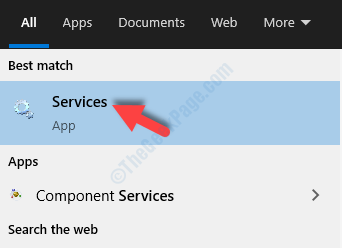
Schritt 3: Im Dienstleistungen Fenster, gehen Sie zur rechten Seite und unter Namen, Suche IPSec Policy Agent.
Klicken Sie mit der rechten Maustaste darauf und klicken Sie darauf Neu starten den Service erneut starten.
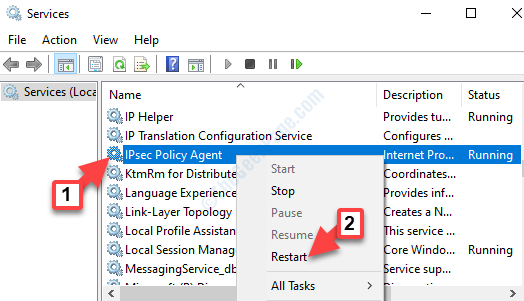
Da Sie den Service erfolgreich neu gestartet haben, sollte Ihr VPN eine Verbindung zu Ihrem Windows -System herstellen.
Alternativ können Sie auch die nächste Methode ausprobieren.
Methode 8: Durch Deaktivieren des Xbox Live -Netzwerkdienstes
Schritt 1: Navigieren zum Windows -Suche Feld und Typ Dienstleistungen im Suchfeld.
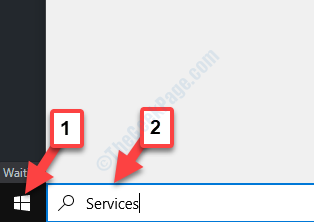
Schritt 2: Klicken Sie mit der linken Maustaste auf das Ergebnis, um die zu öffnen Dienstleistungen Fenster.
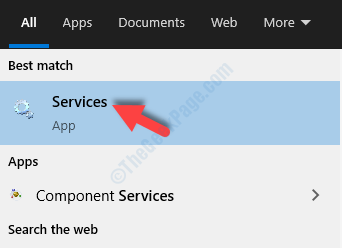
Schritt 3: Im Service Manager -Fenster, gehen Sie zur rechten Seite und unter dem Namen Spalte, suchen Sie nach Xbox Live -Netzwerkdienst.

Schritt 4: Doppelklicken Sie auf die Xbox Live -Netzwerkdienst und in der Eigenschaften Fenster unter dem Allgemein Registerkarte, gehen Sie zum Starttyp Abschnitt. Stellen Sie es auf Behinderte.
Drücken Sie Anwenden und dann OK Um die Änderungen zu speichern und zu beenden.

Starten Sie Ihren PC neu, damit die Änderungen effektiv sind. Sie können jetzt Ihr VPN an Ihren Windows -Computer anschließen.
Wenn diese Methode auch fehlschlägt, können Sie die nächste Methode ausprobieren.
Methode 9: Durch Aktualisieren der Netzwerktreiber
Schritt 1: Klicken Sie mit der rechten Maustaste auf Start und auswählen Gerätemanager Aus der Speisekarte.
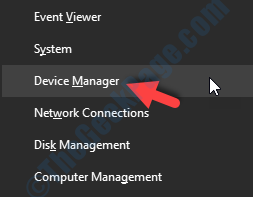
Schritt 2: Im Gerätemanager Fenster navigieren zu Netzwerkadapter und erweitern es.
Jetzt klicken Sie mit der rechten Maustaste auf Tap-Windows Adapter V9 und auswählen Treiber aktualisieren.
Schritt 3: Drücken Sie die Suchen Sie automatisch nach aktualisierten Treibersoftware Option und befolgen Sie die Anweisungen wie gezeigt, um die Aktualisierung des Treibers fertigzustellen.
Schritt 4: Wiederholen Sie den gleichen Vorgang für Wan Miniport (L2TP) und Wan Miniport (Netzwerkmonitor).

*Notiz - Wenn Sie eine Nachricht sehen, die sagt “Die besten Treiber für Ihr Gerät sind bereits installiert„Dann können Sie versuchen, nach einem neuesten Treiber zu suchen Windows Update und installieren Sie sie manuell. Sie verwenden auch eine Treiber -Update -Software, um Treiber automatisch zu finden und zu installieren.
Starten Sie Ihren PC neu und versuchen Sie erneut, Ihr VPN anzuschließen. Es sollte jetzt eine Verbindung zu Ihrem System herstellen.
Während eine der oben genannten Methoden Ihre beheben sollte L2TP/IPSec VPN Verbindungsproblem können Sie auch versuchen, einen Premium -VPN -Service von einer vertrauenswürdigen Marke zu verwenden, um zu überprüfen, ob dies das Problem beheben kann.
- « Wir konnten die Updates nicht abschließen und Änderungen beheben
- Hostprozess zum Festlegen der Synchronisation (SettingSsynchost.exe) eine hohe CPU -Verwendung verursacht »

