Laptop eingesteckt, aber nicht aufgeladen?
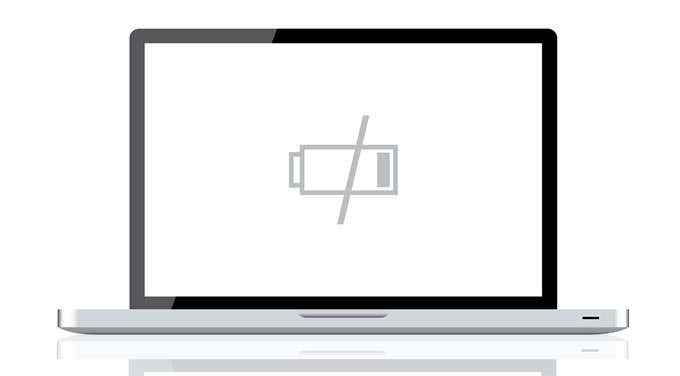
- 3945
- 172
- Henry Liebold
Wenn der Akku Ihres Laptops unter 20%liegt, ist es an der Zeit, das Ladegerät zu erhalten und ihn anzuschließen. Aber was ist, wenn nichts passiert?
Schauen wir uns in diesem Beitrag an, was Sie tun können, wenn Ihr Laptop nicht auflädt, obwohl das Ladegerät angeschlossen ist. Auf diese Weise müssen Sie nicht in Panik geraten und denken, dass Ihr Laptop das Ende der Straße erreicht hat.
Inhaltsverzeichnis
Mit dieser Einrichtung können Sie erkennen, ob mit Ihrem Power -Adapter etwas nicht stimmt. Wenn Ihr Laptop ordnungsgemäß einschaltet, bedeutet dies, dass Ihr Stromversorgungsadapter auch ordnungsgemäß funktioniert. Und deshalb ist das Problem bei Ihrer Batterie.
Es ist möglich, dass Sie mit einer Pennerbatterie zu tun haben. Die Lösung? Installieren Sie die Batterie erneut!
Mac -Benutzer können auch mit dieser Lösung entscheiden. Ein Problem ist jedoch, dass Ihr Laptop (genau wie die meisten MACs) möglicherweise kein sichtbares Fach für den Akku am Boden hat. In diesem Fall müssen Sie einen Weg finden, um Ihren Laptop sicher zu öffnen und den Akku zu entfernen.
Verwenden Sie aktualisierte Treiber
Wenn das Problem nicht bei Ihrem Akku liegt, kann es bei Ihren Fahrern sein. Um die Dinge zu starten, drücken Sie die Windows -Taste und öffnen Sie Schalttafel.
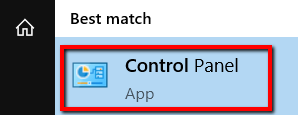
Wählen Hardware und Klang.
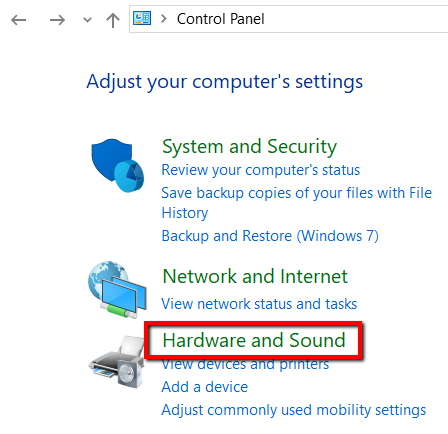
Und unter Geräte und Drucker, wählen Gerätemanager.
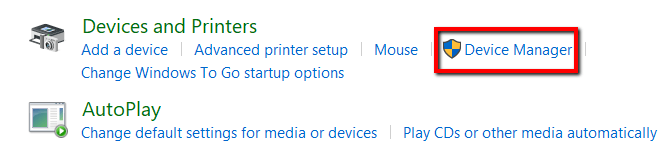
Wählen Batterien.
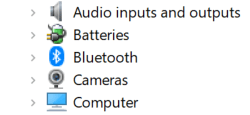
Zuerst gehen Sie zu Microsoft AC -Adapter. Klicken Sie mit der rechten Maustaste darauf und wählen Sie Treiber aktualisieren.
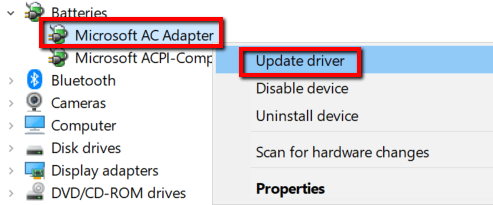
Jetzt fahren Sie mit Microsoft ACPI-konforme Steuermethode Batterie. Klicken Sie mit der rechten Maustaste darauf und wählen Sie auch Treiber aktualisieren.
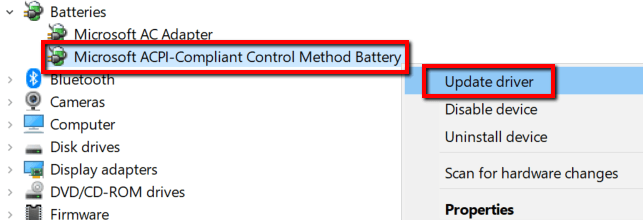
Sobald Sie mit den Updates fertig sind, starten Sie Ihren Laptop neu und schließen Sie Ihr Ladegerät an. Es sollte jetzt in Ordnung sein.
Andernfalls besuchen Sie die Website des Herstellers, um die Fahrer zu erhalten. Gehen Sie zur offiziellen Website und stellen Sie sicher, dass Sie die neuesten Versionen der Treiber herunterladen.
Überprüfen Sie die Einstellungen für Power & Sleep -Einstellungen
Das Problem kann auch bei Ihren Einstellungen sein. Um dies auf einem Windows 10 -Gerät zu überprüfen, müssen Sie Folgendes tun.
Drücken Sie die Windows -Taste und starten Sie Einstellungen.
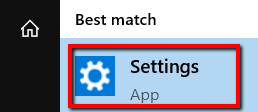
Wählen System.
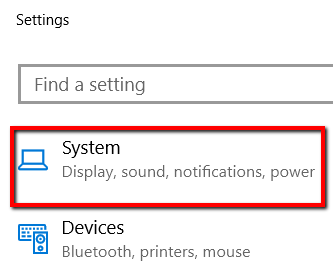
Und öffnen Sie die Kraft & Schlaf Kategorie.
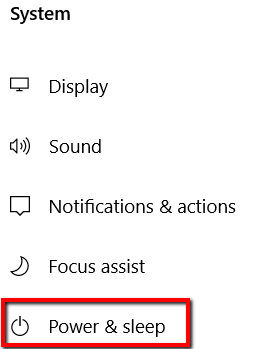
Unter Verwandte Einstellungen, offen Zusätzliche Leistungseinstellungen.
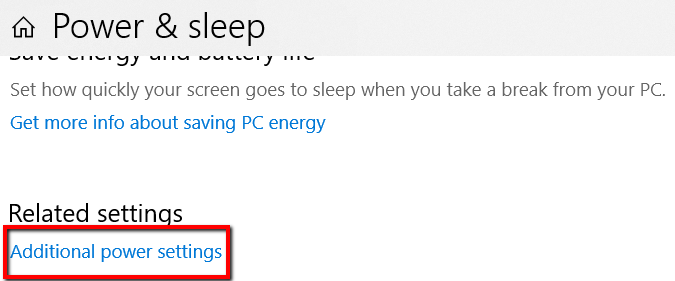
Dort auswählen Planeinstellungen ändern.
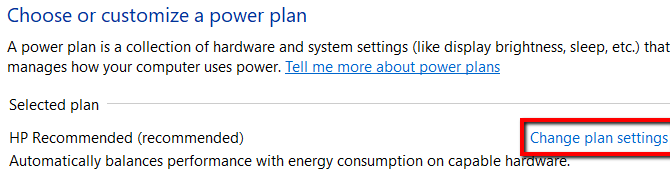
Dann sorgen Sie dafür, dass die richtigen Einstellungen angewendet werden.
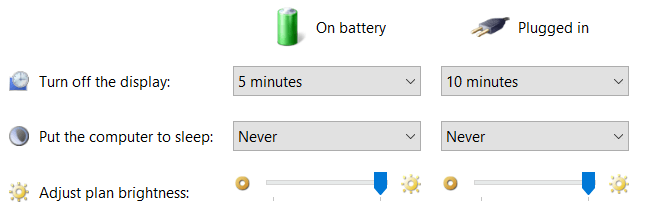
Klicken Sie auf, damit Änderungen in den Einstellungen wirksam werden sollen Änderungen speichern.
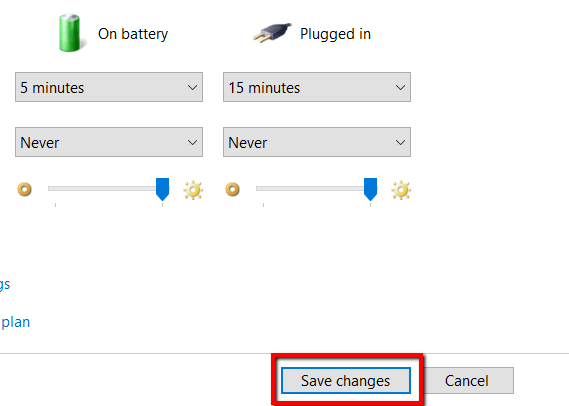
Wenn Sie einen Mac verwenden, können Sie auch dazu kommen. Zuerst gehen Sie zu Systemeinstellungen und offen Energiesparer.
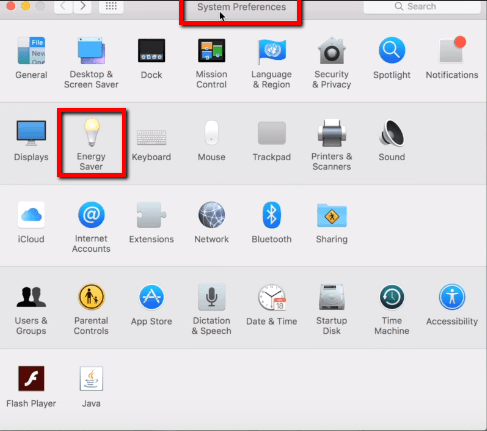
Wenden Sie die richtigen Einstellungen an.
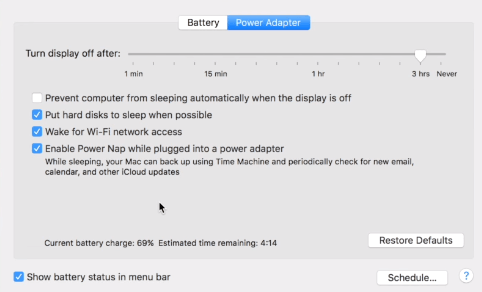
Helfer suchen
Wenn keine der oben genannten Lösungen funktioniert, ist es Zeit für Sie, Außenhilfe einzubringen. Informieren Sie sie über Ihr Problem und vergessen Sie nicht, das jeweilige Modell Ihres Laptops aufzunehmen.
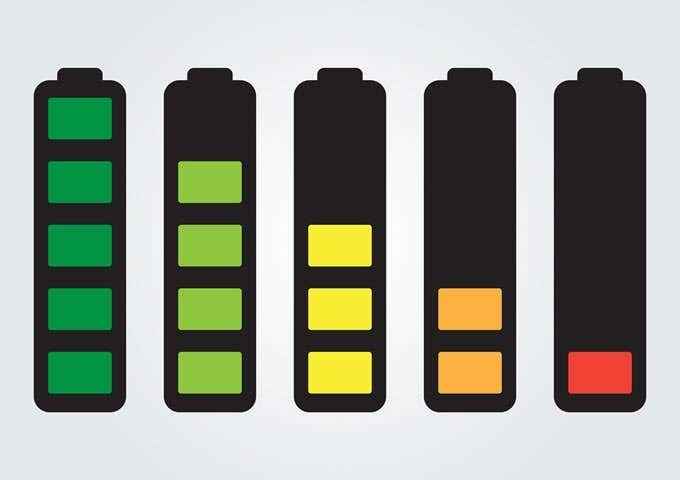
Zu diesem Zeitpunkt ist es höchstwahrscheinlich ein Hardwareproblem. Entweder hat der Laptop -Leistungsadapter ein Problem oder der Stromanschluss am Computer funktioniert nicht mehr. Wenn Sie einen Ersatzadapter finden, ist es am besten, den Stromadapter zuerst auszuschließen.
Es ist möglich, dass das Problem für Ihren Laptop einzigartig ist. Und wenn ja, eine Erfahrener technischer Support ist qualifiziert, um Ihnen zu helfen.
- « 4 Möglichkeiten, um festzustellen, ob Sie 32-Bit- oder 64-Bit-Fenster verwenden
- Wie man einen alten Festunternehmen sicher zerstört »

