Letzte Zeile kein verfügbarer Fehler mehr im iPhone [Fix]
![Letzte Zeile kein verfügbarer Fehler mehr im iPhone [Fix]](https://ilinuxgeek.com/storage/img/images/last-line-no-longer-available-error-in-iphone-[fix].png)
- 736
- 13
- Levke Harnapp
Heutzutage verfügt jedes Mobiltelefon über eine doppelte SIM -Funktionalität, mit der Benutzer Anrufe mit einer der SIM -Karten tätigen können. In letzter Zeit wurde wir jedoch aufmerksam gemacht, dass viele iPhone -Benutzer vor einem Problem konfrontiert sind, wenn sie versuchten, jemanden auf ihren iPhones anzurufen. Es warf einen Fehler mit der Aufschrift „Letzte Zeile nicht mehr verfügbar“. Es gibt zwei Optionen, ob sie anrufen oder abbrechen sollen.
Dieser Fehler bedeutet, dass das primäre SIM -Netzwerksignal nicht verfügbar ist, um einen Anruf zu tätigen. Wenn der Benutzer weiterhin anrufen möchte.
Dies scheint kein großes Problem zu sein, aber es muss behoben werden, weil viele Benutzer es ärgerlich finden. Dies kann entweder an einem Problem mit Netzwerkeinstellungen oder einem veralteten iPhone -Betriebssystem liegen.
Obwohl dieser Fehler in den meisten iPhones vor allem auftritt. Mach dir keine Sorge! Wenn Sie auch einen Weg finden, um dieses Problem zu lösen.
Inhaltsverzeichnis
- Fix 1 - Löschen Sie die jüngste Anrufgeschichte
- Fix 2 - Aktivieren und deaktivieren Sie die Option des Flugzeugmodus
- Fix 3 - Aktualisieren Sie die Carrier -Einstellungen auf dem iPhone
- Fix 4 - Schalten Sie die automatische Netzwerkauswahl aus
- Fix 5 - Schalten Sie die Wi -Fi -Anruffunktion aus
- Beheben Sie 6 - Netzwerkeinstellungen zurücksetzen
- Zusätzliche Korrekturen
Fix 1 - Löschen Sie die jüngste Anrufgeschichte
Wenn die Anrufverlaufsdaten auf Ihrem iPhone aus einigen offensichtlichen Gründen beschädigt werden. Das Löschen der jüngsten Anrufverlauf kann dieses Problem lösen.
Schritt 1: Tippen Sie nach dem Entsperren Ihres iPhone auf die Dialer -Symbol Wie im folgenden Screenshot gezeigt.
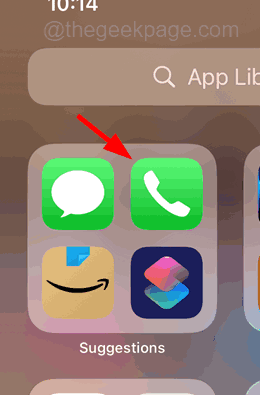
Schritt 2: Dann tippen Sie auf die Beraten Registerkarte unten auf dem Bildschirm Ihres iPhones.
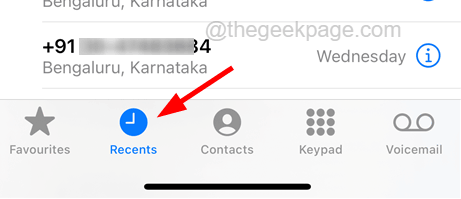
Schritt 3: Sobald Sie die jüngste Anrufverlaufsseite sehen, tippen Sie auf die Bearbeiten Schaltfläche oben rechts Ecke des Bildschirms.
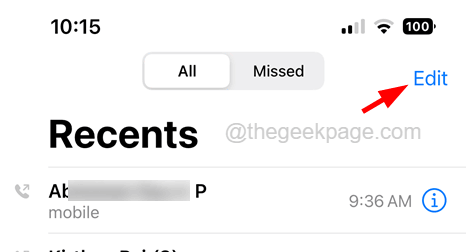
Schritt 4: Dann tippen Sie auf die Klar Option in der oberen linken Ecke, wie im folgenden Screenshot gezeigt.
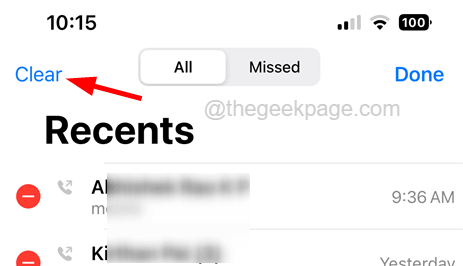
Schritt 5: Jetzt wird dies unten ein Bestätigungsbox angezeigt.
Schritt 6: Tippen Sie auf die Alle Hinweise löschen Option einmal.
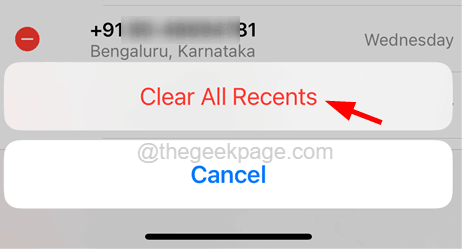
Schritt 7: Dadurch wird der gesamte Anrufverlauf von Ihrem iPhone gelöscht.
Fix 2 - Aktivieren und deaktivieren Sie die Option des Flugzeugmodus
Manchmal kann das Aktivieren des Flugzeugmodus und nach einiger Zeit möglicherweise alle Probleme beheben, die möglicherweise aufgrund von Konnektivitätsproblemen im Mobilfunknetz aufgetreten sind. Wir empfehlen daher, den Flugzeugmodus auf Ihrem iPhone mit den unten angegebenen Schritten zu aktivieren und zu deaktivieren.
Schritt 1: Entsperren Sie zuerst Ihr iPhone.
Schritt 2: Öffnen Sie danach die Kontrollzentrum Durch das Wischen des Bildschirms von der oberen rechten Seite nach unten wischen.
Schritt 3: Tippen Sie nun, sobald der Bildschirm "Steuerzentrum" angezeigt wird.
Schritt 4: Warten Sie nach dem Aktivieren einige Zeit und tippen Sie dann erneut darauf, um es zu deaktivieren.
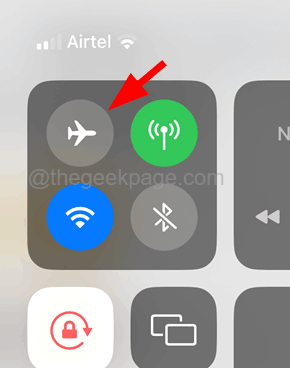
Schritt 5: Sobald es deaktiviert wird, wird die Netzwerkkonnektivität auf Ihrem iPhone wiederhergestellt und Sie erhalten solche Fehler nicht wieder.
Fix 3 - Aktualisieren Sie die Carrier -Einstellungen auf dem iPhone
Wenn Sie die Carrier -Einstellungen auf Ihrem iPhone nicht aktualisieren, können wir solche Fehler erstellen. Wir empfehlen unseren Benutzern, zu überprüfen.
Schritt 1: Öffnen Sie die Einstellungen Seite auf Ihrem iPhone.
Schritt 2: Dann tippen Sie auf die Allgemein Option wie im folgenden Screenshot gezeigt.
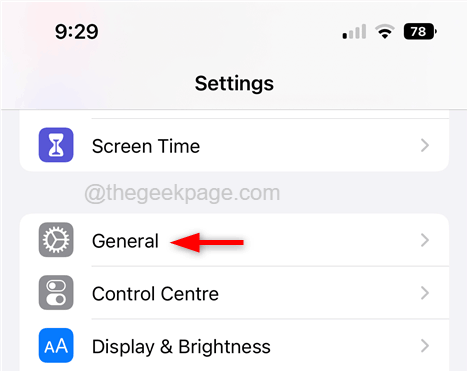
Schritt 3: Tippen Sie als nächstes auf die Um Option oben auf der allgemeinen Seite.
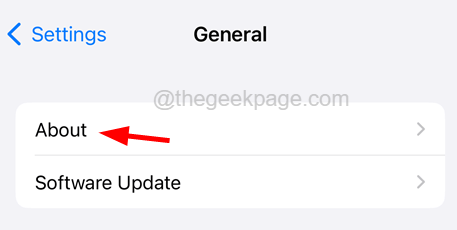
Schritt 4: Scrollen Sie nun nach unten zum Physische Sim Abschnitt unten, in dem die Trägerdetails und deren Einstellungen angezeigt werden.
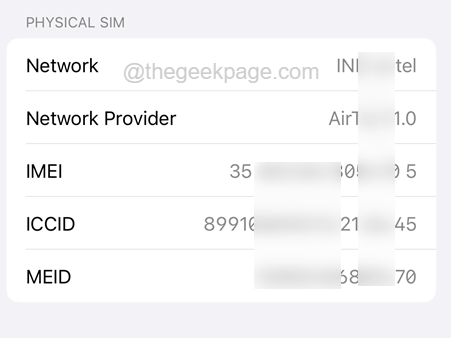
Schritt 5: Wenn Update verfügbar ist, finden Sie auf dem Bildschirm eine schnelle Eingabeaufforderung, um die Carrier -Einstellungen zu aktualisieren.
Schritt 6: Wenn Sie eine solche Eingabeaufforderung erhalten, tippen Sie auf Aktualisieren und folgen Sie den Anweisungen auf dem Bildschirm.
Überprüfen Sie nach der Aktualisierung, ob das Problem weiterhin besteht.
Fix 4 - Schalten Sie die automatische Netzwerkauswahl aus
Viele iPhone -Benutzer haben behauptet, dass sie dieses Problem beheben konnten, indem sie einfach die Option Automatic Network Auswahl auf ihren iPhones ausschalten konnten. Lassen Sie uns also auch versuchen, dasselbe zu tun und zu sehen, ob dies für uns funktioniert.
Schritt 1: Gehen Sie zum Einstellungen Seite auf Ihrem iPhone.
Schritt 2: Als nächstes tippen Sie auf die Mobile Daten Option wie im folgenden Screenshot gezeigt.
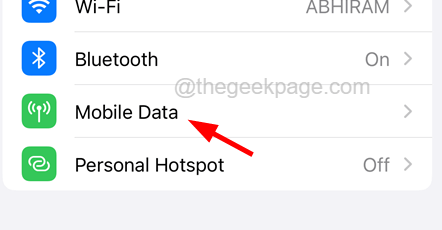
Schritt 3: Dann finden Sie eine Option mit dem Namen Netzwerkauswahl. Tippen Sie einfach darauf.
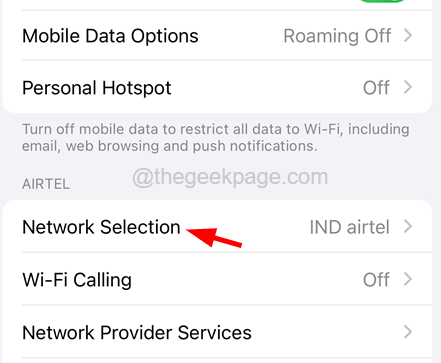
Schritt 4: Schalten Sie jetzt einfach die aus Automatisch Die Schaltfläche "Einstellung" der Einstellung, indem Sie einmal darauf tippen.
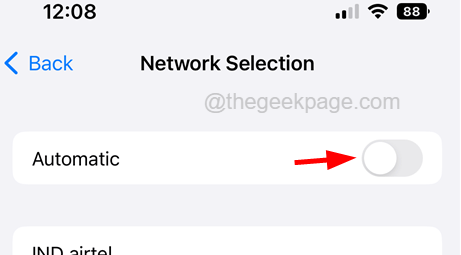
Schritt 5: Dies wird nicht automatisch nach dem Netzwerksignal prüfen, und das Problem sollte behoben werden.
Fix 5 - Schalten Sie die Wi -Fi -Anruffunktion aus
Mit der Wi-Fi-Aufruffunktion können Benutzer ein gutes WLAN-Netzwerk verwenden, das anstelle von schwachen zellulären schwachen Signalen verfügbar ist. Dies kann jedoch solche Fehler erzeugen, wenn es aktiviert ist. Schalten Sie also die Wi-Fi-Ruffunktion auf Ihrem iPhone aus.
Schritt 1: Gehen Sie zum Einstellungen Seite und tippen Sie auf die Mobile Daten Option wie unten gezeigt.
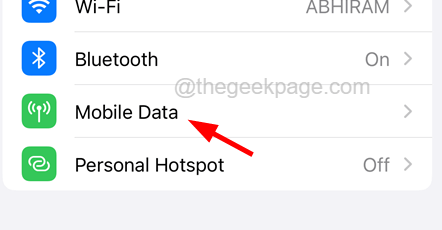
Schritt 2: Jetzt finden Sie die Wi-Fi-Berufung Option und tippen Sie darauf.
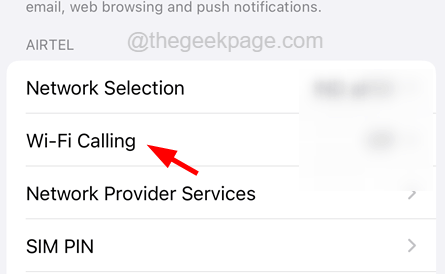
Schritt 3: Tippen Sie auf die Wi-Fi-Anruf bei dieser iPhone-OptionSchaltet die Schaltfläche um, um sie wie unten gezeigt auszuschalten.
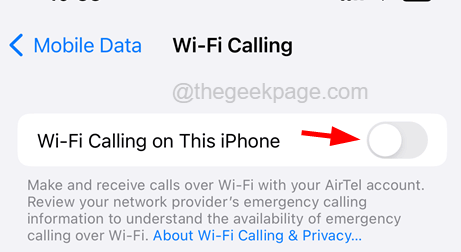
Beheben Sie 6 - Netzwerkeinstellungen zurücksetzen
Wenn keines der Dinge funktioniert, können Sie versuchen, die Netzwerkeinstellungen auf Ihrem iPhone zurückzusetzen, was möglicherweise von Ihnen unwissentlich geändert wurde. Befolgen Sie die folgenden Schritte, um die Netzwerkeinstellungen auf Ihrem iPhone zurückzusetzen.
Schritt 1: Öffnen Sie die Einstellungen Seite auf Ihrem iPhone.
Schritt 2: Dann tippen Sie auf die Allgemein Option einmal.
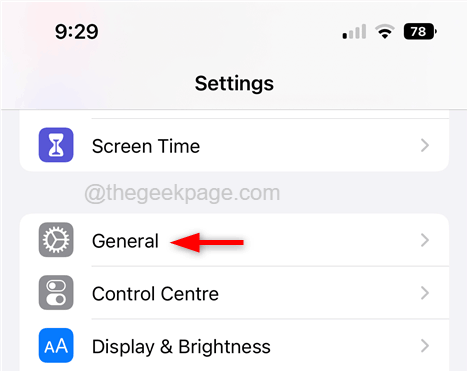
Schritt 3: Tippen Sie auf die Zurücksetzen Option wie unten gezeigt.
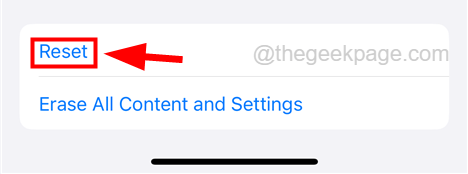
Schritt 4: Wählen Sie jetzt aus Netzwerkeinstellungen zurücksetzen Option aus der Liste, indem Sie einmal wie gezeigt darauf tippen.
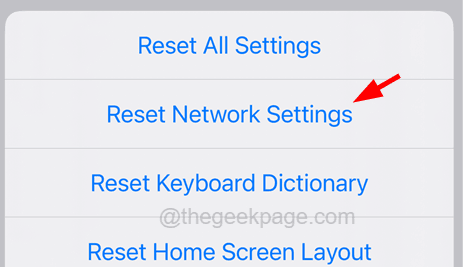
Schritt 5: Bitte weiter gehen Geben Sie Ihren Passcode ein Wenn auf dem Bildschirm aufgefordert.
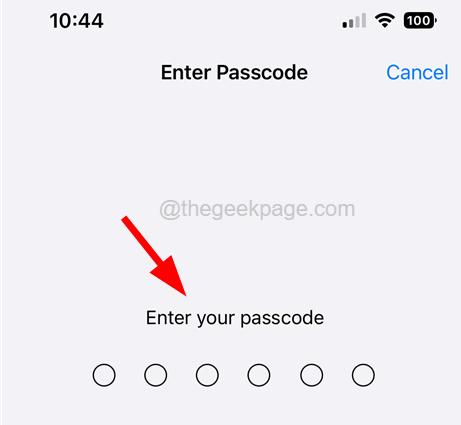
Schritt 6: Bitte tippen Sie auf Netzwerkeinstellungen zurücksetzen im Popup-Fenster weitermachen.
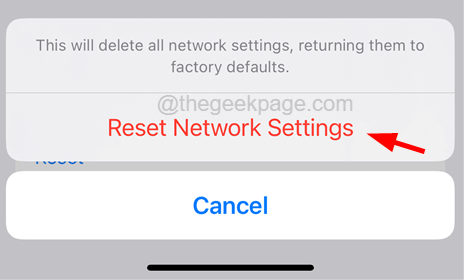
Schritt 7: Dadurch werden alle iPhone -Einstellungen zurückgesetzt, ohne persönliche Daten zu verlieren.
Zusätzliche Korrekturen
- Viele iPhone -Benutzer konnten dieses Problem beheben, indem sie einfach ihre iPhones neu gestartet haben. Dies kann erfolgen, indem Sie Ihr iPhone zuerst durch Navigieren durchlaufen Einstellungen> Allgemein> heruntergefahren Möglichkeit. Dann drücken Sie die Lautstärke Taste und Leistung Schaltfläche gleichzeitig, bis Sie das Apple -Logo auf dem Bildschirm sehen.
- Wenn das Neustart Ihres iPhone das Problem für Sie nicht behoben hat, empfehlen wir unseren Benutzern, zu überprüfen. Sie können Ihr iPhone aktualisieren, indem Sie gehen Einstellungen> Allgemein> Software -Update.
- « Die Medien konnten in Chrom nicht ein Fehler erhalten [Fix]
- Google Chrome Fehlercode Status_Breakpoint Problem [behoben] »

