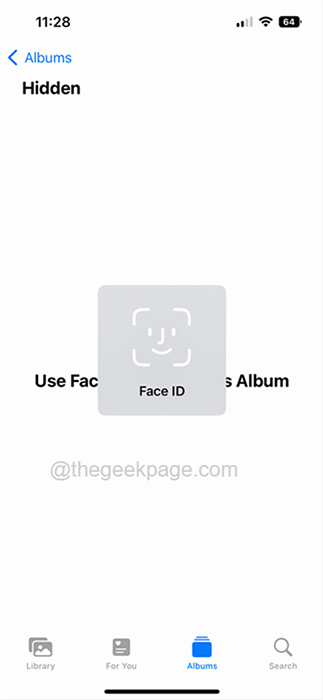Neueste iPhone -Tipps und Tricks für iOS 16 (2022)
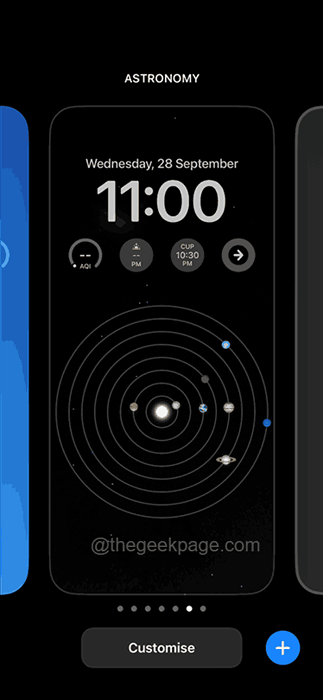
- 1047
- 107
- Lana Saumweber
Apple hat das iPhone und sein Betriebssystem iOS stetig aktualisiert. Im Vergleich zu anderen Handys ist dies das bisher beste Betriebssystem. Jedes Element hat jedoch Vor- und Nachteile, und mit der aktuellen iOS 16 -Version können viele iPhone -Benutzer durch die von Apple angebotenen Modifikationen verwirrt sein.
Wir haben viele Nachforschungen an den neuen iOS 16 durchgeführt und eine Reihe von Tipps und Techniken entwickelt, mit denen iPhone -Benutzer ihre iPhones einfacher verstehen und nutzen können. Bitte machen Sie alle unten in diesem Artikel aufgeführten Tipps, um mehr zu erfahren.
Inhaltsverzeichnis
- Tipp 1 - Passen Sie die Wallpaper des Sperrbildschirms an
- Tipp 2 - Holen Sie sich einen vibrierenden Touch -Ton, während Sie auf eine Tastatur eingeben
- Tipp 3 - Sehen Sie sich Ihre versteckten Fotos an
- Tipp 4 - Deaktivieren Sie die Standortoption vor dem Teilen von Fotos von Fotos
- Tipp 5 - PASSCODE zum Sperrieren von Notizen verwenden
- Tipp 6 - Kopieren Sie etwas von einem Foto ohne Hintergrund
- Tipp 7 - Kopieren Sie den Text aus dem Foto oder Video
- Tipp 8 - Lücken Sie die gesendeten Nachrichten rückgängig
- Tipp 9 - Hinzufügen zu schnellen Notizen
- Tipp 10 - Wiederherstellen Sie die gelöschten Nachrichten wieder
- Tipp 11 - Verhindern Sie, dass Schloss den Anruf beendet
- Tipp 12 - Verwenden Sie Siri, um den Anruf zu beenden
- Tipp 13 - Starten Sie das Telefon mit Siri neu
- Tipp 14 - Senden Sie automatisch Nachrichten
- Tipp 15 - Bitten Sie Siri, Emojis zu verwenden
- Tipp 16 - Jetzt kann Siri länger zuhören
- Tipp 17 - Keine doppelten Fotos mehr
- Tipp 18 - Stellen Sie den Fokus mit den Sperrbildschirmen ein
- Tipp 19 - Sehen Sie den Batterieprozentsatz auf dem Startbildschirm an
- Tipp 20 - Bearbeiten Sie die gesendeten Nachrichten
- Tipp 21 - Senden Sie eine E -Mail zu einer geplanten Zeit
- Tipp 22 - Zeigen Sie das auf Ihrem iPhone gespeicherte WLAN -Passwort an
- Tipp 23 - Sperrmodus auf dem iPhone
- Tipp 24 - Speichern Sie jede Webseite als PDF in Safari
- Tipp 25 - Kopieren Sie mit PIP mehrere Fotos und ziehen Sie sie zum Senden/Verschieben ab
- Tipp 26 - Schließen Sie alle Registerkarten gleichzeitig in Safari
Tipp 1 - Passen Sie die Wallpaper des Sperrbildschirms an
Der Sperrbildschirm ist das erste, was ein Benutzer nach dem Aufwachen des iPhone sehen würde. Sein Erscheinungsbild kann sich positiv auf die Benutzer auswirken. Wenn Sie früher das Wallpaper des Sperrbildschirms ändern wollten, mussten Sie von der Einstellungsseite zur Option Sperrbildschirm gehen und von dort aus navigieren.
Aber jetzt im neuesten iOS 16 können Sie es einfach tun, indem Sie das iPhone auf den Bildschirm tippen oder einmal die rechte Seite drücken. Danach müssen Sie nur den Bildschirm drücken und ein oder zwei Sekunden lang halten. Es wird die Option zum Anpassen Ihres Sperrbildschirms angezeigt, indem Sie ein neues Hintergrundbild hinzufügen oder nach links oder rechts wischen, um auf die zuvor festgelegten Sperrbildschirm -Hintergrundbilder zuzugreifen.
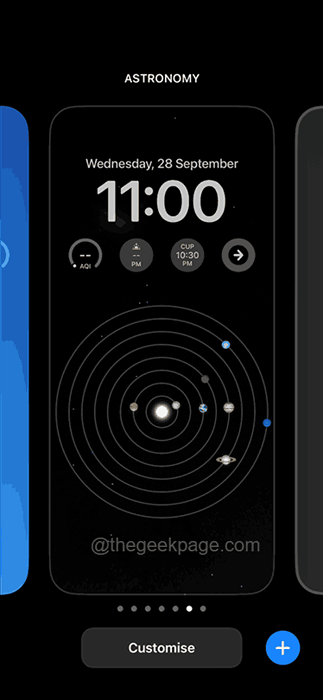
Tipp 2 - Holen Sie sich einen vibrierenden Touch -Ton, während Sie auf eine Tastatur eingeben
Während Sie etwas auf einer Tastatur tippen, fühlt es sich wirklich gut an, wenn Sie einen Hauch und ein Gefühl davon bekommen können. Diese Funktion war bereits mehrere Jahre in Android -Telefonen vorhanden, fehlte jedoch in iPhones.
Aber Apple hat diese Funktion im iOS 16 -Update eingeführt. Sie können jetzt das Tastatur -Feedback aktivieren, indem Sie entweder Sound oder Haptic oder beides aktivieren. Navigieren Sie einfach zu Einstellungen > Geräusche & Haptik > Tastaturfeedback. Dann umschalten Klang / Haptisch Tasten.
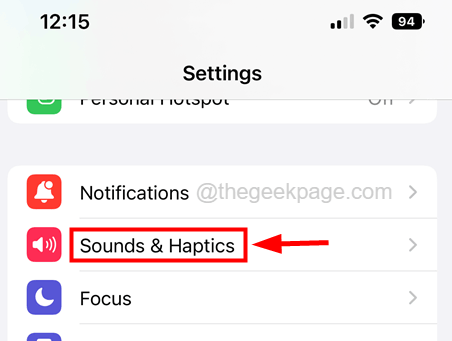
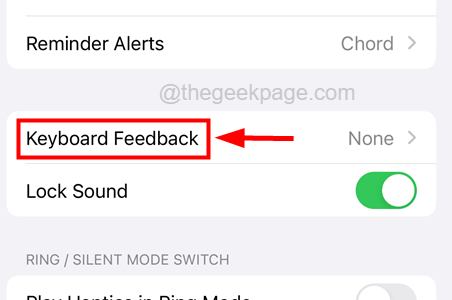
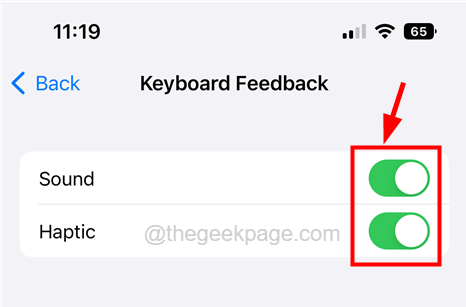
Tipp 3 - Sehen Sie sich Ihre versteckten Fotos an
Apple ist gut miteinander vertraut, wie die Privatsphäre seiner Benutzer lange Zeit im Vergleich zu anderen Handys schützt, wo es nicht viel Privatsphäre in Bezug auf Daten oder irgendetwas gibt.
Mit der Version iOS 16 stellten sie eine Funktion vor. Nicht nur das, sondern die kürzlich gelöschten Fotos sind auch versteckt. Wenn jemand versucht, auf die verborgenen Gegenstände zuzugreifen, benötigt er das FaceID oder den Passcode, um das versteckte Album anzuzeigen.
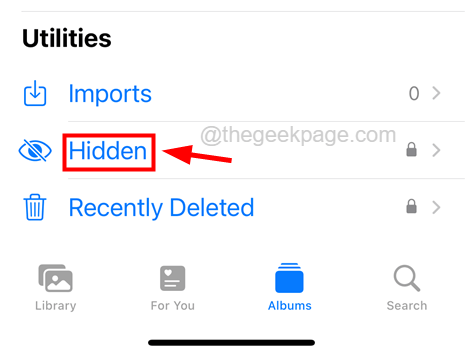
Tipp, wie Sie ein Foto auf Ihrem iPhone verstecken
Greifen Sie aus der Fotos -App auf das Foto zu, die Sie vor anderen verstecken möchten. Nachdem Sie das Foto geöffnet haben, tippen Sie auf die Drei-Punkt Menü in der oberen rechten Ecke des Fotos, wie unten gezeigt.
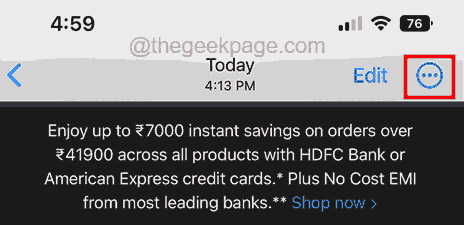
Wählen Sie dann die aus Verstecken Option aus dem Menü.
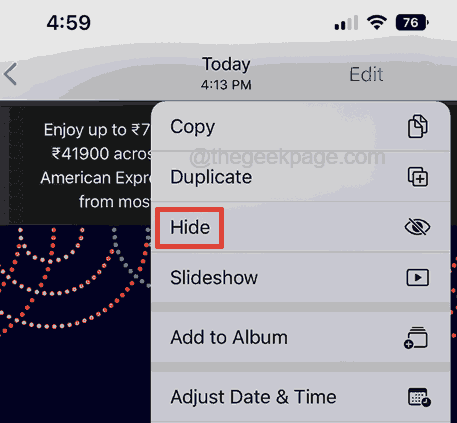
Dadurch wird das Foto versteckt und Sie werden dieses Foto nach dem Eintritt in den Passcode oder FaceID im versteckten Album sehen.
Tipp 4 - Deaktivieren Sie die Standortoption vor dem Teilen von Fotos von Fotos
Wenn Sie auf Live -Fotos klicken, erfasst dies Ihren Standort und auch, wenn die Standortdienste auf Ihrem iPhone aktiviert sind. Dies kann nützlich sein, während Sie Ihre Fotos entsprechend dem Ort organisieren, an dem die Fotos aufgenommen wurden.
Während diese Live -Fotos jedoch diese Standortdetails gemeinsam mit den Fotos geteilt werden. Daher hat Apple geringfügige Änderungen vorgenommen, bei denen der Standort automatisch erkannt wird, während sie die Fotos teilen.
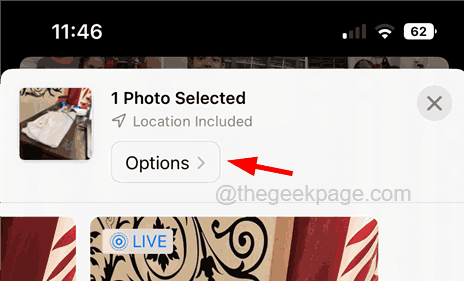
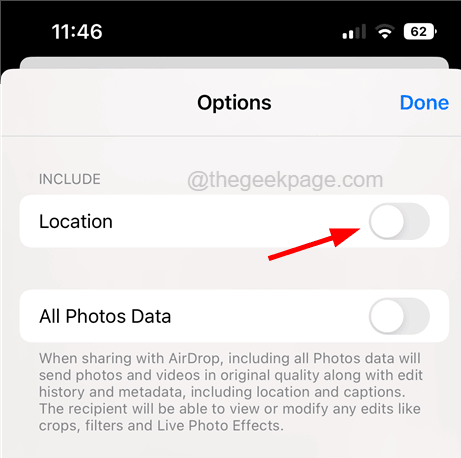
Tipp 5 - PASSCODE zum Sperrieren von Notizen verwenden
Privatsphäre ist heutzutage das Beste für Benutzer, und Apple ermöglicht es den Benutzern, die Notizen zu sperren, die sie für ihre Referenz auf ihr iPhone gespeichert haben. Die iPhone -Benutzer müssen es über den Passcode des Telefons entsperren.
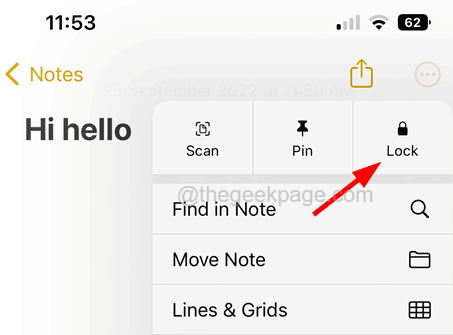
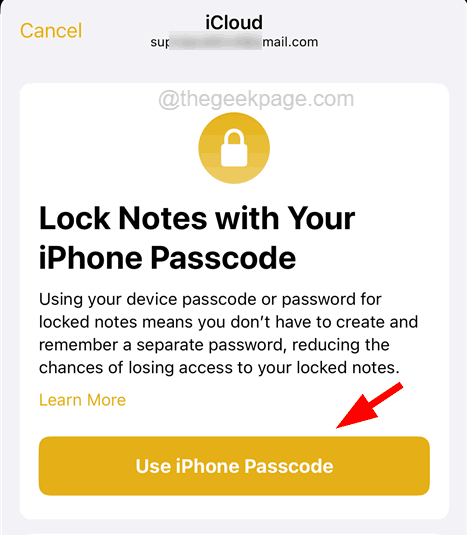
Tipp 6 - Kopieren Sie etwas von einem Foto ohne Hintergrund
Mit dieser Funktion können Benutzer etwas aus dem Foto kopieren, das ohne den Hintergrund mit anderen teilen möchte. Sie müssen das Objekt nur auswählen, indem Sie darauf tippen und es für eine Sekunde still halten. Es wird das Objekt aus dem Hintergrund ausschneiden, das Sie ziehen und einfügen können oder einfach kopieren und dann überall einfügen, wo Sie wie WhatsApp usw. gewünscht werden können, usw.
Tipp 7 - Kopieren Sie den Text aus dem Foto oder Video
Öffnen Sie das Foto, aus dem Sie den Text kopieren möchten. Tippen Sie dann einfach an den Text vom Foto, und es wird den Text zum Kopieren hervorheben. Später können Sie diesen Text verwenden, um online zu suchen oder ihn auch in eine andere Sprache zu übersetzen.
Machen Sie beim Kopieren von Text aus einem Video einfach das Video auf einem Player auf Ihrem iPhone ab und pausieren Sie es, wenn Sie einen Text im Video finden, und kopieren Sie den Text auf die gleiche Weise, wie Sie Text aus einem Foto kopieren, wie oben erwähnt.
Dies ist sehr hilfreich, wenn Sie an einem anderen Region Ort sind, an dem Sie es schwierig finden, die geschriebene Sprache zu verstehen.
Tipp 8 - Lücken Sie die gesendeten Nachrichten rückgängig
Es gab viele Fälle, in denen wir es bereuen, die falschen Nachrichten an die falschen Personen gesendet zu haben, da es keine Möglichkeit gab, diese Nachrichten zurückzukehren, damit der Empfänger sie nicht bekommt.
Im neuesten Update können Sie jedoch die kürzlich gesendeten Nachrichten aus der Nachrichten -App auf Ihrem iPhone rückgängig machen. Sie müssen nur die Nachricht für ein oder zwei Sekunden tippen und gedrückt halten und es wird ein Kontextmenü angezeigt, in dem Sie rückgängig machen müssen.
Dies gilt für den Rückgängig.
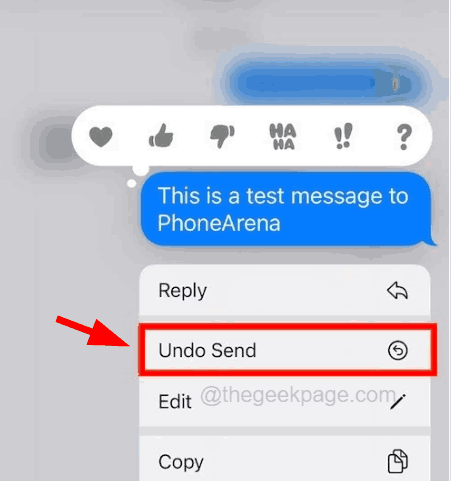
Tipp 9 - Hinzufügen zu schnellen Notizen
Wenn Sie jemals etwas in die Notizen kopieren wollten, mussten Sie früher den Element wie Text, Absatz, Bild usw. kopieren und nach dem Öffnen der App ihn dann in die Notizen einfügen. Jetzt können die Benutzer jedoch nur das Element auswählen, das sie kopieren und auf das Kontextmenü tippen möchten, um weitere Optionen zu erkunden, und die auswählen Aktie Möglichkeit. Dann tippen Sie auf Zu einer neuen schnellen Notiz hinzufügen Option aus der Liste.
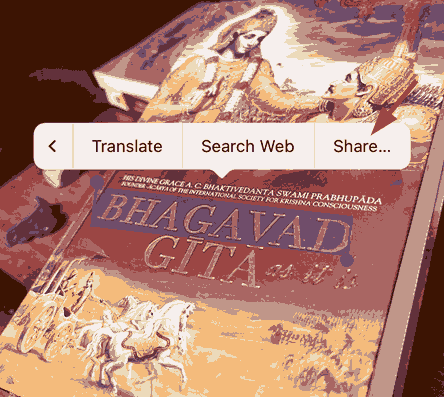
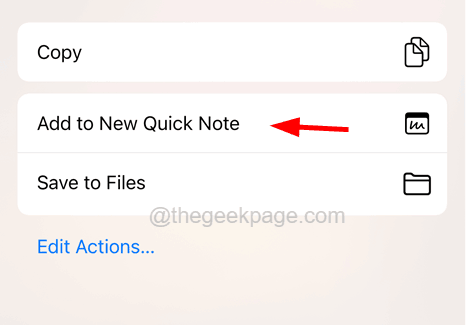
Tipp 10 - Wiederherstellen Sie die gelöschten Nachrichten wieder
Wenn Sie eine der Nachrichten auf Ihrem iPhone löschen, können Sie diese gelöschten Nachrichten jetzt nach den iOS -Updates wiederherstellen. Sie müssen auf die tippen Filter Option in der oberen linken Ecke des Nachrichten -App -Fensters. Dann finden Sie die aufgerufene Option Kürzlich gelöscht wo Sie alle kürzlich gelöschten Nachrichten erhalten können.
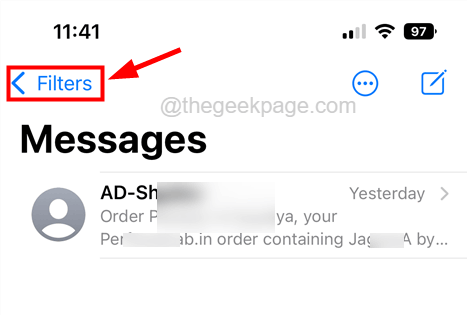
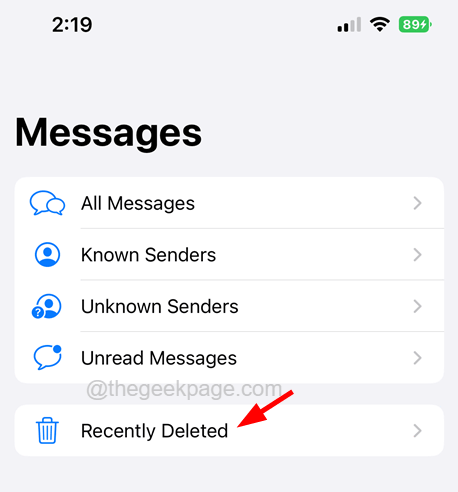
Tipp 11 - Verhindern Sie, dass Schloss den Anruf beendet
Die meisten iPhone -Nutzer, während sie ihr Telefon angenommen haben. Also arbeitete Apple an diesem Problem und führte eine Funktion namens namens vor Verhindern Sie die Schloss, den Anruf zu beenden Dies kann durch Navigieren mithilfe von Verwendung aktiviert werden Einstellungen > Barrierefreiheit > Berühren und dann einschalten Die Schaltfläche umschaltet Verhindern Sie die Schloss, den Anruf zu beenden Option wie gezeigt.
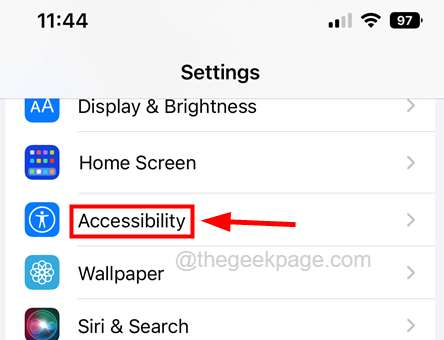
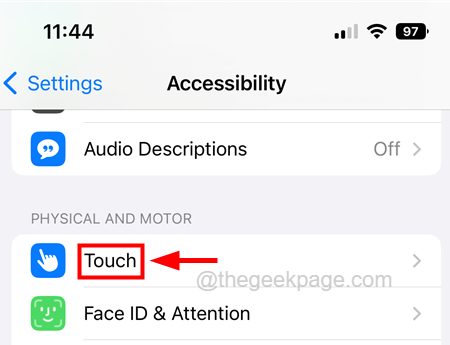
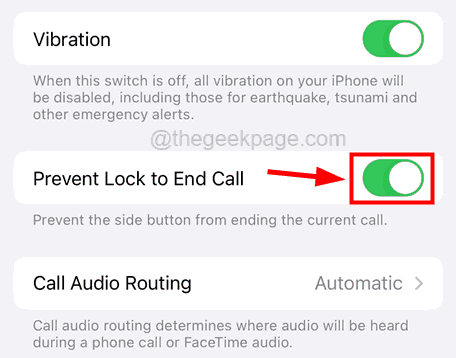
Tipp 12 - Verwenden Sie Siri, um den Anruf zu beenden
Freisteigend zu gehen ist sehr entspannend, nicht wahr?? Sie können also Siri verwenden, um den Anruf für Sie zu beenden, anstatt auf den Bildschirm zu tippen oder die Seitentaste zu drücken und das Telefon einzugeben und den Anruf zu schneiden. Jetzt müssen Sie nur noch sagen 'Hey! Siri. Geben Sie den Anruf auf„Und der Anruf wird sofort geschnitten, aber bitte beachten Sie, dass die andere Person auf dem Anruf Sie zu Siri sagen kann.
Tipp 13 - Starten Sie das Telefon mit Siri neu
Öffnen Sie nicht nur eine App oder senden Sie Nachrichten, sondern Sie können Siri auch bitten, Ihr iPhone neu zu starten, indem Sie nur sagenHallo Siri! Neu starten''! Nachdem das iPhone neu gestartet wurde, müssen Sie sich keine Sorgen um das Gesicht oder den Passcode machen, es wird von Siri intern behandelt.
Tipp 14 - Senden Sie automatisch Nachrichten
Wenn Sie Siri auffordern, eine Nachricht an Ihre Kontakte zu senden, und nach der Transkription Ihrer Nachricht von Siri aufzufordern, sie vor dem Senden zu bestätigen. Dies kann ein zusätzlicher Schritt vor dem Senden sein. Stattdessen können Sie diese Schritte jetzt in iOS 16 überspringen, indem Sie die Option automatisch Senden von Nachrichten unter Siri und Suche aktivieren. Folgen Einstellungen > Siri & Suchen > Senden automatisch Nachrichten und umschalten Senden automatisch Nachrichten.
NOTIZ - Sie können das auch aktivieren Kopfhörer Und CarPlay Schaltflächen umschalten.
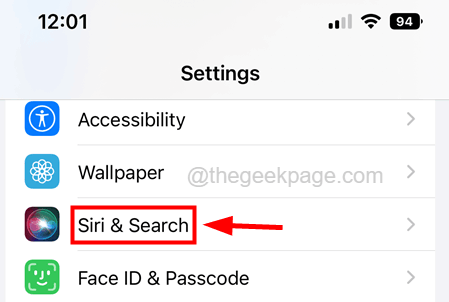
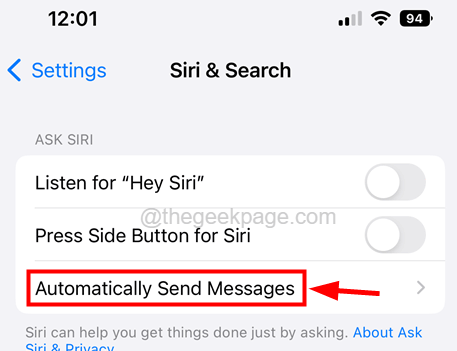
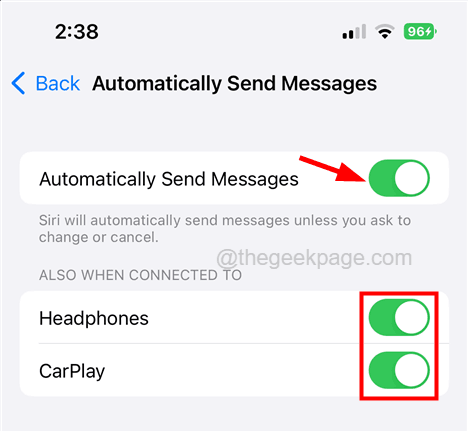
Tipp 15 - Bitten Sie Siri, Emojis zu verwenden
Wenn Sie zuvor Siri bitten, eine Nachricht mit einem Smiley -Emoji zu senden, würde Siri nur Smiley Emoji schreiben, anstatt tatsächlich ein Lächeln -Emoji in den Text einzufügen. Aber jetzt wurde es im iOS -Update verbessert und Sie können jetzt Siri bitten, Emojis mit sehr subtiler. Probieren Sie es einfach aus, nachdem Sie Ihre iOS auf 16 aktualisieren.
Tipp 16 - Jetzt kann Siri länger zuhören
Diese Funktion nach dem iOS 16 können Sie für eine lange Zeit sprechen und Siri kann eine längere oder längste Zeit warten, bis Sie das Sprechen beenden. Dann folgt Siri die Anweisungen, anstatt sich in der Mitte zu unterbrechen.
Dies könnte sehr hilfreich für Benutzer sein, die langsam oder stammeln. Die Benutzer müssen die Einstellungen mit dem Namen Siri Pause Time ändern, auf die zugegriffen werden kann Einstellungen> Barrierefreiheit> Siri und dann entweder auswählen Länger oder Am längsten unter dem Siri Pause Zeit Möglichkeit.
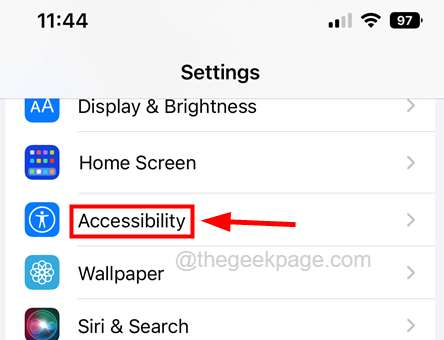
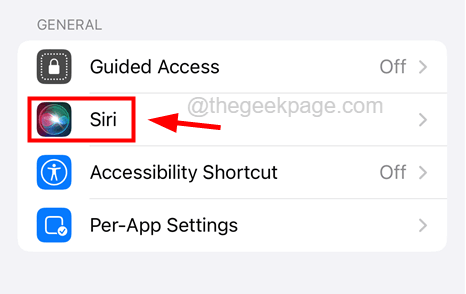
NOTIZ - Wenn Sie die Siri -Option nicht unter Zugänglichkeit finden, müssen Sie wahrscheinlich müssen ermöglichen und aufstellen Siri Auf Ihrem iPhone.
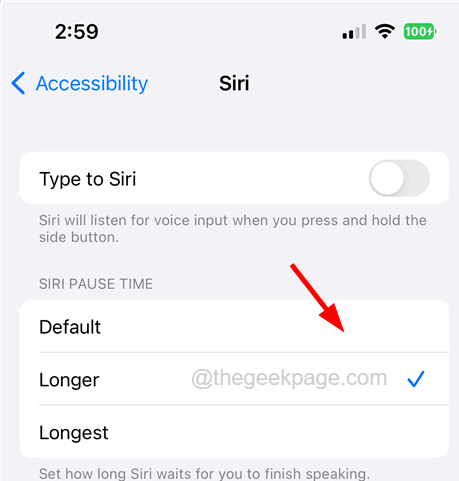
Tipp 17 - Keine doppelten Fotos mehr
Mit dem iOS 16 -iPhone können Sie nicht doppelte Fotos auf dem iPhone kopieren und einfügen, da sie sehr nützlich sind. Andernfalls sind iPhones in der Vergangenheit mit riesigen Dateien geladen, die ziemlich ähnlich sind und am Ende Platz einfressen.
Jetzt können Sie jedoch nach doppelten Fotos suchen, die die Fotos von anderen Telefonen auf Ihr iPhone übertragen haben. Offen Fotos > Alben > Duplikate Option, wo Sie alle doppelten Fotos finden, und es besteht die Möglichkeit, die Fotos zusammenzuführen, oder Sie können sie löschen.
Tipp 18 - Stellen Sie den Fokus mit den Sperrbildschirmen ein
Sie können jetzt die Fokusmodi mit Ihren Sperrbildschirmen festlegen. Sie können eine beliebige Anzahl von Fokusmodi erstellen und sie entsprechend wie Arbeit, Fitness, andere usw. nennen. Unter einem bestimmten Schwerpunkt können Sie ein bestimmtes Thema, ein bestimmtes Tapeten, einige Aufgaben planen usw. festlegen.
Um den Fokusmodus zu aktivieren, müssen Sie zur Aktivierung des Fokus Seite auf der Einstellungen Seite auf Ihrem iPhone. Dann stellen Sie sicher, dass die Fokusstatus ist auf und richte den Fokus wie ein Arbeit, schlafen, usw.
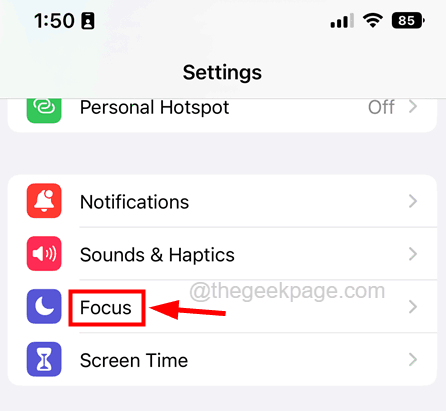
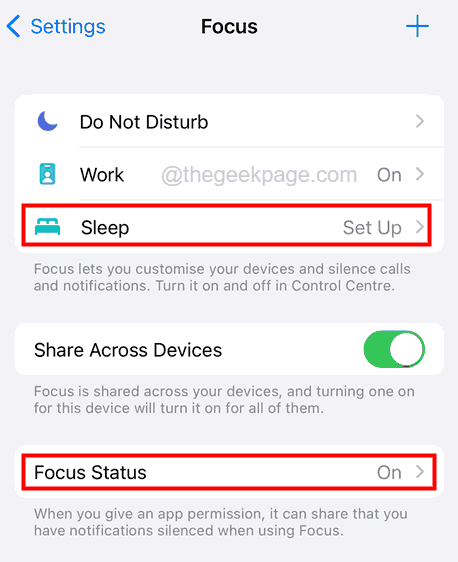
Danach können Sie den Fokusmodus leicht ändern, indem Sie den Bildschirm von der rechten Spitze des Bildschirms nach unten wischen und die Fokusoption auswählen und alle vordefinierten Fokusmodi auswählen oder einen neuen Fokus erstellen, indem Sie auf das Pluszeichen wie unten gezeigt tippen
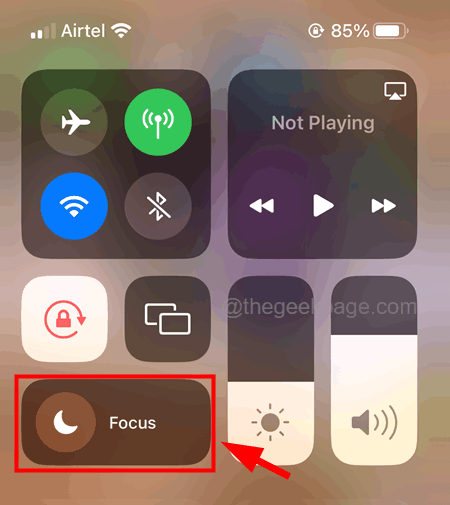
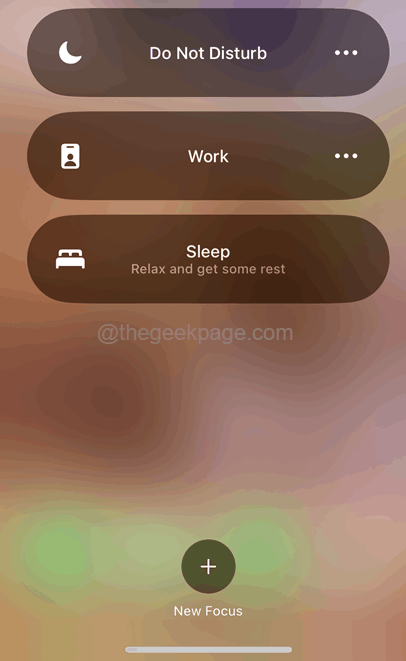
Tipp 19 - Sehen Sie den Batterieprozentsatz auf dem Startbildschirm an
In iOS 15 und älter gab es keine Möglichkeit, den Batterieprozentsatz auf dem Startbildschirm zu sehen, aber sie haben diese Funktion im iOS 16 -Upgrade hinzugefügt, wo Sie die Einstellung mit dem Titel aktivieren können Batterieprozentsatz durch gehen zur Batterie Option auf der Einstellungen Seite und klicken Sie auf die Schaltfläche "Schalter" wie gezeigt.
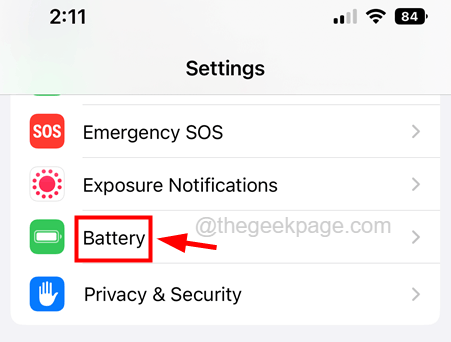
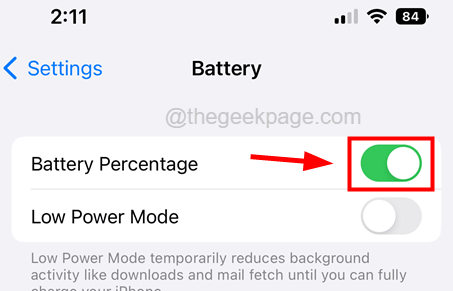
Tipp 20 - Bearbeiten Sie die gesendeten Nachrichten
Sie können nicht nur die gesendeten Nachrichten rückgängig machen, die frühestens 15 Minuten gesendet werden, sondern auch die Nachricht bearbeiten können, nachdem sie gesendet wurde. Dazu müssen Sie die Nachricht öffnen und die Nachricht, die Sie für eine Sekunde bearbeiten möchten. Bitte wählen Sie die Bearbeiten Option und Sie können die Nachricht ändern und erneut senden.
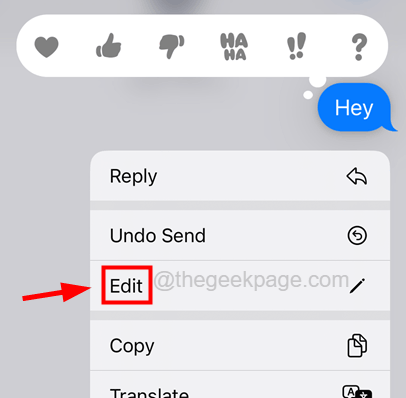
Tipp 21 - Senden Sie eine E -Mail zu einer geplanten Zeit
Sie können jetzt nicht nur die Mail, die Sie sofort eingezogen haben. Sie müssen eine neue E -Mail entwerfen, indem Sie auf das unten rechts in der Mail -App vorhandene E -Mail -Symbol komponieren. Nachdem Sie die E -Mail entworfen haben, müssen Sie anstatt auf die Schaltfläche "Senden" oben rechts zu tippen, und halten Sie sie für eine Sekunde lang auf die Kontextmenüliste fest.
Bitte wählen Sie die Zeit aus den voreingestellten Zeitwerten oder erstellen Sie eine geplante Zeit daraus.
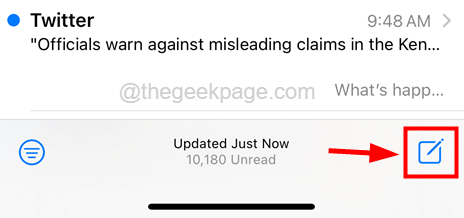
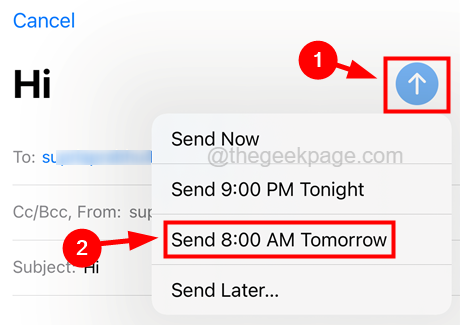
Tipp 22 - Zeigen Sie das auf Ihrem iPhone gespeicherte WLAN -Passwort an
Manchmal vergessen wir das WLAN -Passwort, mit dem wir nach langer Zeit eine Verbindung zu unserem iPhone hergestellt haben, um es mit unseren Freunden oder Verwandten zu teilen. So früher konnten wir das Wi-Fi-Passwort nicht sehen, indem wir zum Gehen zur W-lan Seite auf Einstellungen.
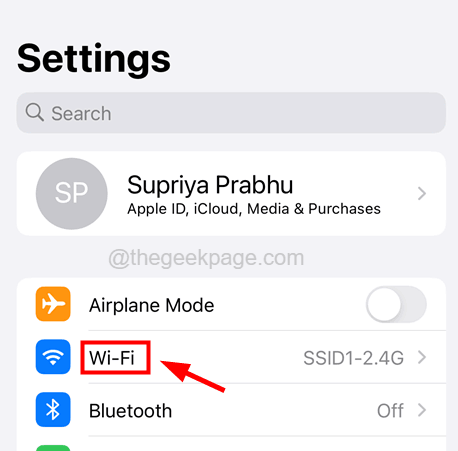
Tippen Sie jetzt auf die Bearbeiten Schaltfläche oben rechts auf dem Bildschirm. Anschließend werden alle Wi-Fi.
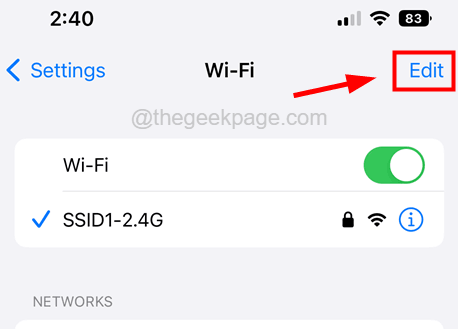
Dann tippen Sie auf die “ich”Symbol neben dem Wi-Fi-Signal Sie möchten das Passwort anzeigen und kopieren.
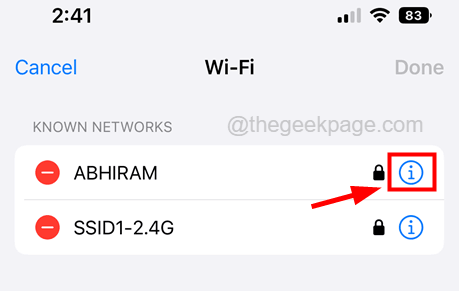
Als nächstes tippen Sie auf die Passwort einmal und es zeigt das Passwort an und taucht a auf a Kopieren Schaltfläche oben, die zum Kopieren und Einfügen überall auf Ihrem iPhone abgebaut werden kann.
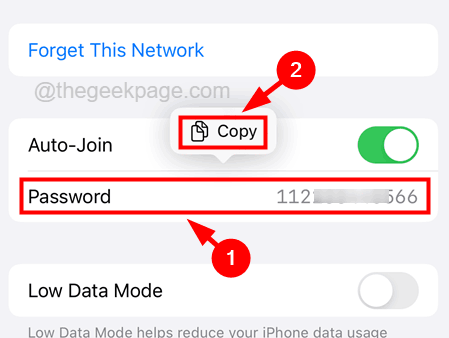
Tipp 23 - Sperrmodus auf dem iPhone
Apple stellt ihren iPhones zusätzliche Sicherheit auf, was für einige Benutzer sehr wichtig ist. Diese Funktion wird als Sperrenmodus bezeichnet, der, wenn sie auf ihren iPhones aktiviert sind. Es sperrt hauptsächlich das Telefon, die Apps und die Websites. Es stoppt die Gesichtserkennung, den intelligenten Sensor und andere Funktionen.
Wir sehen, dass diese Funktion nur für diejenigen hilfreich ist, die das Gefühl haben, von Cyberkriminellen angegriffen zu werden, und wenn sie einige sehr vertrauliche Daten wie nationale Sicherheit, Politik usw. besitzen.
Um den Sperrmodus zu aktivieren, gehen Sie zu Einstellungen > Privatsphäre & Sicherheit > Sperrmodus. Dann tippen Sie auf die Schalten Sie den Sperrmodus ein und folgen Sie den Anweisungen auf dem Bildschirm, falls vorhanden, um sie einzuschalten.
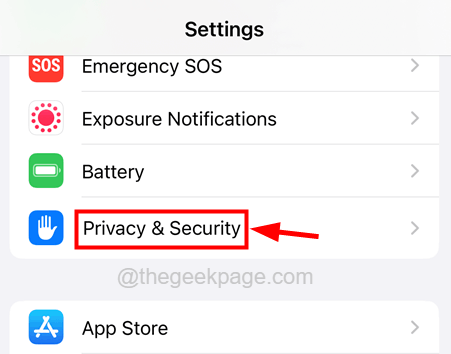
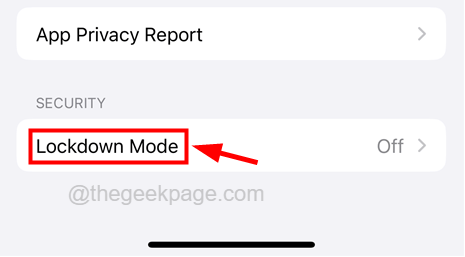
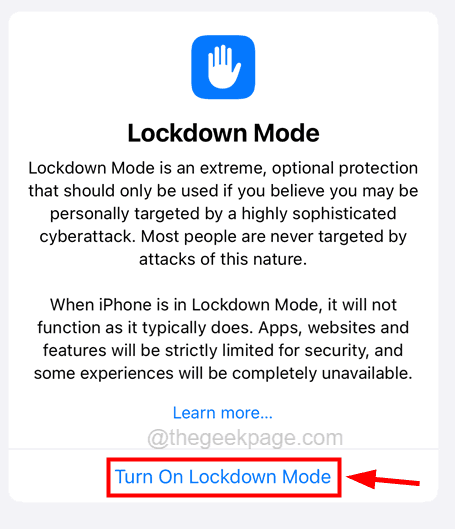
Tipp 24 - Speichern Sie jede Webseite als PDF in Safari
Dieser Tipp könnte den meisten Benutzern, insbesondere Studenten und Entwicklern, die viel verwenden, um Informationen im Internet zu durchsuchen. Dies funktioniert nur, wenn Sie den Safari -Browser verwenden, um einen PDF aus einer Webseite herzustellen, die Sie durchsuchen.
Öffnen Sie zuerst den Safari -Browser auf Ihrem iPhone und durchsuchen Sie jede Webseite, die Sie als PDF speichern möchten. Dann tippen Sie auf die Ikone teilen In der Mitte der unteren Stange der Safari -Browser -App.
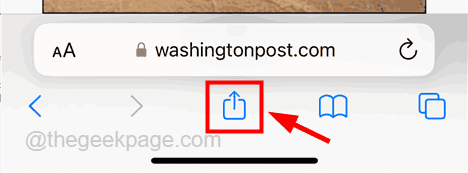
Tippen Sie jetzt auf die Optionen Schaltfläche auf dem aufgestockten Bildschirm.
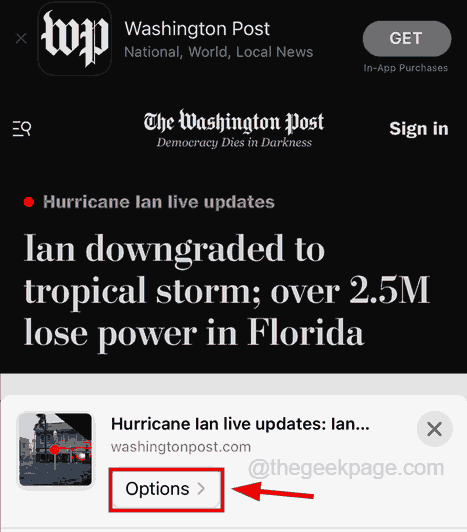
Wählen Sie auf der Seite "Optionen" aus PDF und tippen Sie auf Erledigt.
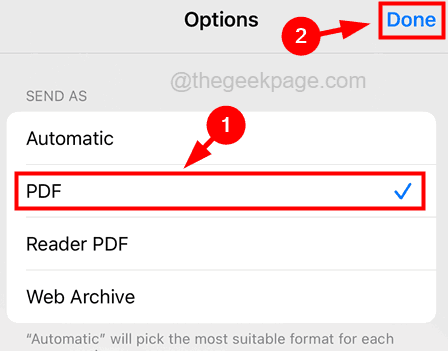
Danach tippen Sie auf Speichern in Dateien Am unteren Rand des aufgetauten Bildschirms.
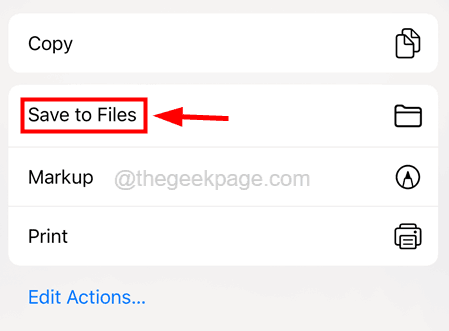
Wähle aus Ordner aus der Dropdown -Liste und tippen Sie auf auf Speichern.
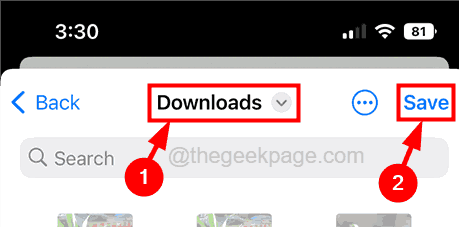
Jetzt wird die PDF der Webseite in dem von Ihnen ausgewählten Ordner gespeichert und Sie können sie immer offline lesen, wenn Sie möchten.
Tipp 25 - Kopieren Sie mit PIP mehrere Fotos und ziehen Sie sie zum Senden/Verschieben ab
Bild in Bild ist die besten von Apple am besten vorgestellten Funktionen sowie sein iOS 16 -Update. Mit dieser Funktion können Sie mehrere Fotos mit der PIP -Funktion ziehen und auswählen.
Sie müssen zum ersten Mal ein Bild für eine Sekunde aus dem Album, der Websuche usw. tippen und festhalten. Bis Sie das Kontextmenü sehen und mit dem linken Finger außerhalb des Kontextmenüs ziehen und sich daran halten. Anschließend können Sie den Bildschirm scrollen und auf alle anderen Fotos tippen, um sie mit dem rechten Finger für Ihre Bequemlichkeit auszuwählen.
Öffnen Sie nach Abschluss der Auswahl jedes andere Album oder Twitter, an dem Sie es senden oder verschieben möchten.
NOTIZ - Auf Twitter können Sie nur bis zu 4 Bilder pro Twitter senden.
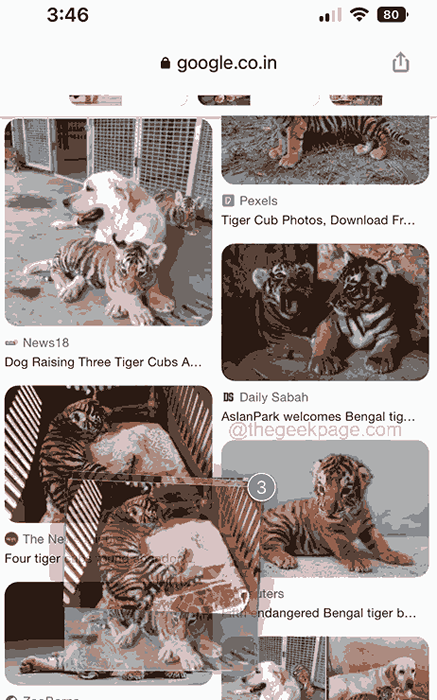
Tipp 26 - Schließen Sie alle Registerkarten gleichzeitig in Safari
Anstatt alle Registerkarten zu schließen, die voneinander geöffnet sind, was eine ziemlich mühsame und irritierende Aufgabe ist, wäre es nicht gut, wenn Sie es sofort richtig machen könnten?
Jetzt können Sie dies tun, indem Sie alle Registerkarten gleichzeitig in der Safari -Browser -App auf Ihrem iPhone mit iOS 16 schließen. Öffnen Sie zuerst die Safari Browser und tippen und festhalten Weitere Registerkartensymbol Dies ist in der unteren rechten Ecke der App vorhanden, bis Sie das Kontextmenü sehen.
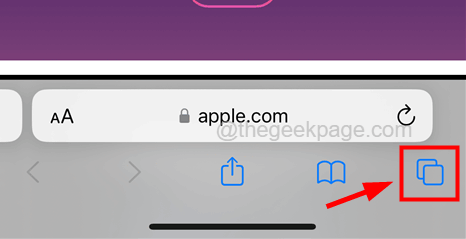
Wählen Sie danach die aus Alle Fenster schließen Aus dem Kontextmenü.
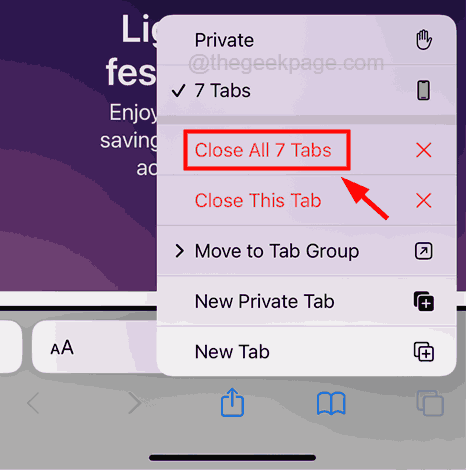
Bestätigen Sie es, indem Sie ein Tippen aufnehmen Alle Fenster schließen Wie nachfolgend dargestellt.
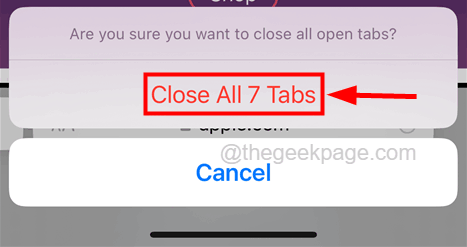
- « So beheben Sie die Bildschirmzeit, die zufällige Website auf dem iPhone angezeigt wird
- So reparieren Sie die DND -Funktion (nicht stören) in Android immer wieder ein Problem ein »