LINKS-Klick funktioniert nicht in Windows 10? Top 7 Möglichkeiten zur Behebung

- 1297
- 330
- Miriam Bauschke
LINK-Klick ist der Standardbefehl zum Auswählen und Hervorheben von Elementen auf einem Computer. Wenn die linkklicke Taste auf Ihrer Maus oder Ihrer Trackpad nicht wie entworfen funktioniert, kann das Problem eine Software- oder Hardware-Fehlfunktion sein.
Wenn Sie eine externe Maus verwenden, kann der linksverletzte Klick bei Fremdkörpern (Staub, Schmutz, Schmutz usw.) sind in der Maus festgefahren. Wenden Sie sich an den Hersteller der Maus, besuchen Sie ihre Website oder finden Sie in der Bedienungsanleitung des Produkts, um die Reinigungsanweisungen zu erhalten. Wenn jedoch mit der linken Maus nicht das Touchpad und/oder die externe Maus Ihres PCs funktioniert, versuchen Sie einige der folgenden Korrekturen.
Inhaltsverzeichnis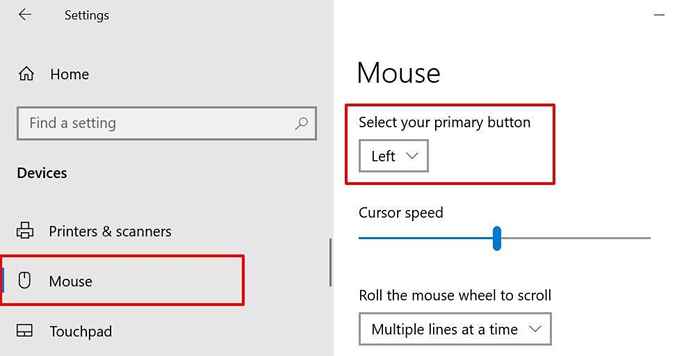
2. Verwenden Sie Tap-to-Click
Ein einzelner Klick auf das Touchpad Ihres PCs dient als linkes Klick. Wenn Sie beim Klicken auf die Oberfläche Ihres Touchpads nichts passiert, konfigurieren Sie das Touchpad, um stattdessen TAPS zu erkennen.
Gehe zu Einstellungen > Geräte > Touchpad, Scrollen Sie zum Abschnitt "Taps" und überprüfen Sie die Tippen Sie mit einem einzelnen Finger zum Einzelklick Kasten.
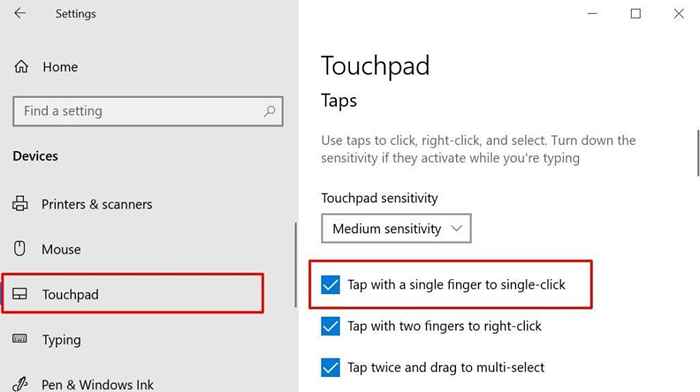
Starten Sie den Windows Explorer im Task-Manager neu, wenn der linke Klick Ihres PCs immer noch nicht richtig funktioniert.
3. Starten Sie den Windows Explorer neu
Wenn bestimmte Systeme mit Fehlfunktionen bearbeitet werden, kann das Neustart des Windows Explorer dazu beitragen, sie in den regulären Status wiederherzustellen.
- Klicken Sie mit der rechten Maustaste auf einen leeren Speicherplatz in der Taskleiste und wählen Sie Taskmanager.
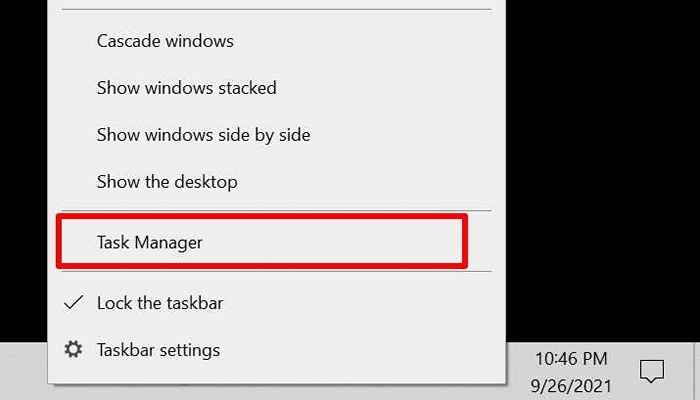
Starten Sie alternativ den Task-Manager aus dem Quick Access-Menü, wenn die mit der rechten Klick-Schaltfläche Ihres PCs ebenfalls fehlerhaft ist. Drücken Sie die Windows -Schlüssel + X Schaltfläche und auswählen Taskmanager. Besser noch, benutze die Strg + Schicht + Esc Tastaturverknüpfung zum Starten des Task -Managers.
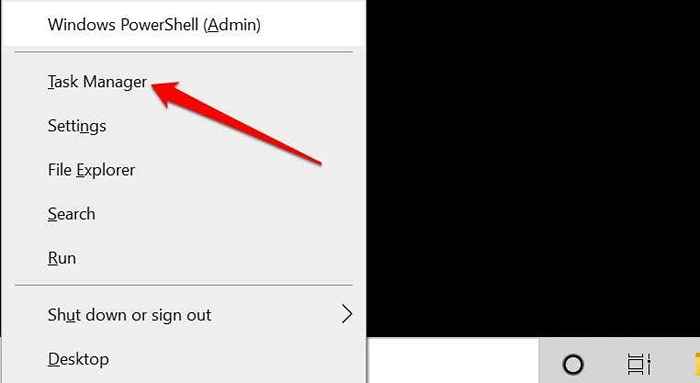
- Suchen und auswählen Windows Explorer Im Abschnitt „Windows -Prozesse“. Wählen Sie anschließend die aus Neu starten Taste.
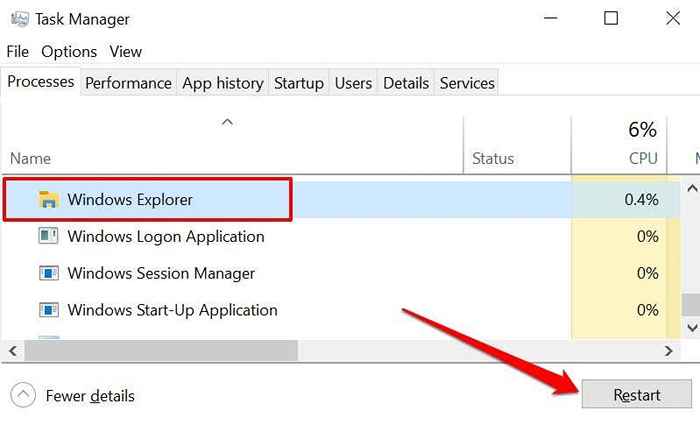
Dadurch werden der Desktop, die Taskleiste und andere Systemprozesse Ihres PCs aktualisiert, die auf Windows Explorer beruhen. Drücken Sie die Linksklick-Taste und überprüfen Sie, ob sie jetzt funktioniert.
4. Update, Zurückrollen oder Deinstallieren des Maus -Treibers
Ein korrupter, veralteter oder fehlerhafter Maus-Treiber könnte der Grund sein, warum Linksklick auf Ihrem Computer nicht funktioniert. Durch die Aktualisierung Ihres Maus -Treibers in der neuesten Version werden Fehler und Korruption beseitigt. Wenn der linksverletzte Klick nach der Installation eines Treiber-Update jedoch nicht mehr funktioniert, deinstallieren Sie das Update oder entfernen Sie den Treiber von Ihrem PC.
- Drücken Sie die Windows -Schlüssel + X Tasten und auswählen Gerätemanager.
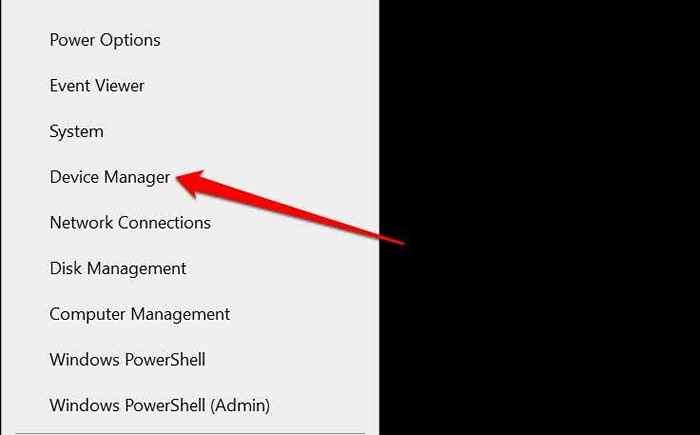
- Erweitere das Mäuse und andere Zeigengeräte Kategorie, klicken Sie mit der rechten Maustast Eigenschaften.
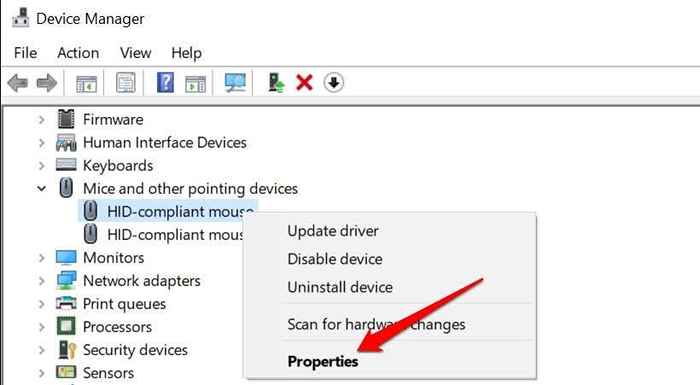
- Gehen Sie zur Registerkarte Treiber und wählen Sie Treiber aktualisieren So überprüfen Sie Ihr Gerät, das Internet oder Windows -Updates Downloads für neue Treiberversionen.
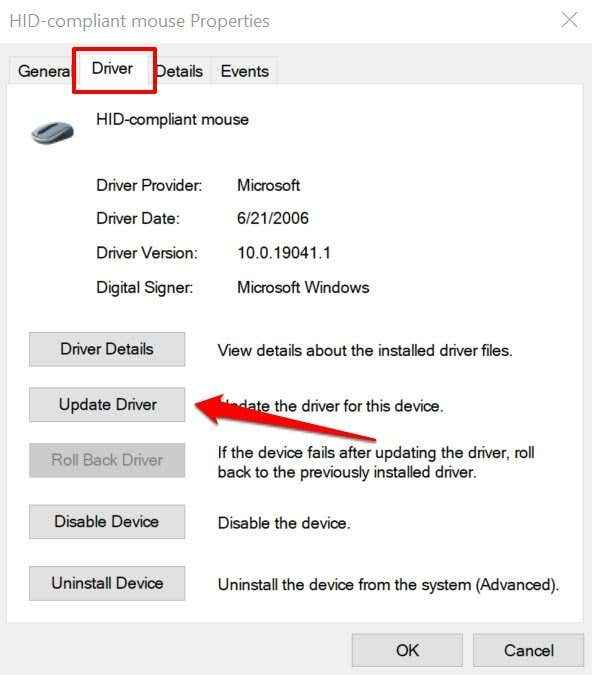
Wählen Suchen Sie automatisch nach Treibern Befolgen Sie auf der nächsten Seite und folgen.
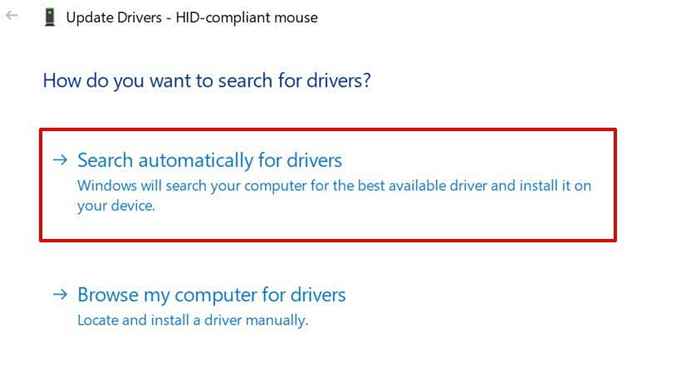
- Wählen Rollen Sie den Fahrer zurück (falls verfügbar), um den Treiber in die vorherige Version wiederherzustellen. Sie können auch unsere Anleitung zum Zurückrollen eines Treiber -Update in Windows für eine detaillierte Anweisung lesen.
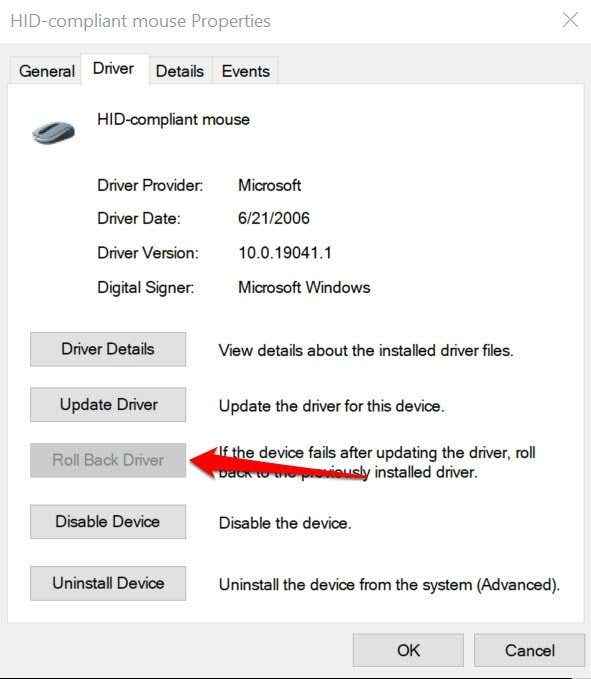
Deinstallieren und installieren Sie den Maus -Treiber erneut.
- Wählen Gerät deinstallieren und auswählen Deinstallieren Auf der Bestätigungsaufforderung, den Treiber von Ihrem PC zu entfernen.
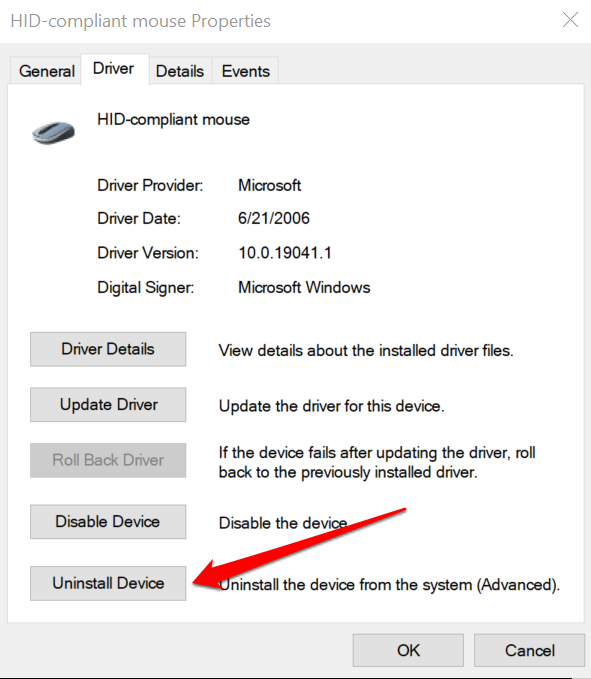
Starten Sie Ihren PC anschließend neu. Wenn der Treiber vorinstalliert ist, installiert Windows den Treiber automatisch neu, wenn Ihr PC wieder eingeschaltet wird.
Wenn Sie eine externe Maus verwenden, müssen Sie möglicherweise den Treiber des Geräts manuell neu installieren. Das Anschließen der Maus mit Ihrem Computer sollte den Treiber des Geräts neu installieren. Sie können den Maus -Treiber auch von der Website des Herstellers herunterladen und installieren.
5. Ersetzen Sie fehlende oder beschädigte Systemdateien
Der linke Klick Ihres PCs kann möglicherweise nicht korrekt nicht funktionieren, wenn einige entscheidende Systemdateien fehlen oder beschädigt sind. Wir empfehlen, eine Systemprüfung auszuführen und alle fehlenden oder beschädigten Dateien mithilfe des Windows Advanced System Cleanup Tools-Systems-Dateiprüfung (SFC) und Bereitstellungsbild Servicing and Management (DISM) zu ersetzen.
Schließen Sie Ihren PC mit dem Internet an und befolgen Sie diese Schritte.
- Drücken Sie Windows -Schlüssel + X und auswählen Eingabeaufforderung (admin) im Schnellzugriffsmenü.
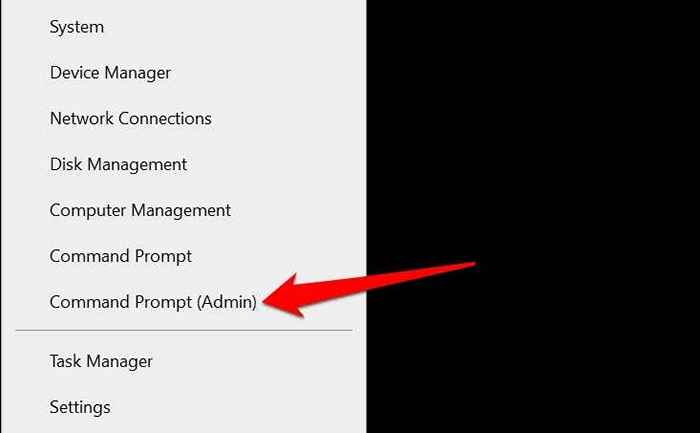
- Paste DISM /Online /Cleanup-Image /Restorehealth im Eingabeaufforderung und drücken Sie Eingeben.
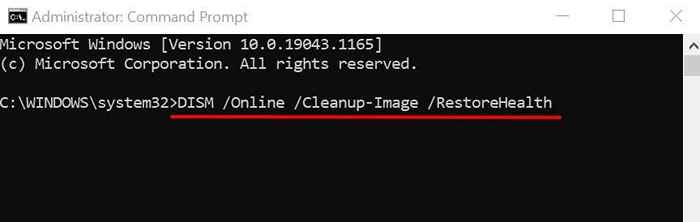
Warten Sie, bis das Tool Ihren PC nach beschädigten Systemdateien scannt. Gehen Sie dann zum nächsten Schritt, wenn Sie eine Nachricht erhalten, die lautet: „Die Wiederherstellungsoperation erfolgreich abgeschlossen.Oder wenn das Fortschrittsmesser 100% erreicht.
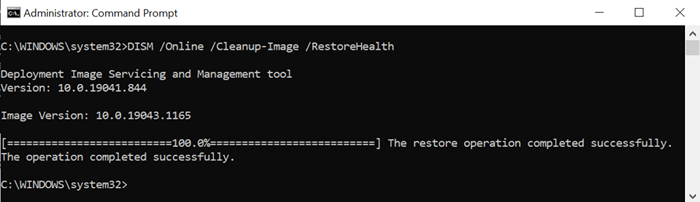
Beachten Sie, dass dies je nach Verbindungsgeschwindigkeit und anderen Faktoren einige Minuten dauern kann.
- Als nächstes Einfügen SFC/Scannow im Terminal und drücken Sie Eingeben.
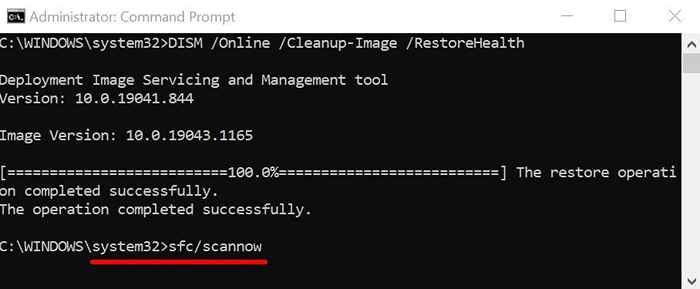
Der Befehl fordert das SFC -Tool (Systemdateiprüfung) auf, um fehlende und beschädigte Systemdateien zu überprüfen und sie durch die vom DISM -Tool heruntergeladenen Kopien (in Schritt 2) zu ersetzen (in Schritt 2).
- Schließen Sie das Eingabeaufforderungsfenster und starten Sie Ihren PC, wenn der Systemscan durchgeführt wird, insbesondere wenn der Windows -Ressourcenschutz integrieren.
6. Starten Sie den PC im abgesicherten Modus neu
Das Starten von Windows im abgesicherten Modus ist eine effektive Fehlerbehebungslösung für Probleme in Bezug auf die Software- und Geräte -Treiber Ihres PCs.
- Drücken Sie die Windows -Taste, geben Sie ein msconfig in der Suchleiste und wählen Sie Als Administrator ausführen So öffnen Sie die Systemkonfigurations -App.
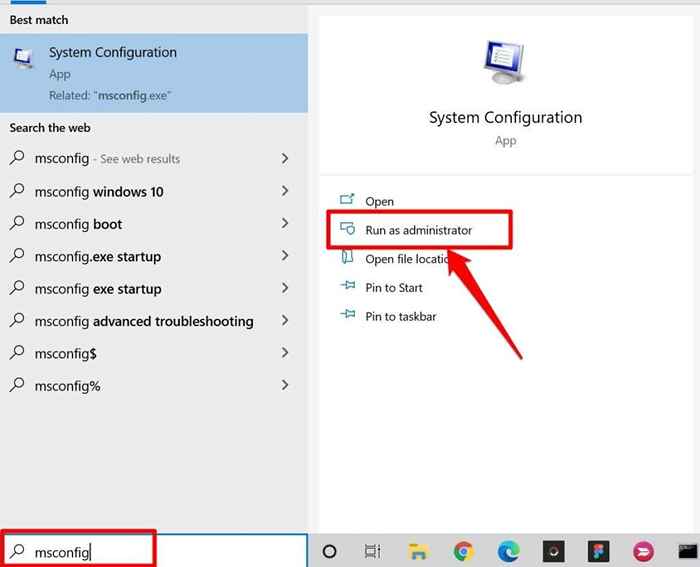
- Gehen Sie zum Stiefel Registerkarte, überprüfen Sie die Sicherer Kofferraum Box, auswählen Anwenden, und auswählen OK.
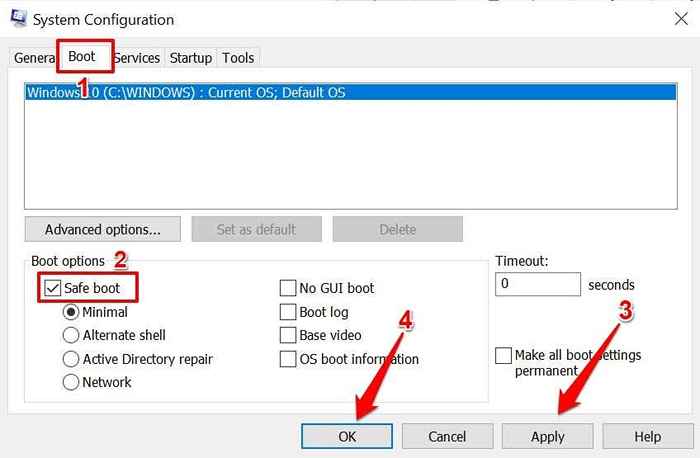
Wenn Sie mit Ihrem Trackpad oder einer externen Maus im abgesicherten Modus mit der linken Maus klicken können, wird das Problem wahrscheinlich durch eine problematische App oder Malware verursacht. In diesem Fall kann die Durchführung einer Systemwiederherstellung (siehe Methode Nr. 7) das Problem beheben. Aber zuerst starten Sie Ihren PC aus dem abgesicherten Modus.
Gehe zurück zum Stiefel Registerkarte der Systemkonfigurations -App, deaktivieren Sie Sicherer Kofferraum, wählen Anwenden, wählen OK.
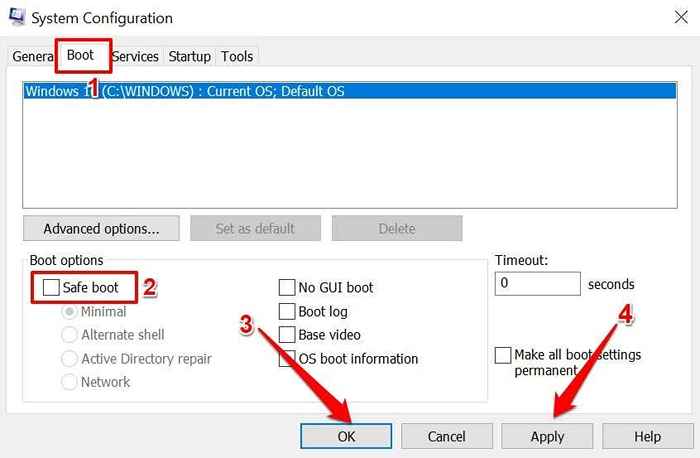
Wählen Neu starten Um Ihren PC normal zu starten.
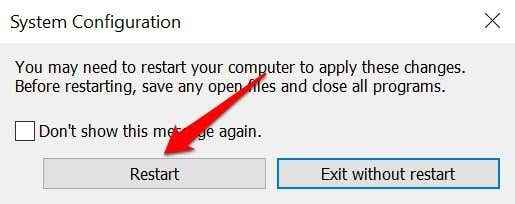
7. Systemwiederherstellung
Wegen Sie Ihren Computer zu einem Punkt zurück, an dem der linksverletzte Klick ohne Probleme korrekt arbeitete. Beachten Sie, dass die Durchführung einer Systemwiederherstellung alle Apps, Treiber und Konfigurationen beseitigt. Dadurch werden Malware entfernt und Probleme behoben, die sich auf den linken Klick Ihres PC auswirken.
Notiz: Um Ihren PC zu einem stabilen Punkt zu bringen, müssen Sie zuvor einen Systemschutz aktiviert oder manuell einen Wiederherstellungspunkt erstellt haben. Sie müssen außerdem eine Speicherkennwort -Reset -Festplatte erstellen, bevor Sie Ihren PC wiederherstellen, insbesondere wenn Sie kürzlich das Passwort Ihres PCs geändert haben.
- Typ wiederherstellen im Windows -Suchfeld und auswählen Einen Wiederherstellungspunkt erstellen.
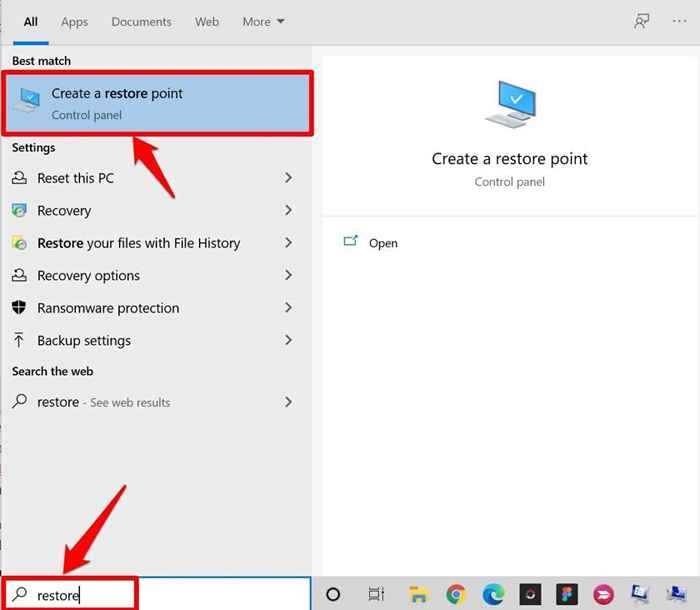
- Gehe zum Systemschutz Registerkarte und auswählen Systemwiederherstellung.
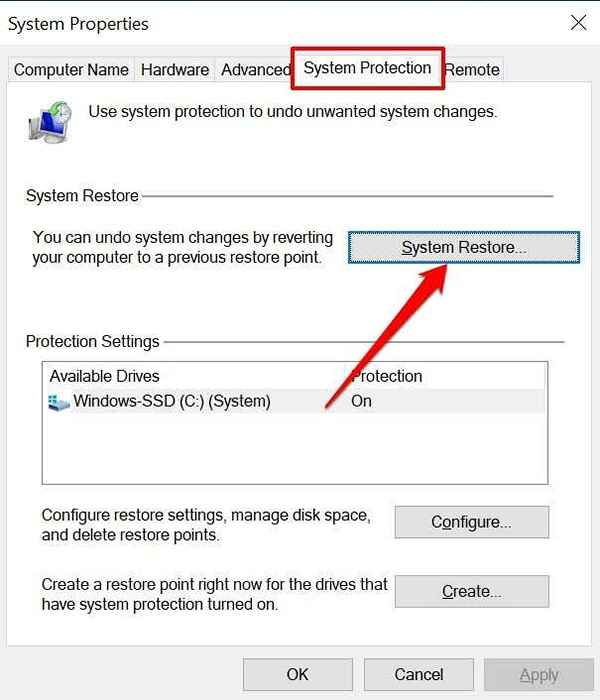
- Windows wird den neuesten Wiederherstellungspunkt empfehlen, aber Sie sollten zu einem älteren Wiederherstellungspunkt zurückkehren, der erstellt wurde, bevor der linke Klick Ihres PCs nicht mehr funktioniert. Wählen Wählen Sie einen anderen Wiederherstellungspunkt und auswählen Nächste.
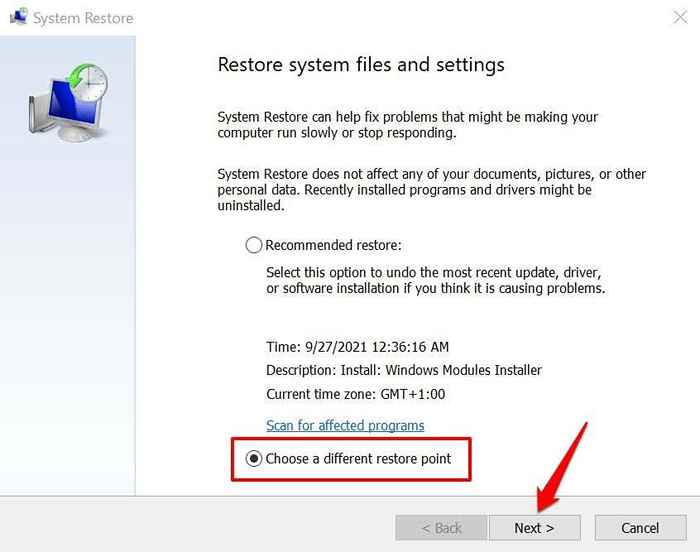
- Wählen Sie den entsprechenden Wiederherstellungspunkt und wählen Sie aus Nächste fortfahren.
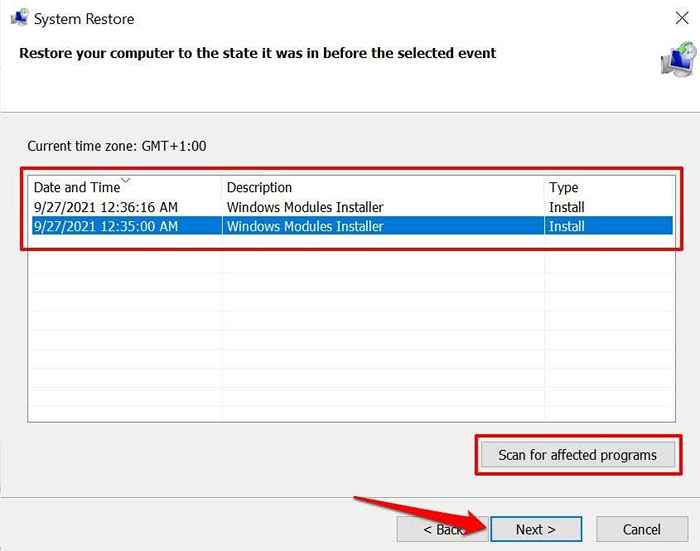
Sie können auswählen Scannen nach betroffenen Programmen Um die Apps, Treiber und Updates voranzutreiben, die während des Restaurierungsprozesses von Ihrem PC entfernt werden.
- Bestätigen Sie Ihre Auswahl und wählen Sie Beenden Um Ihren PC wiederherzustellen.
Stellen Sie den linken Klick wieder her
Aktualisieren Sie das Betriebssystem Ihres PCs auf die neueste Version, wenn keine dieser Fehlerbehebungstechniken das Problem behebt. Gehe zu Einstellungen > Update & Sicherheit > Windows Update und installieren Sie alle verfügbaren Windows -Update auf der Seite.
Wenn der linksverletzte Klick noch nicht funktioniert, lesen Sie dieses Tutorial zum Behebung von Problemen mit der rechten Maustaste in Windows und probieren Sie einige im Artikel aufgeführte Korrekturen aus. Wenden Sie sich an Ihren PC -Hersteller oder besuchen Sie ein nahe gelegenes Reparaturzentrum, wenn sich alle Lösungen zur Fehlerbehebung als abortiv erweisen.
- « So verwenden Sie Netflix 'versteckte Genre -Codes
- Die 8 besten PC -Soundbars von 2022 - unsere Top -Picks »

