LFCA lernen grundlegende Dateiverwaltungsbefehle unter Linux - Teil 2

- 2147
- 455
- Madleen Vater
Dieser Artikel ist Teil 2 der LFCA -Serie. Hier in diesem Teil erläutern wir das Linux -Dateisystem und decken die grundlegenden Dateiverwaltungsbefehle ab, die für die LFCA -Zertifizierungsprüfung erforderlich sind.
Wenn Sie in Linux beginnen, werden Sie viel Zeit damit verbringen, mit Dateien und Verzeichnissen zu interagieren. Verzeichnisse werden auch als Ordner bezeichnet und in einer hierarchischen Struktur organisiert.
Im Linux -Betriebssystem wird jede Entität als Datei angesehen. Tatsächlich gibt es in Linux -Kreisen eine beliebte Aussage, die lautet: "Alles ist eine Datei unter Linux". Dies ist nur eine zu vereinfachte Durchführung und im wirklichen Sinne sind die meisten Dateien unter Linux spezielle Dateien, die symbolische Links, Blockdateien usw. enthalten.
Linux -Dateisystemübersicht
Nehmen wir uns einen Moment Zeit und haben Sie einen Überblick über die Haupttatestypen:
1. Regelmäßige Dateien
Dies sind die häufigsten Dateitypen. Regelmäßige Dateien enthalten menschlich lesbare Text, Programmanweisungen und ASCII-Zeichen.
Beispiele für reguläre Dateien sind:
- Einfache Textdateien, PDF -Dateien
- Multimedia -Dateien wie Bild-, Musik- und Videodateien
- Binärdateien
- Reißverschlüsse oder komprimierte Dateien
Und so viel mehr.
2. Sonderdateien
Hier.
3. Verzeichnisse
A Verzeichnis ist ein spezieller Dateityp, der sowohl reguläre als auch spezielle Dateien in einer hierarchischen Reihenfolge speichert, beginnend mit dem Stamm ( /) Verzeichnis. Ein Verzeichnis entspricht einem Ordner im Windows -Betriebssystem. Verzeichnisse werden mit dem erstellt Mkdir Befehl, kurz für das Verzeichnis, wie wir später in diesem Tutorial sehen werden.
Die Linux -Hierarchiestruktur beginnt aus dem Stammverzeichnis und verzweigt sich wie gezeigt in andere Verzeichnisse:
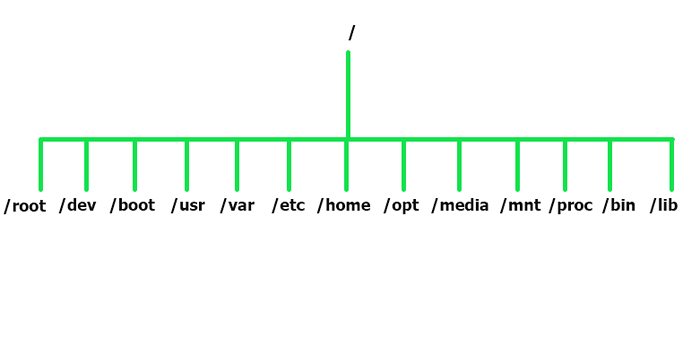 Linux -Verzeichnisstruktur
Linux -Verzeichnisstruktur Lassen Sie uns jedes Verzeichnis und seine Verwendung verstehen.
- Der /Wurzel Verzeichnis ist das Home -Verzeichnis für den Root -Benutzer.
- Der /dev Das Verzeichnis enthält Gerätedateien wie z /dev/sda.
- Statische Startdateien befinden sich in der /Stiefel Verzeichnis.
- Anwendungen und Benutzerversorger finden Sie in der /usr Verzeichnis.
- Der /var Das Verzeichnis enthält Protokolldateien verschiedener Systemanwendungen.
- Alle Systemkonfigurationsdateien werden in der gespeichert /usw Verzeichnis.
- Der /heim Dort befinden sich Benutzerordner. Dazu gehören Desktop, Dokumente, Downloads, Musik, Öffentlichkeit und Videos.
- Weitere Informationen zu Add-On-Anwendungspaketen finden Sie in der /opt Verzeichnis.
- Der /Medien Das Verzeichnis speichert Dateien für abnehmbare Geräte wie USB -Laufwerke.
- Der /mnt Das Verzeichnis enthält Unterverzeichnisse, die als vorübergehende Mountspunkte für Montagegeräte wie CD-ROMs dienen.
- Der /proc Das Verzeichnis ist ein virtuelles Dateisystem, das Informationen über aktuell ausgeführte Prozesse enthält. Es ist ein seltsames Dateisystem, das auf einem Systemstart erstellt und beim Herunterfahren zerstört wird.
- Der /Behälter Das Verzeichnis enthält Binärdateien des Benutzerbefehls.
- Der /lib Verzeichnisspeicher wurden Bibliotheksbilder und Kernelmodule geteilt.
Befehle der Linux -Dateiverwaltung
Sie werden viel Zeit damit verbringen, mit dem Terminal zu interagieren, in dem Sie Befehle ausführen werden. Ausführungsbefehle ist die am meisten bevorzugte Art der Interaktion mit einem Linux -System, da Sie die Gesamtsteuerung über das System im Vergleich zur Verwendung der grafischen Anzeigeelemente erhalten.
Für diese Lektion und die kommenden Lektionen werden wir Befehle auf dem Terminal ausführen. Wir benutzen Ubuntu OS Und um das Terminal zu starten, verwenden Sie die Tastaturverknüpfung Strg + Alt + t.
Lassen Sie uns nun die Befehle der grundlegenden Dateiverwaltung befassen, mit denen Sie Ihre Dateien auf Ihrem System erstellen und verwalten können.
1. PWD -Befehl
PWD, Kurz gesagt, für das Print -Arbeitsverzeichnis ist ein Befehl, der das aktuelle Arbeitsverzeichnis in einer hierarchischen Reihenfolge ausdruiert, beginnend mit dem obersten Root -Verzeichnis ( /).
Um Ihr aktuelles Arbeitsverzeichnis zu überprüfen, rufen Sie einfach die auf PWD Befehl wie gezeigt.
$ pwd
Die Ausgabe zeigt, dass wir in unserem Heimverzeichnis sind, das absolute oder vollständige Pfad sein /home/tecmint.
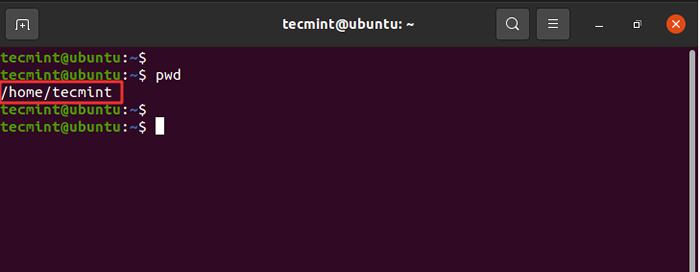 Drucken Sie das aktuelle Arbeitsverzeichnis
Drucken Sie das aktuelle Arbeitsverzeichnis 2. CD -Befehl
Um Verzeichnisse zu ändern oder zu navigieren, verwenden Sie den Befehl CD, der für das Verzeichnis Änderungsverzeichnis kurz vorhanden ist.
Zum Beispiel zum Navigieren zum Navigieren /var/log Dateipfad, den Befehl ausführen:
$ cd /var /log
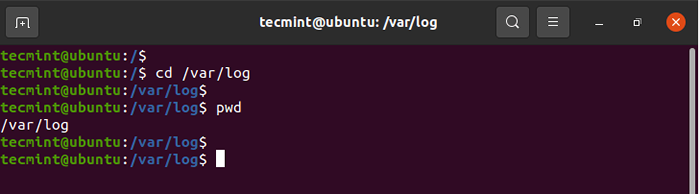 Navigieren Sie in Linux Verzeichnisse
Navigieren Sie in Linux Verzeichnisse Ein Verzeichnis aufzunehmen, um am Ende zwei Punkte oder Zeiträume anzuhängen.
$ cd…
Um zum Heimverzeichnis zurückzukehren, führen Sie den CD -Befehl ohne Argumente aus.
$ cd
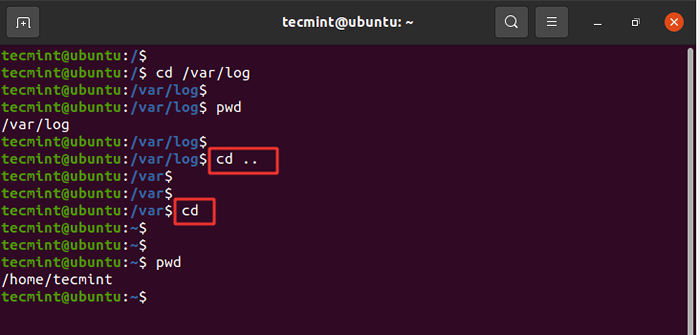 CD -Befehlsbeispiele
CD -Befehlsbeispiele NOTIZ: Um in ein Unterverzeichnis oder ein Verzeichnis in Ihrem aktuellen Verzeichnis zu navigieren, verwenden Sie keinen Vorwärtsstrahl ( /) Geben Sie einfach den Namen des Verzeichnisses ein.
Zum Beispiel zum Navigieren in das Download -Verzeichnis rennen Sie:
$ CD Downloads
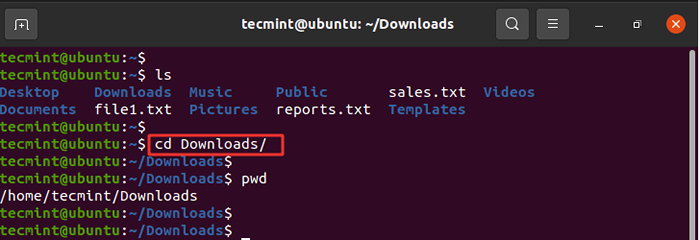 Navigieren Sie zum Download -Verzeichnis
Navigieren Sie zum Download -Verzeichnis 3. LS -Befehl
Der Befehl LS ist ein Befehl, der zum Auflisten vorhandener Dateien oder Ordner in einem Verzeichnis verwendet wird. Um zum Beispiel alle Inhalte im Home -Verzeichnis aufzulisten, werden wir den Befehl ausführen.
$ ls
Aus der Ausgabe können wir sehen, dass wir zwei Textdateien und acht Ordner haben, die normalerweise standardmäßig nach der Installation und Anmelde am System erstellt werden.
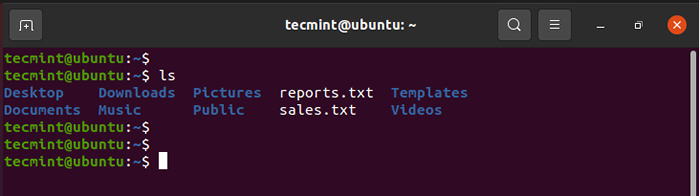 Listen Sie Dateien unter Linux auf
Listen Sie Dateien unter Linux auf Um weitere Informationen aufzulisten, fügen Sie die an -lh Flagge wie gezeigt. Der -l Die Option steht für Long Listing und druckt zusätzliche Informationen wie Dateiberechtigungen, Benutzer, Gruppen, Dateigröße und Erstellungsdatum aus. Der -H FLAG wird die Datei- oder Verzeichnisgröße in einem menschlich lesbaren Format ausdrucken.
$ ls -lh
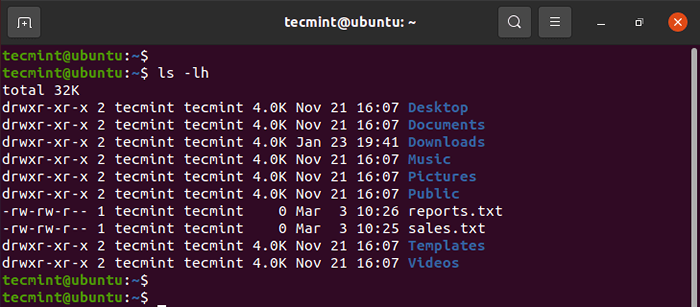 Lange Listendateien unter Linux
Lange Listendateien unter Linux Um versteckte Dateien aufzulisten, geben Sie die an -A Flagge.
$ ls -la
Dies zeigt versteckte Dateien an, die mit einem Periodenzeichen beginnen (.) wie gezeigt.
.ssh .Konfiguration .lokal
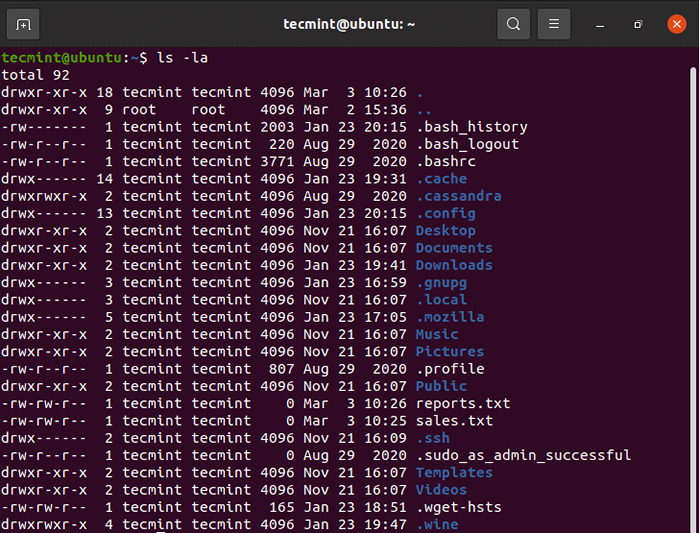 Listen Sie versteckte Dateien unter Linux auf
Listen Sie versteckte Dateien unter Linux auf 4. Befehl berühren
Der Befehl touch wird zum Erstellen einfacher Dateien auf einem Linux -System verwendet. Verwenden Sie zum Erstellen einer Datei die Syntax:
$ Touch Dateiname
Zum Beispiel um a zu erstellen Datei1.txt Datei, den Befehl ausführen:
$ touch Datei1.txt
Um die Erstellung der Datei zu bestätigen, rufen Sie die auf LS -Befehl.
$ ls
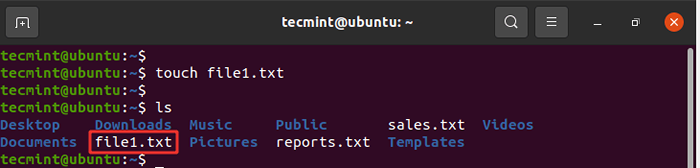 Erstellen Sie die leere Datei unter Linux
Erstellen Sie die leere Datei unter Linux 5. Katzenbefehl
Verwenden Sie den Befehl CAT wie folgt, um den Inhalt einer Datei anzuzeigen:
$ cat Dateiname
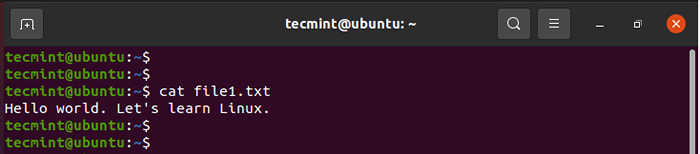 Inhalt von Dateien anzeigen
Inhalt von Dateien anzeigen 6. MV -Befehl
Der MV -Befehl ist ein vielseitiger Befehl. Je nachdem, wie es verwendet wird, kann es eine Datei umbenennen oder sie von einem Ort in einen anderen verschieben.
Verwenden Sie zum Verschieben der Datei die folgende Syntax:
$ MV Dateiname/Pfad/to/destination/
Um beispielsweise eine Datei aus dem aktuellen Verzeichnis in das Verzeichnis der Öffentlichkeit/DOCS zu verschieben, führen Sie den Befehl aus:
$ mv Datei1.txt public/docs
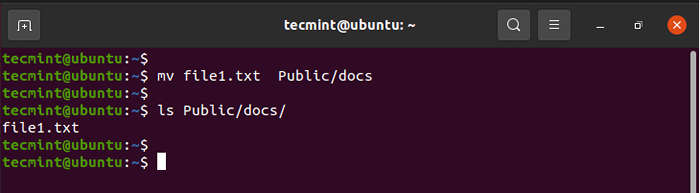 Verschieben Sie Dateien unter Linux
Verschieben Sie Dateien unter Linux Alternativ können Sie eine Datei mit der angezeigten Syntax von einem anderen Speicherort in Ihr aktuelles Verzeichnis verschieben. Beachten Sie das Periodenzeichen am Ende des Befehls. Dies impliziert diesen Ort '.
$ mv/path/to/Datei .
Wir werden jetzt das Gegenteil machen. Wir kopieren die Datei aus dem Public/DOCS -Pfad zum aktuellen Verzeichnis wie gezeigt.
$ mv public/docs/file1.txt .
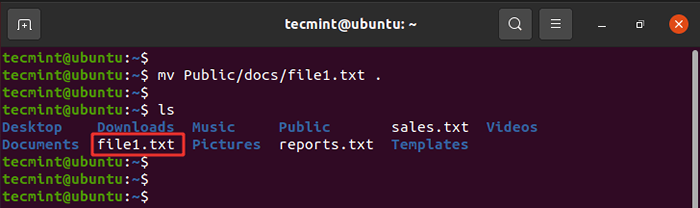 Verschieben Sie Dateien vom Speicherort unter Linux
Verschieben Sie Dateien vom Speicherort unter Linux Verwenden Sie zum Umbenennen einer Datei die angezeigte Syntax. Der Befehl entfernt den Original -Dateinamen und weist das zweite Argument als neuer Dateiname zu.
$ MV Dateiname1 Dateiname2
Zum Beispiel um die Datei umzubenennen1.txt zu Datei2.TXT Führen Sie den Befehl aus:
$ mv Datei1.txtdatei2.txt
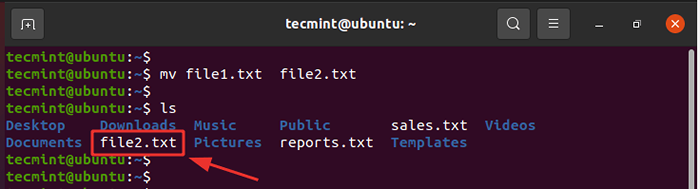 Dateien in Linux umbenennen
Dateien in Linux umbenennen Zusätzlich können Sie die Datei gleichzeitig verschieben und umbenennen, indem Sie den Zielordner und einen anderen Dateinamen angeben.
Zum Beispiel, um sich zu bewegen Datei1.txt zum Ort Öffentlich/docs und benennen Sie es um Datei2.txt Führen Sie den Befehl aus:
$ mv Datei1.txt public/docs/file2.txt
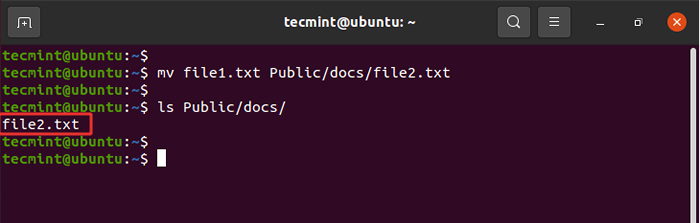 Verschieben und benennen Sie Dateien unter Linux um und benennen Sie sie um
Verschieben und benennen Sie Dateien unter Linux um und benennen Sie sie um 7. CP -Befehl
Der Befehl CP, kurz für das Kopieren. Im Gegensatz zum Befehl move CP Der Befehl behält die Originaldatei in seinem aktuellen Ort bei und stellt eine doppelte Kopie in einem anderen Verzeichnis durch.
Die Syntax zum Kopieren einer Datei ist unten angezeigt.
$ CP /Datei /Pfad /Ziel /Pfad
Zum Beispiel, um die Datei zu kopieren Datei1.txt Aus dem aktuellen Verzeichnis auf die Public/docs/ Verzeichnis, geben Sie den Befehl aus:
$ cp Datei1.txt public/docs/
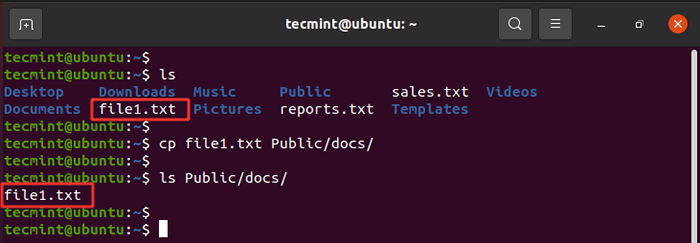 Kopieren Sie Dateien unter Linux
Kopieren Sie Dateien unter Linux Verwenden Sie das Kopieren eines Verzeichnisses, um die zu kopieren -R Option zum rekursiven Kopieren des Verzeichnisses einschließlich aller Inhalte. Wir haben ein weiteres Verzeichnis namens erstellt Tutorials. Um dieses Verzeichnis zusammen mit seinem Inhalt zu kopieren, an die Public/docs/ Pfad, den Befehl ausführen:
$ cp -r Tutorials öffentlich/docs/
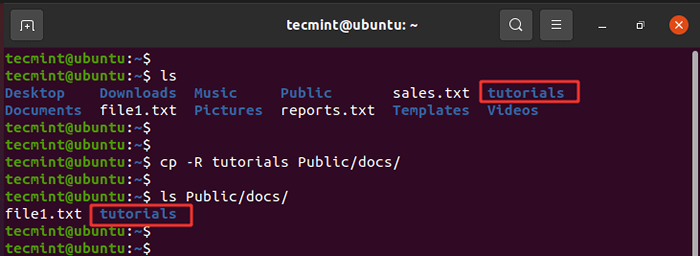 Kopieren Sie das Verzeichnis in Linux
Kopieren Sie das Verzeichnis in Linux 8. MKDIR -Befehl
Sie haben sich vielleicht gefragt, wie wir das geschaffen haben Tutorials Verzeichnis. Nun, es ist ziemlich einfach. Um ein neues Verzeichnis zu erstellen, verwenden Sie die Mkdir ( Verzeichnis machen) Befehl wie folgt:
$ MKDIR DIRECTORY_NAME
Lassen Sie uns ein anderes Verzeichnis namens erstellen Projekte wie gezeigt:
$ mkdir Projekte
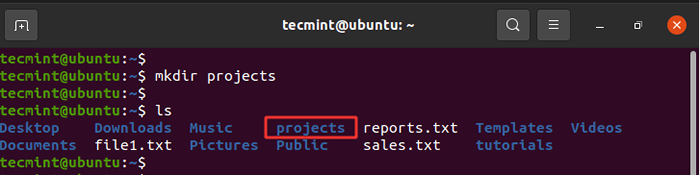 Verzeichnis erstellen unter Linux
Verzeichnis erstellen unter Linux Um ein Verzeichnis in einem anderen Verzeichnis zu erstellen, verwenden Sie die -P Flagge. Der folgende Befehl erstellt das Grundlagenverzeichnis innerhalb des Linux Verzeichnis innerhalb des übergeordneten Verzeichnisses, das das ist Projekte Verzeichnis.
$ MKDIR -P -Projekte/Linux/Grundlagen
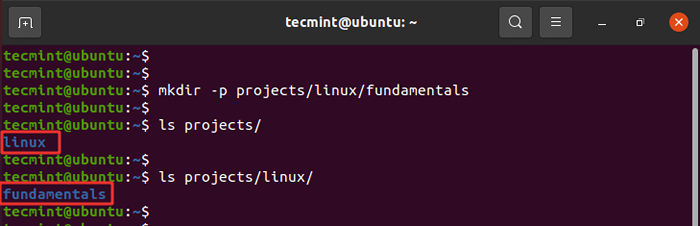 Verzeichnis erstellen unter Linux
Verzeichnis erstellen unter Linux 9. RMDIR -Befehl
Der rmdir Der Befehl löscht ein leeres Verzeichnis. Zum Beispiel zum Löschen oder Entfernen der Tutorials Verzeichnis, führen Sie den Befehl aus:
$ rmdir Tutorials
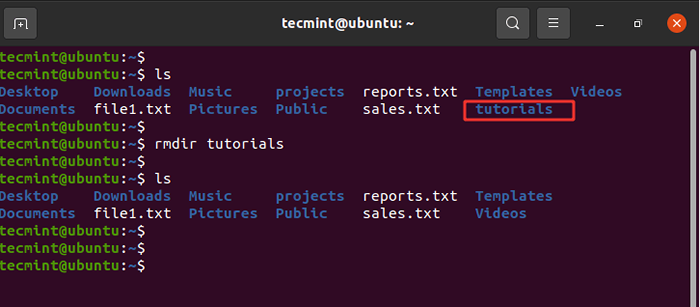 Löschen Sie das leere Verzeichnis unter Linux
Löschen Sie das leere Verzeichnis unter Linux Wenn Sie versuchen, ein nicht leeres Verzeichnis zu entfernen, erhalten Sie eine Fehlermeldung wie gezeigt.
$ RMDIR -Projekte
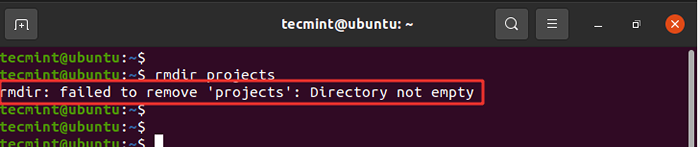 Verzeichnis unter Linux löschen
Verzeichnis unter Linux löschen 10. RM -Befehl
Der rm (Entfernen) Der Befehl wird verwendet, um eine Datei zu löschen. Die Syntax ist ziemlich einfach:
$ rm Dateiname
Zum Beispiel zum Löschen der Datei1.txt Datei, den Befehl ausführen:
$ rm Datei1.txt
Zusätzlich können Sie ein Verzeichnis rekursiv mit dem entfernen oder löschen -R Möglichkeit. Dies könnte entweder ein leeres oder ein nicht leeres Verzeichnis sein.
$ rm -r Directory_name
Zum Beispiel zum Löschen der Projekte Verzeichnis, führen Sie den Befehl aus:
$ RM -R -Projekte
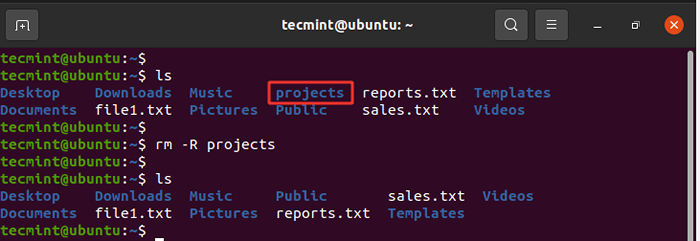 Verzeichnis löschen rekursiv unter Linux
Verzeichnis löschen rekursiv unter Linux 11. Befehle finden und lokalisieren
Manchmal möchten Sie den Speicherort einer bestimmten Datei durchsuchen. Sie können dies einfach mit dem Fund oder mit dem Find oder tun Lokalisieren Befehle.
Der Befehlsbefehl sucht nach einer Datei an einem bestimmten Ort und nimmt zwei Argumente an: den Suchpfad oder -verzeichnis und die zu durchsuchende Datei.
Die Syntax ist wie gezeigt
$ find/path/to/search -name Dateiname
Zum Beispiel, um nach einer Datei aufgerufen zu suchen Datei1.txt Im Heimverzeichnis rennen Sie:
$ find /home /tecmint -name Datei1.txt
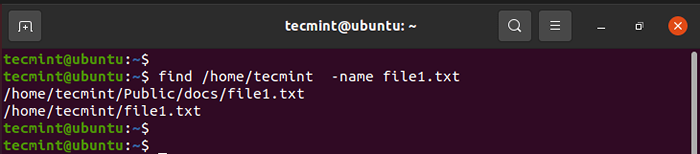 Suchen Sie Dateien unter Linux
Suchen Sie Dateien unter Linux Der Lokalisieren Befehl, genau wie das finden Der Befehl spielt die gleiche Rolle bei der Suche nach Dateien, nimmt jedoch nur ein Argument wie gezeigt an.
$ Locate Dateiname
Zum Beispiel;
$ socate Datei1.txt
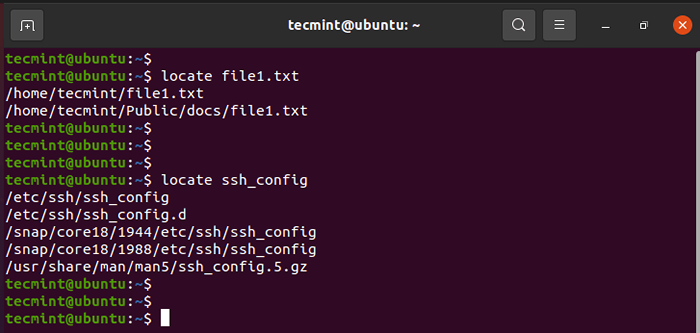 Suchen Sie die Dateien unter Linux
Suchen Sie die Dateien unter Linux Der Lokalisieren Befehlsuche mit einer Datenbank aller möglichen Dateien und Verzeichnisse im System.
NOTIZ: Der Lokalisieren Befehl ist viel schneller als der finden Befehl. Allerdings die finden Befehl ist viel mächtiger und funktioniert in Situationen, in denen Lokalisieren erzeugt nicht die gewünschten Ergebnisse.
Das ist es! In diesem Thema haben wir die grundlegenden Dateiverwaltungsbefehle behandelt, mit denen Sie das Know-how beim Erstellen und Verwalten von Dateien und Verzeichnissen in einem Linux-System erhalten können.
Werden Sie ein Linux Foundation Certified IT Associate (LFCA)- « So installieren Sie Flameshot Screenshot Tool unter Linux
- Verschiedene Möglichkeiten zum Lesen von Dateien im Bash -Skript mit der THE -Schleife »

