LFCA lernen grundlegende Netzwerkbefehle - Teil 4

- 2777
- 694
- Hr. Moritz Bozsik
Zu einem bestimmten Zeitpunkt bei der Verwendung Ihres PCs, der mit einem Router verbunden ist, sind Sie Teil eines Netzwerks. Egal, ob Sie in einer Büroumgebung sind oder einfach nur von zu Hause aus arbeiten, Ihr Computer befindet sich in einem Netzwerk.
Was ist ein Computernetzwerk??
Ein Computernetzwerk ist definiert als eine Gruppe von 2 oder mehr Computern, die angeschlossen sind und elektronisch miteinander kommunizieren können. Die Computer werden anhand ihrer Hostnamen-, IP- und MAC -Adressen identifiziert.
Ein einfaches Heim- oder Büro -Netzwerk wird als als bezeichnet Lan, kurz für Lokales Netzwerk. A Lan deckt eine kleine Gegend wie ein Haus, ein Büro oder ein Restaurantnetzwerk ab. Dagegen a Wan (Weites Flächennetz) erstreckt sich über eine große geografische Region. Wan wird hauptsächlich verwendet, um verschiedene Standorte wie Bürogebäude an verschiedenen Orten zu verbinden.
Dieser Artikel ist Teil 4 Von der LFCA -Serie hier in diesem Teil werden Sie sich mit allgemeinen Netzwerkbefehlen vertraut und wie vorteilhaft sie bei Problemen mit der Fehlerbehebung sein können, Konnektivitätsprobleme.
1. Hostname -Befehl
Der Befehl hostname zeigt den Hostnamen eines Linux -Systems an. Dies wird normalerweise während der Installation festgelegt oder konfiguriert. Führen Sie den Befehl aus, um den Hostnamen zu überprüfen:
$ hostname Tecmint
2. Ping -Befehl
Kurz gesagt, für Paket Internet Groper wird der Ping -Befehl verwendet, um die Konnektivität zwischen 2 Systemen oder Servern zu überprüfen. Es sendet eine aus ICMP Echo -Anfrage an einen Remote -Host und wartet auf eine Antwort. Wenn der Host abgelaufen ist, wird die Echo -Anfrage vom Remote -Host abprall.
Der Ping -Befehl nimmt die angezeigte Syntax auf.
$ Ping -Optionen IP -Adresse
Zum Beispiel, um einen Host in meinem örtlichen Netzwerk mit der IP von zu pingen 192.168.2.103, Ich werde den Befehl ausführen:
$ ping 192.168.2.103 Ping 192.168.0.123 (192.168.0.123) 56 (84) Datenbytes von Daten. 64 Bytes von 192.168.2.103: ICMP_SEQ = 1 TTL = 64 Time = 0.043 ms 64 Bytes von 192.168.2.103: ICMP_SEQ = 2 TTL = 64 Time = 0.063 ms 64 Bytes von 192.168.2.103: ICMP_SEQ = 3 TTL = 64 Time = 0.063 ms 64 Bytes von 192.168.2.103: ICMP_SEQ = 4 TTL = 64 Time = 0.061 ms 64 Bytes von 192.168.2.103: ICMP_SEQ = 5 TTL = 64 Time = 0.062 ms
Der Ping -Befehl sendet weiter die ICMP Ping -Paket, bis Sie es durch Drücken unterbrechen Strg + c auf der Tastatur. Sie können jedoch die mit der gesendeten Pakete einschränken -C Möglichkeit.
Im folgenden Beispiel senden wir 5 Echo -Anforderungspakete, und sobald der Ping -Befehl beendet ist.
$ ping 192.168.2.103 -c 5 Ping 192.168.0.123 (192.168.0.123) 56 (84) Datenbytes von Daten. 64 Bytes von 192.168.2.103: ICMP_SEQ = 1 TTL = 64 Time = 0.044 ms 64 Bytes von 192.168.2.103: ICMP_SEQ = 2 TTL = 64 Time = 0.052 ms 64 Bytes von 192.168.2.103: ICMP_SEQ = 3 TTL = 64 Time = 0.066 ms 64 Bytes von 192.168.2.103: ICMP_SEQ = 4 TTL = 64 Time = 0.056 ms 64 Bytes von 192.168.2.103: ICMP_SEQ = 5 TTL = 64 Time = 0.066 ms --- 192.168.2.103 Ping-Statistiken --- 5 Pakete übertragen, 5 erhalten, 0% Paketverlust, Zeit 4088ms RTT min/avg/max/mdev = 0.044/0.056/0.066/0.008 ms
Darüber hinaus können Sie auch den Domänennamen eines Hosts oder Servers durchführen. Zum Beispiel können Sie Google wie gezeigt pingen.
$ ping Google.Com Ping Google.com (142.250.183.78) 56 (84) Datenbytes von Daten. 64 Bytes aus BOM12S12-in-F14.1e100.Netz (142.250.183.78): ICMP_SEQ = 1 TTL = 117 Zeit = 2.86 ms 64 Bytes von BOM12S12-in-F14.1e100.Netz (142.250.183.78): ICMP_SEQ = 2 TTL = 117 Zeit = 3.35 ms 64 Bytes aus BOM12S12-in-F14.1e100.Netz (142.250.183.78): ICMP_SEQ = 3 TTL = 117 Zeit = 2.70 ms 64 Bytes aus BOM12S12-in-F14.1e100.Netz (142.250.183.78): ICMP_SEQ = 4 TTL = 117 Zeit = 3.12 ms…
Außerdem können Sie den DNS pingen. Zum Beispiel können Sie die Adresse von Google pingen, was lautet 8.8.8.8.
$ ping 8.8.8.8 -c 5 Ping 8.8.8.8 (8.8.8.8) 56 (84) Daten Bytes. 64 Bytes von 8.8.8.8: ICMP_SEQ = 1 TTL = 118 Time = 3.24 ms 64 Bytes von 8.8.8.8: ICMP_SEQ = 2 TTL = 118 Zeit = 3.32 ms 64 Bytes von 8.8.8.8: ICMP_SEQ = 3 TTL = 118 Zeit = 3.40 ms 64 Bytes von 8.8.8.8: icmp_seq = 4 ttl = 118 Zeit = 3.30 ms 64 Bytes von 8.8.8.8: ICMP_SEQ = 5 TTL = 118 Zeit = 2.92 ms --- 8.8.8.8 Ping-Statistiken --- 5 Pakete übertragen, 5 empfangen, 0% Paketverlust, Zeit 4005 ms RTT min/avg/max/mdev = 2.924/3.237/3.401/0.164 ms
Ein fehlgeschlagener Ping -Test wird auf einen der folgenden Hinweise hingewiesen:
- Ein Host, der offline ist.
- Allgemeiner Netzwerkversagen.
- Vorhandensein einer Firewall, die ICMP -Anfragen blockiert.
3. Traceroute -Befehl
Der Befehl Traceroute zeigt die Route an, die ein ICMP -Ping -Paket von Ihrem Gerät zum Zielhost oder Server übernimmt. Es wird die IP -Adressen von Geräten angezeigt, die das Paket vor dem Remote -Ziel überschreitet.
In Zeile 2 zeigt der Ausgang ein Sternchenzeichen * in der Hin- und Rückfahrt. Dies ist ein Indikator dafür, dass das Paket fallen gelassen wurde und keine Antwort erhalten wurde. Dies zeigt, dass das Ping -Paket vom Router fallen gelassen wurde, und dies könnte aus verschiedenen Gründen wie Netzwerküberlastung erfolgen.
Traceroute Der Befehl ist ein cooler diagnostischer Befehl, mit dem Sie das Netzwerk, in dem der haben Ping -Befehl gibt Ihnen fehlgeschlagene Ergebnisse. Es zeigt das Gerät, bei dem die Pakete fallen gelassen werden.
$ Traceroute Google.com
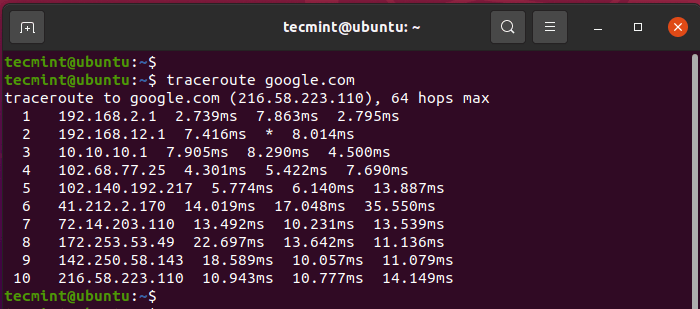 Traceroute - Netzwerkdiagnosewerkzeug
Traceroute - Netzwerkdiagnosewerkzeug 4. MTR -Befehl
Der mtr (meine Spur) Befehl kombiniert die Funktionen der Klingeln Und Traceroute Befehl. Es zeigt eine Vielzahl von Statistiken, einschließlich des Host.
$ mtr Google.com
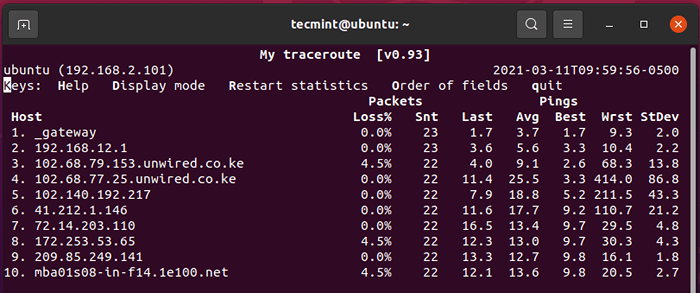 MTR - Netzwerkanalyse- und Fehlerbehebungstool
MTR - Netzwerkanalyse- und Fehlerbehebungstool 5. IFConfig -Befehl
Der Befehl ifconfig listet die an den PC angehängten Netzwerkschnittstellen zusammen mit anderen Statistiken wie den IP -Adressen auf, die jeder Schnittstelle, Subnetzmaske und MTU zugeordnet sind, um nur einige zu erwähnen.
$ ifconfig
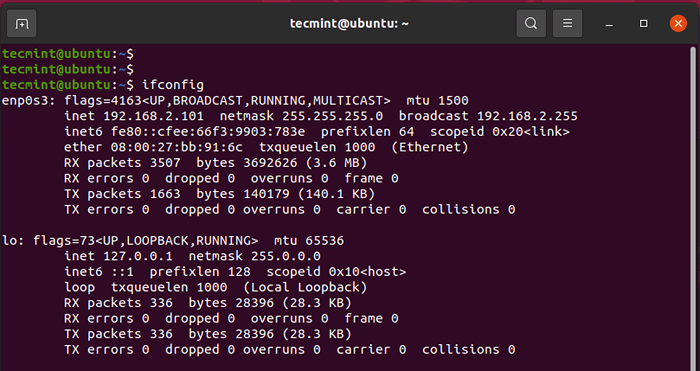 Ifconfig - listet Netzwerkschnittstellen auf
Ifconfig - listet Netzwerkschnittstellen auf Der inet Parameter zeigt die IPv4 Adresse der Netzwerkschnittstelle während inet6 zeigt auf die IPv6 -Adresse. Sie können die Details einer einzelnen Schnittstelle anzeigen, indem Sie die Schnittstelle wie gezeigt angeben:
$ ifconfig ENP0S3
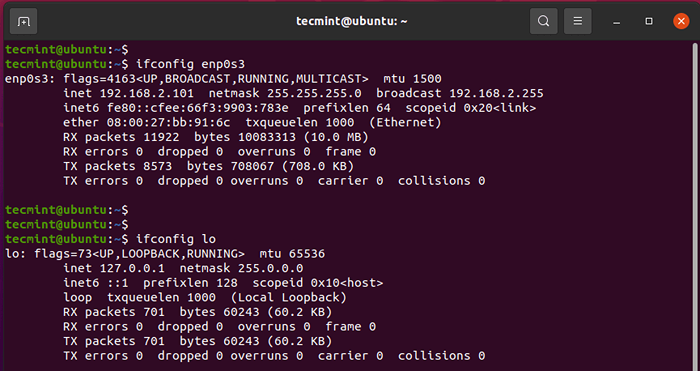 Überprüfen Sie die Netzwerkschnittstelle
Überprüfen Sie die Netzwerkschnittstelle 6. IP -Befehl
Eine andere Möglichkeit, wie Sie Schnittstellenstatistiken anzeigen können, besteht darin, den Befehl IP -Adresse wie gezeigt zu verwenden.
$ IP -Adresse
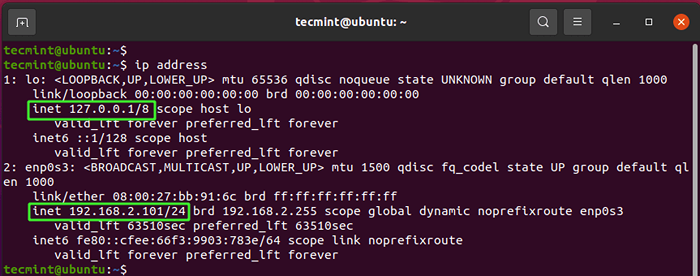 IP -Netzwerkkonfigurationstool
IP -Netzwerkkonfigurationstool 7. IP -Route -Befehl
Der IP -Route Der Befehl druckt die Routing -Tabelle Ihres PCs aus.
$ IP -Route oder $ IP -Route Show
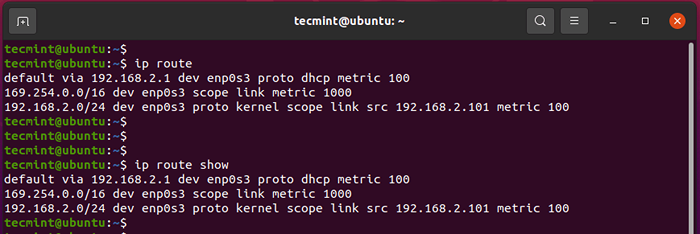 Listen Sie die Netzwerk -Routing -Tabelle auf
Listen Sie die Netzwerk -Routing -Tabelle auf 8. DAG -Befehl
Das DIG -Dienstprogramm (kurz für Domäneninformationen Groper ) ist ein Befehlszeilen-Tool zur Prüfung von DNS-Namenservers. Es nimmt einen Domänennamen als Argument an und zeigt Informationen wie die Host -Adresse, einen Datensatz, MX (Mail -Austausch), Namenserver usw. an.
Kurz gesagt die graben Befehl ist ein DNS -Suchdienstprogramm und wird hauptsächlich von Systemadministratoren für die Fehlerbehebung von DNS verwendet.
$ dig Ubuntu.com
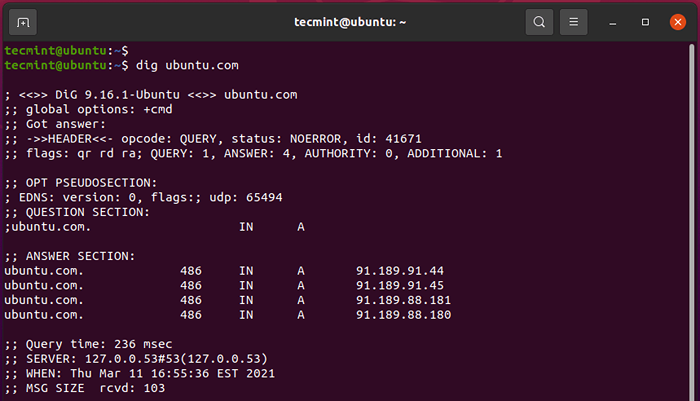 DIG - Netzwerkverwaltungstool
DIG - Netzwerkverwaltungstool 9. NSLOOKUP -Befehl
Das NSLookup-Dienstprogramm ist ein weiteres Befehlszeilen-Tool, das zum Herstellen von DNS-Lookups verwendet wird, um Domain-Namen und Datensätze abzurufen.
$ nslookup ubuntu.com
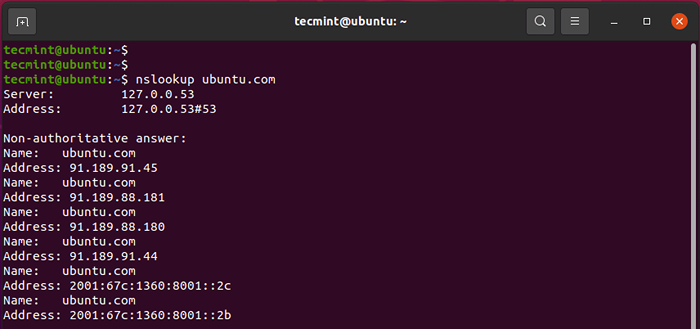 Domänenname -Server -Suche
Domänenname -Server -Suche 10. Netstat -Befehl
Der Befehl netstat druckt die Netzwerkschnittstellenstatistik aus. Es kann die Routing -Tabelle angezeigt, Ports, die verschiedene Dienste anhören, TCP- und UDP -Verbindungen, PID und UID.
Führen Sie aus:
$ netstat -i Kernel-Schnittstellen-Tabelle Iface MTU Rx-OK RX-ERR RX-DRP RX-OVR TX-OK TX-ER-TX-DRP TX-OVR FLG ENP1S0 1500 0 0 0 0 0 0 0 0 BMU 65536 4583 0 0 0 0 0 4583 0 0 0 LRU WLP2S0 1500 179907 0 0 0 137273 0 0 0 BMRU
Verwenden Sie die Routing -Tabelle, um die Routing -Tabelle zu überprüfen -R Option wie gezeigt.
$ netstat -r Kernel IP Routing Tabelle Ziel Gateway Genmask Flags MSS -Fenster IFACE Standard _gateway 0.0.0.0 ug 0 0 0 WLP2S0 Link-Local 0.0.0.0 255.255.0.0 u 0 0 0 WLP2S0 192.168.0.0 0.0.0.0 255.255.255.0 u 0 0 0 WLP2S0
Aktiv untersuchen TCP Verbindungen rufen den Befehl auf:
$ netstat -ant
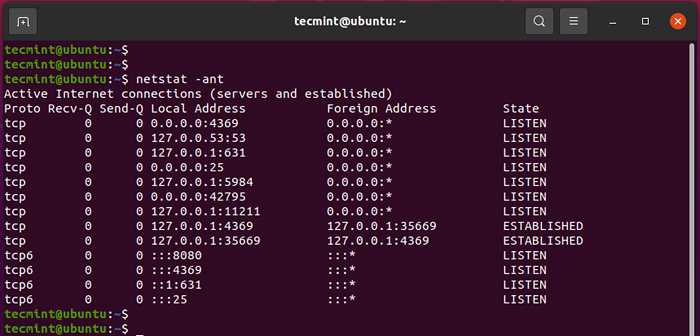 Listen Sie aktive TCP -Verbindungen auf
Listen Sie aktive TCP -Verbindungen auf 11. SS -Befehl
Der SS -Befehl ist ein Netzwerk -Tool, mit dem Socket -Statistiken abgegeben werden und Systemnetzwerkmetriken auf ähnliche Weise wie Netstat -Befehl angezeigt werden. Der SS -Befehl ist schneller als Netstat und zeigt mehr Informationen zu TCP- und Netzwerkstatistiken an als Netstat.
$ ss #list al connections $ ss -l #Display -Hörstecke $ SS -T #Display All TCP -Verbindung
Zusammenfassung
Dies war ein Überblick über grundlegende Netzwerkbefehle, die sich insbesondere bei der Fehlerbehebung mit geringfügigen Netzwerkproblemen in Ihrer Heim- oder Büroumgebung als nützlich erweisen werden. Probieren Sie sie von Zeit zu Zeit aus, um die Fehlerbehebung bei der Fehlerbehebung bei der Netzwerk zu schärfen.
Werden Sie ein Linux Foundation Certified IT Associate (LFCA)- « So installieren Sie Jenkins auf Ubuntu 20.04/18.04
- LFCA lernen grundlegende Linux -Systembefehle - Teil 3 »

