LFCS -Partitionierungsspeichergeräte, Formatieren von Dateisystemen und Konfigurieren von Swap -Partition - Teil 4

- 1681
- 221
- Miriam Bauschke
Im vergangenen August startete die Linux Foundation die LFCS Zertifizierung (Linux Foundation Certified Sysadmin), eine glänzende Chance für Systemadministratoren, durch eine leistungsbasierte Prüfung zu zeigen, dass sie die gesamte operative Unterstützung von Linux -Systemen durchführen können: Systemunterstützung, Diagnose und Überwachung der ersten Stufe sowie eine Ausgabe von Eskalation, falls erforderlich - für andere Support -Teams.
 Linux Foundation Certified Sysadmin - Teil 4
Linux Foundation Certified Sysadmin - Teil 4 Bitte beachten Sie, dass Linux Foundation -Zertifizierungen präzise sind, vollständig auf der Leistung basieren und jederzeit und überall über ein Online -Portal verfügbar sind. Daher müssen Sie nicht mehr in ein Prüfungszentrum reisen, um die Zertifizierungen zu erhalten, die Sie benötigen, um Ihre Fähigkeiten und Ihr Fachwissen zu ermitteln.
Bitte sehen Sie sich das folgende Video an, das das Linux Foundation -Zertifizierungsprogramm erklärt.
Dieser Beitrag ist Teil 4 einer 10-Tutorial-Serie. Hier in diesem Teil werden wir die Partitionierungsspeichergeräte, die Formatierung von Dateisystemen und die Konfiguration der Swap-Partition abdecken, die für die LFCS-Zertifizierungsprüfung erforderlich sind.
Aufteilung von Speichergeräten
Die Partitionierung ist ein Mittel, um eine einzige Festplatte in einen oder mehrere Teile zu unterteilen oder “Scheiben”Genannt Partitionen. Eine Partition ist ein Abschnitt auf einem Laufwerk, das als unabhängige Festplatte behandelt wird und eine einzelne Art von Dateisystem enthält, während eine Partitionstabelle ein Index ist, der diese physischen Abschnitte der Festplatte zur Partitionidentifikationen bezieht.
In Linux ist das traditionelle Tool zum Verwalten von MBR -Partitionen (bis ~ 2009) in IBM PC -kompatiblen Systemen fdisk. Für GPT -Partitionen (~ 2010 und später) werden wir verwenden gdisk. Jedes dieser Tools kann aufgerufen werden, indem sein Name eingeben, gefolgt von einem Gerätenamen (z /dev/sdb).
Verwalten von MBR -Partitionen mit FDISK
Wir werden abdecken fdisk Erste.
# fdisk /dev /sdb
Eine Eingabeaufforderung wird angezeigt, in der nach dem nächsten Vorgang gefragt wird. Wenn Sie sich nicht sicher sind, können Sie die 'drückenM'Schlüssel zum Anzeigen des Hilfsinhalts.
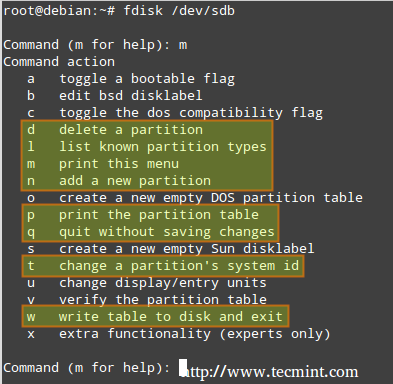 FDISK -Hilfemenü
FDISK -Hilfemenü Im obigen Bild werden die am häufigsten verwendeten Optionen hervorgehoben. Sie können jederzeit drücken 'P'Die aktuelle Partitionstabelle anzeigen.
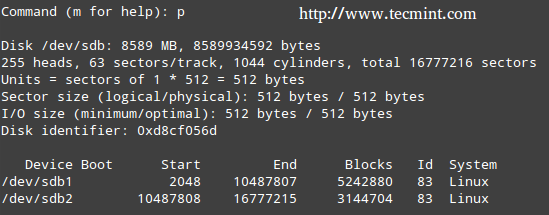 Partitionstabelle anzeigen
Partitionstabelle anzeigen Der Ausweis Die Spalte zeigt den Partitionstyp (oder die Partition -ID) an, die der Partition von FDISK zugewiesen wurde. Ein Partitionstyp dient als Indikator für das Dateisystem, die Partition enthält oder in einfachen Worten, wie auf Daten in dieser Partition zugegriffen werden.
Bitte beachten Sie, dass eine umfassende Untersuchung jedes Partitionstyps aus dem Rahmen dieses Tutorials liegt - da sich diese Serie auf die konzentriert LFCS Prüfung, die leistungsbasiert ist.
Einige der von FDISK verwendeten Optionen wie folgt:
Sie können alle Partitionstypen auflisten, die von FDISK verwaltet werden können, indem Sie auf das von '' drücken könnenl'Option (Kleinbuchstaben l).
Drücken Sie 'D'Um eine vorhandene Partition zu löschen. Wenn mehr als eine Partition im Laufwerk gefunden wird, werden Sie gefragt, welches gelöscht werden soll.
Geben Sie die entsprechende Nummer ein und drücken Sie dann 'w'(Schreiben Sie Änderungen in die Partitionstabelle), um Änderungen anzuwenden.
Im folgenden Beispiel werden wir löschen /dev/sdb2, und dann drucken (P) die Partitionstabelle, um die Änderungen zu überprüfen.
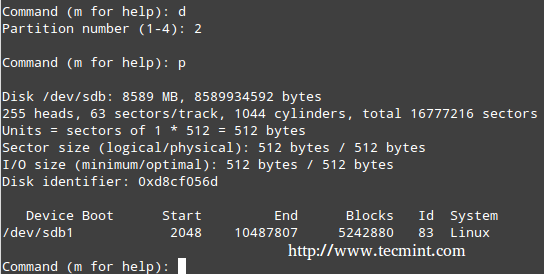 FDISK -Befehlsoptionen
FDISK -Befehlsoptionen Drücken Sie 'N"Um eine neue Partition zu erstellen, dann"P'Um anzuzeigen, dass es sich um eine primäre Partition handelt. Schließlich können Sie alle Standardwerte akzeptieren (in diesem Fall belegen die Partition den gesamten verfügbaren Platz) oder eine Größe wie folgt angeben.
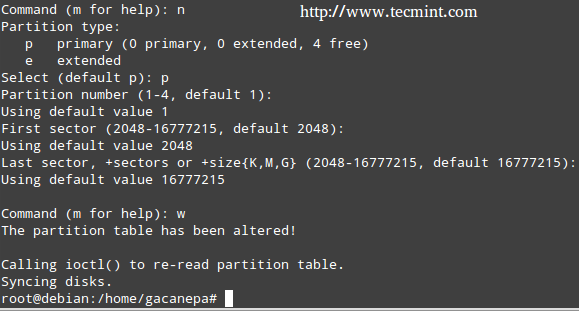 Neue Partition erstellen
Neue Partition erstellen Wenn die Partition Ausweis Diese FDISK -Auswahl ist nicht das Richtige für unser Setup, wir können drücken. 'T'Um es zu ändern.
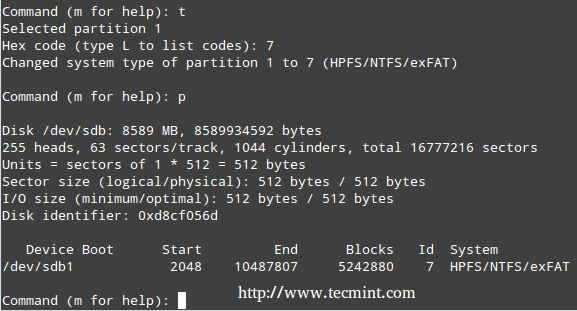 Ändern Sie den Partitionsnamen
Ändern Sie den Partitionsnamen Wenn Sie mit dem Einrichten der Partitionen fertig sind, drücken Sie 'w'Die Änderungen an der Festplatte festlegen.
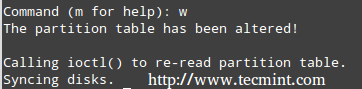 Verteilungsänderungen speichern
Verteilungsänderungen speichern Verwalten von GPT -Partitionen mit GDISK
Im folgenden Beispiel werden wir verwenden /dev/sdb.
# gdisk /dev /sdb
Wir müssen beachten, dass GDISK verwendet werden kann, um entweder MBR- oder GPT -Partitionen zu erstellen.
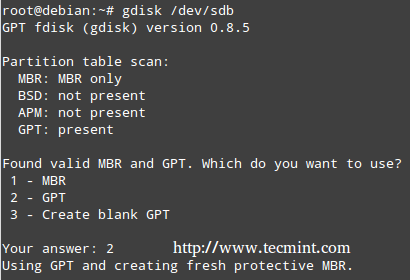 Erstellen Sie GPT -Partitionen
Erstellen Sie GPT -Partitionen Der Vorteil der Verwendung von GPT -Partitionierung besteht darin, dass wir bis zu 128 Partitionen in derselben Festplatte, deren Größe bis in die Reihenfolge der Petabyte entsprechen kann, während die maximale Größe für MBR -Partitionen ist 2 TB.
Beachten Sie, dass die meisten Optionen in FDISK in GDISK gleich sind. Aus diesem Grund werden wir nicht ins Detail eingehen, aber hier ist ein Screenshot des Prozesses.
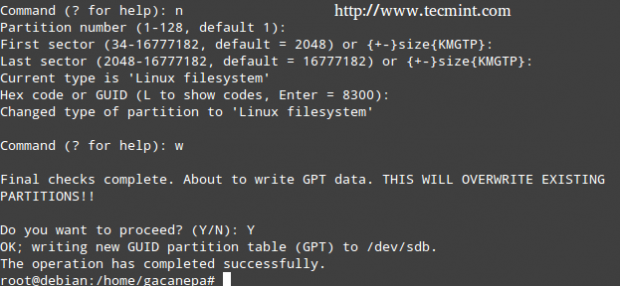 GDISK -Befehlsoptionen
GDISK -Befehlsoptionen Formatieren von Dateisystemen
Sobald wir alle notwendigen Partitionen erstellt haben, müssen wir Dateisysteme erstellen. Um die Liste der in Ihrem System unterstützten Dateisysteme zu finden.
# ls /sbin /mk*
 Überprüfen Sie den Typ Dateisysteme
Überprüfen Sie den Typ Dateisysteme Die Art des Dateisystems, das Sie wählen sollten, hängt von Ihren Anforderungen ab. Sie sollten die Vor- und Nachteile jedes Dateisystems und seine eigenen Funktionen berücksichtigen. Zwei wichtige Attribute, nach denen in einem Dateisystem gesucht werden muss, sind.
- Journaling Support, das eine schnellere Datenwiederherstellung im Falle eines Systemabsturzes ermöglicht.
- Security Enhanced Linux (SELinux) unterstützt gemäß dem Projekt Wiki "eine Sicherheitsverbesserung für Linux, mit der Benutzer und Administratoren mehr Kontrolle über die Zugriffskontrolle haben".
In unserem nächsten Beispiel werden wir eine erstellen ext4 Dateisystem (unterstützt sowohl Journaling als auch Selinux) mit der Bezeichnung Tecmint An /dev/sdb1, Verwendung MKFS, deren grundlegende Syntax ist.
# MKFS -t [Dateisystem] -l [Label] Gerät oder # MKFS.[Dateisystem] -l [Etikett] Gerät
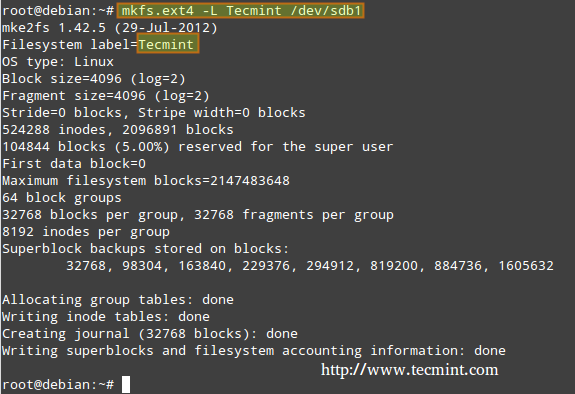 Erstellen Sie Ext4 -Dateisysteme
Erstellen Sie Ext4 -Dateisysteme Erstellen und Verwenden von Swap -Partitionen
Swap -Partitionen sind erforderlich, wenn wir unser Linux -System benötigen, um Zugriff auf den virtuellen Speicher zu haben. Dies ist ein Abschnitt der Festplatte, die für die Verwendung als Speicher verwendet wird, wenn der Hauptsystemspeicher (RAM) verwendet wird. Aus diesem Grund ist eine Swap -Partition möglicherweise nicht für Systeme mit genügend RAM erforderlich, um alle Anforderungen zu erfüllen. Aber selbst in diesem Fall liegt es am Systemadministrator, zu entscheiden, ob eine Swap -Partition verwendet werden soll oder nicht.
Eine einfache Faustregel, um die Größe einer Swap -Partition zu entscheiden, lautet wie folgt.
Swap sollte normalerweise gleich 2x physischer Ram für bis zu 2 GB des physischen Widders und dann eine zusätzliche 1x Physischer RAM für eine beliebige Menge oben 2 GB, aber nie weniger als 32 MB.
Also, wenn:
M = Menge RAM in GB und S = Menge des Swaps in GB, dann
Wenn m < 2 S = M *2 Else S = M + 2
Denken Sie denken.
Um eine Swap -Partition zu konfigurieren, erstellen Sie eine reguläre Partition, wie zuvor mit der gewünschten Größe gezeigt. Als nächstes müssen wir den folgenden Eintrag zum folgenden Eintrag hinzufügen /etc/fstab Datei (X Kann beides sein B oder C).
/Dev/SDX1 Swap Swap SW 0 0
Lassen Sie uns schließlich formatieren und die Tauschpartition aktivieren.
# MKSWAP /DEV /SDX1 # SWAPON -V /DEV /SDX1
Um einen Schnappschuss der Tauschpartition (en) anzuzeigen.
# Katze /Proc /Swaps
Um die Tauschpartition zu deaktivieren.
# swapoff /dev /sdx1
Für das nächste Beispiel werden wir verwenden /dev/sdc1 (= 512 MB, für ein System mit 256 MB RAM), um eine Partition mit FDISK einzurichten, die wir als Swap verwenden werden, folgen Sie den oben beschriebenen Schritten. Beachten Sie, dass wir in diesem Fall eine feste Größe angeben werden.
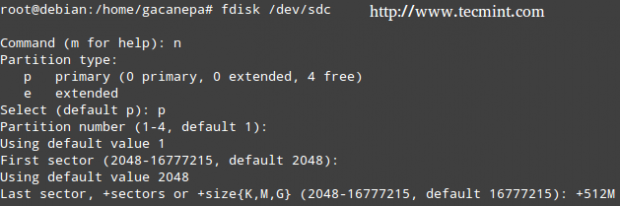 Tauschpartition erstellen
Tauschpartition erstellen 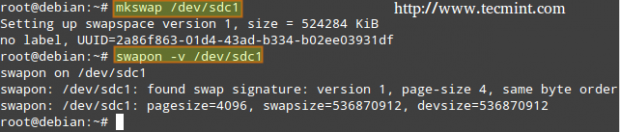 Aktivieren Sie die Tauschpartition
Aktivieren Sie die Tauschpartition Abschluss
Erstellen von Partitionen (einschließlich Swap) und Formatierungsdateisystemen sind auf Ihrem Weg zu Sysadminship von entscheidender Bedeutung. Ich hoffe, dass die in diesem Artikel angegebenen Tipps Sie dazu veranlassen, Ihre Ziele zu erreichen. Fühlen Sie sich frei, Ihre eigenen Tipps und Ideen im Kommentarbereich unten zum Nutzen der Community hinzuzufügen.
Referenzlinks
- Über die LFCs
- Warum erhalten Sie eine Linux Foundation -Zertifizierung??
- Registrieren Sie sich für die LFCS -Prüfung
- « So erhöhen Sie die Datei -Upload -Größe in PHP
- LFCS So archivieren/komprimieren Sie Dateien und Verzeichnisse, Festlegen von Dateiattributen und Finden von Dateien unter Linux - Teil 3 »

