Linux -Befehl mit Beispielen finden
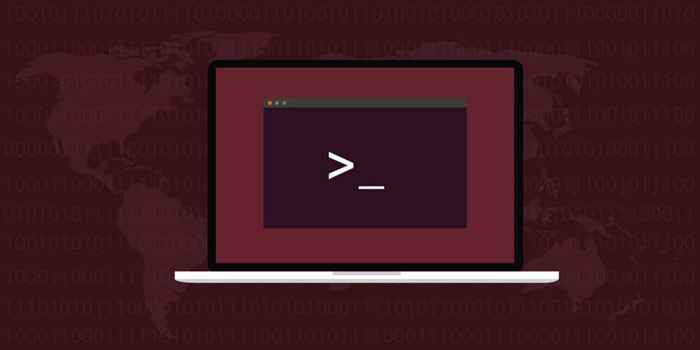
- 5020
- 1643
- Tamina Liebach
Wissen Sie, wie viele Dateien in einer frischen Installation von Linux enthalten sind? Wenn Sie die Popos verwenden! Linux -Verteilung als Beispiel gibt es über 31.000 Dateien. Das ist, bevor Sie anfangen, Dokumente zu erstellen, Musik zu speichern, PDFs herunterzuladen oder Bilder zu organisieren.

Linux finden in einem anderen Verzeichnis
Sie können in einem anderen Verzeichnis suchen, in dem Sie sich befinden, in dem Sie sich befinden. Fügen Sie einfach den Pfad zum Verzeichnis nach Find ein. Wenn Sie im Stamm sind und wissen, dass sich die Datei irgendwo in der befindet Heimanwender Verzeichnis, die Sie verwenden würden:
Finden Sie Home/User -name -Datei -Stichprobe.RTF

Es ist immer noch eine rekursive Suche Benutzer.
Linux Finden Sie nach mehreren Verzeichnissen suchen
Wenn Sie in mehreren Verzeichnissen gleichzeitig suchen möchten, listen Sie sie einfach im Befehl auf, getrennt durch einen Raum.
Finden Sie /lib /var /bin -name Datei -Stichprobe.RTF

Linux -Fund ohne Rekursion oder Grenzrekursion
Wenn Sie den obigen Befehl Find auf der Stammebene verwendet haben, werden jedes Verzeichnis auf dem System durchgesehen. Wenn Sie also nur an das aktuelle Verzeichnis bleiben möchten, verwenden Sie die -maximale Tiefe Möglichkeit. Die Zahl nach -maxDepth sagt.
Verwendung -Maxdepth 1 bedeutet genau dieses Verzeichnis.
Find -name Datei -Stichprobe.RTF -MaxDepth 1

Verwendung -Maxdepth 2 oder größere Zahl bedeutet so viele Ebenen tiefer.
Finden Sie -maxDepth 5 -name Datei -Stichprobe.RTF
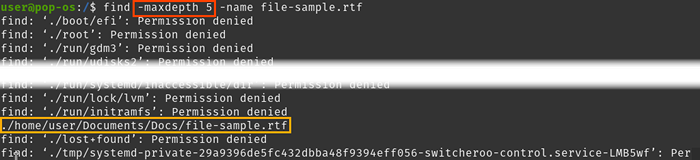
Linux finden Wildcard -Beispiel
Der Befehl find verwendet den Sternchen (*) als Wildcard. Verwenden Sie es für einen Teil des Namens, von dem Sie sich nicht sicher sind. Es kann mehr als einmal im Namen verwendet werden. Ohne den Dateityp als Teil des Dateinamens enthalten die Ergebnisse auch Verzeichnisse, die übereinstimmen.
Finden Sie Home/User -name -Datei*Beispiel*
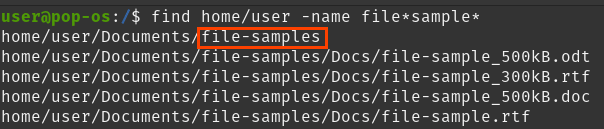
Linux Finden Sie durch Typ Beispiel
Um nur nach einer Datei oder einem Verzeichnis zu suchen, verwenden Sie die Option vom Typ Typ und den entsprechenden Deskriptor. Es gibt ein paar, aber die Datei und die Verzeichnisse sind am häufigsten:
f - Datei
D - Verzeichnis
B - Blockgerät
C - Zeichenvorrichtung
l - symbolischer Link
S - Sockel
Finden Sie Home/User -name -Datei* Beispiel* -Typ D

Linux Finden Sie Fall INVERSITISCHER BEISPIEL
Im Gegensatz zu Windows kümmert sich Linux darum, ob ein Buchstaben Kapital oder Kleinbuchstaben ist. Wenn Sie möchten, dass es nach beiden Dateistichtern sucht.RTF und Datei-Stichprobe.RTF verwenden Sie die -in Namen Möglichkeit.
Finden Sie Home/User -Iname -Datei -Stichprobe.RTF

Linux Finden Sie mehrere Dateien Beispiel
Angenommen, Sie wollten das finden .RTF und .HTML -Versionen einer Datei. Das kann in einem Befehl mit dem durchgeführt werden -Ö (oder) Operator. In einigen Distributionen müssen Sie möglicherweise die Namen in Klammern einfügen, wie (-name Datei -Stichprobe.RTF -o -NAME -Datei -Stichprobe.HTML).
Finden Sie Home/User -name -Datei -Stichprobe.RTF -o -NAME -Datei -Stichprobe.html

Linux finden Dateien, die nicht mit einem Namen übereinstimmen
Vielleicht weißt du, dass es die gibt .HTML -Version einer Datei, aber nicht, wenn es andere gibt. Sie könnten die filtern .HTML -Version aus der Suche mit der Suche -nicht Möglichkeit.
Finden Sie Home/User -name -Datei -Stichprobe * -not -name *.html
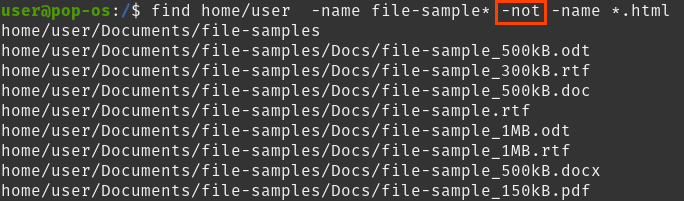
Linux ohne Fehlerergebnisse finden
Beachten Sie im Fund ohne Rekursion, dass es jedes Verzeichnis aufgelistet hat, in dem es nicht suchen konnte, und das richtige Ergebnis. Das nervt. Verhindern wir es daran, all diese Verzeichnisse „Erlaubnis abgelehnt“ zu zeigen. Kombinieren Sie es mit einem anderen Linux -Terminalbefehl, Grep. Sie können Fund auch mit Grep verwenden, um Dateien mit bestimmten Wörtern zu finden.
Finden Sie -maxDepth 5 -name Datei -Stichprobe.RTF 2> & 1 | Grep -v "Erlaubnis verweigert"

Lass uns zusammenbrechen 2> & 1.
2 - repräsentiert Stderr Dies ist kurz für Standardfehlerausgaben.
1 - repräsentiert Stdout Das ist kurz für die Standardausgabe
> - bedeutet, die Ausgabe links nach rechts zu leiten, was rechts davon ist.
& - Mittel zusammenzustellen.
So 2> & 1 bedeutet, die Standardfehler zu nehmen und sie umzuleiten und dann mit der Standardausgabe in einen Ausgang zusammenzufassen.
Jetzt schauen wir uns an | Grep -v "Erlaubnis verweigert".
| (als Rohr genannt) - fordert Linux an. Es wird dem Grep -Befehl zugeführt.
Grep - ist ein Dienstprogramm für Textsuche.
-v - sagt Grep, er solle nach irgendetwas suchen, das nicht links vom -v mit dem Text übereinstimmt. In diesem Fall sagt es Grep, nur etwas zu finden, das den Text oder die Zeichenfolge nicht enthält, „Erlaubnis abgelehnt."Grep zeigt Ihnen also nur die Ergebnisse, nach denen Sie suchen, und alle Fehler, die nicht übereinstimmen, die die Erlaubnis abgelehnt haben.”
Linux finden nach Berechtigungsbeispiel
Um dies gut zu verwenden, müssen Sie Linux -Berechtigungen lernen.
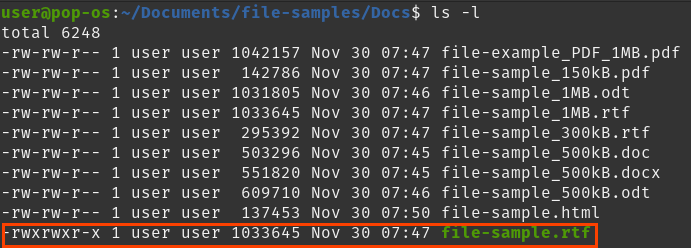
Die Beispieldateien haben alle die Berechtigungen 664, mit Ausnahme eines mit den Berechtigungen 775. Verwenden Sie das -Dauerwelle Option, es zu finden.
Suchen Sie Dokumente/ -name Datei -Stichprobe* -Typ f -perm 775

Linux finden nach Größe Beispiel
Das Finden von Dateien nach Größe ist nützlich, um diese riesigen Dateien zu erhalten, die Ihre Festplatte auffüllen. Verwenden Sie die Option für die Größe, die gewünschte Größe und eines der folgenden Suffixe. Wenn kein Suffix verwendet wird B. Um Dateien zu finden, die gleich und größer als eine bestimmte Größe sind, stellen Sie das Plussignal (+) vor die Größe.
M - Megabyte
G - Gigabyte
K - Kilobytes
B - Blöcke (512 Bytes - Standard)
C - Bytes
W - Wörter (zwei Bytes zusammen)
Finden Sie -size +500k
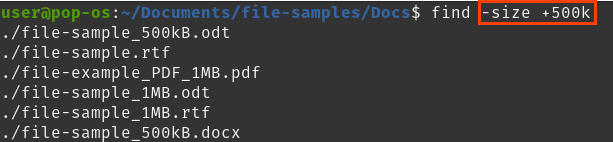
Linux finden nach Eigentümer
Es gibt zwei Möglichkeiten, Dateien nach Eigentümer zu finden. Einer erfolgt nach dem Benutzernamen eines Eigentümers und der andere unter der Gruppe des Benutzers. Verwenden Sie die durch Benutzernamen, um die -Benutzer Option, gefolgt vom Benutzernamen. Verwenden Sie nach Benutzergruppe, um nach Benutzergruppe zu finden -Gruppe gefolgt vom Gruppennamen…
Find -User GroupName oder Finden Sie -Benutzer Benutzername

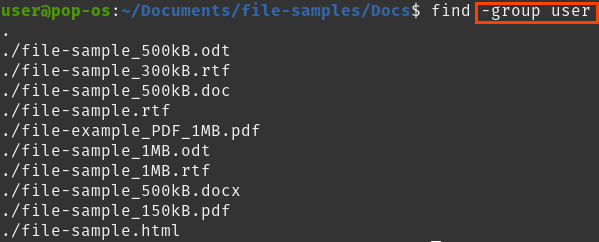
Linux finden Dateien nach dem letzten geänderten Beispiel
Um Dateien zu finden, die in der letzten x -Anzahl von Tagen geändert oder bearbeitet wurden, verwenden Sie -mtime gefolgt von einer Zahl. Ein Minuszeichen stellen (-) Vor der Zahl findet sich alles, was in so vielen Tagen zuvor verändert wurde. Ein Pluszeichen (+) bedeutet innerhalb dieses viele Tage zuvor.
Finden Sie -name "Datei -Sample*" -Mtime +5 (vor mehr als 5 Tagen)
Finden Sie -name "Datei -Sample*" -Mtime -5 (vor weniger als 5 Tagen)
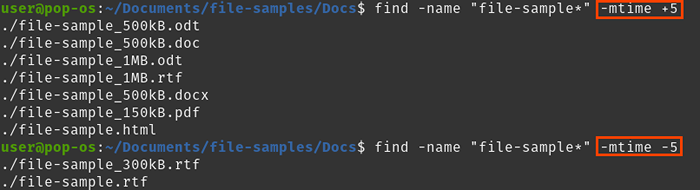
Verwenden Sie die Option -mmin, gefolgt von der Anzahl der Minuten, um durch zuletzt modifiziert zu werden. Verwenden Sie das + und - wie oben.
Finden Sie -name "Datei -Sample*" -MMin -5
Finden Sie -name "Datei -Sample*" -MMin +5
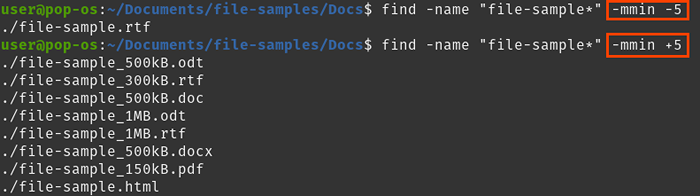
Linux Finden Sie Dateien nach dem letzten aufgerufenen Zeitbeispiel
Die Option, mit der Dateien basierend auf dem zuletzt geöffneten zu finden sind, ist -eine Zeit für Tage und -Amin Minuten. Folgen Sie ihm mit der Anzahl der Tage oder Minuten, um zurück zu gehen und das + zu verwenden und - Zeichen als größer als und weniger als.
Finden Sie -name "Datei -Sample*" -atime -5
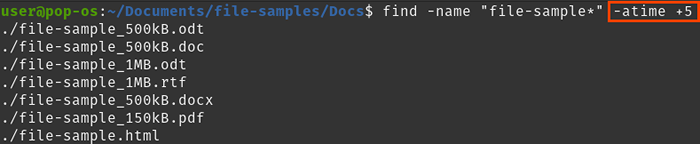
Suchen Sie -name “Datei -Stichprobe* -AMin -5

Kombinieren Sie Fund mit anderen Linux -Befehlen
Es gibt ein Beispiel über ein Beispiel bei der Verwendung von Find mit dem Grep -Befehl, und Sie können es mit vielen anderen verwenden. Sie sehen. Stellen Sie sich vor, Sie müssen eine Reihe einer bestimmten Art von Datei löschen. Anstatt im Datei -Explorer zu suchen, stellen Sie einfach den richtigen Befehl her, und dies erfolgt in Sekunden. Wie werden Sie den Befehl Find jetzt verwenden??
- « So beheben Sie den Windows -Fehlercode 0x80070005
- Safari für Windows 10, wie man es bekommt und installiert »

