Logical Volumen Manager (LVM) Tutorial
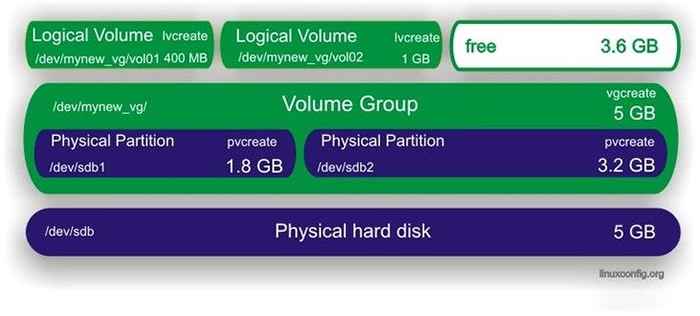
- 2345
- 546
- Marleen Weight
Logical Volume Manager (LVM) wird unter Linux verwendet, um Festplatten und andere Speichergeräte zu verwalten. Wie der Name schon sagt, kann der Rohspeicher in logische Volumina sortiert werden, sodass es einfach zu konfigurieren und zu verwenden ist.
In diesem Handbuch erfahren Sie, wie LVM unter Linux -Systemen funktioniert. Es gibt keinen besseren Weg, um über LVM zu lernen, als nur ein Beispiel zu durchlaufen, genau das, was wir in den folgenden Schritten tun werden. LVM funktioniert auch bei jeder Linux -Verteilung, sodass Sie die folgenden Befehle in Ihrem eigenen System verwenden können.
Folgen Sie uns, während wir LVM verwenden, um Partitionen, physische Volumina, eine virtuelle Gruppe, logische Volumina und Dateisysteme auf einer Festplatte zu erstellen. Wir zeigen auch, wie wir unsere neu erstellten logischen Volumes montieren, ausdehnen und entfernen können. Am Ende dieses Tutorials haben Sie ein umfassendes Verständnis dafür, wie Sie LVM verwenden und Ihre eigenen Konfigurationen anwenden können.
In diesem Tutorial lernen Sie:
- So installieren Sie LVM auf wichtigen Linux -Distributionen
- So erstellen Sie Partitionen
- Wie man physikalische Bände erzeugt
- So erstellen Sie eine virtuelle Gruppe
- So erstellen Sie logische Bände
- So erstellen Sie ein Dateisystem für logische Bände
- So bearbeiten Sie FStab, um automatisch Partitionen zu montieren
- Wie man logische Bände montiert
- So erweitern Sie ein logisches Volumen
- So entfernen Sie ein logisches Volumen
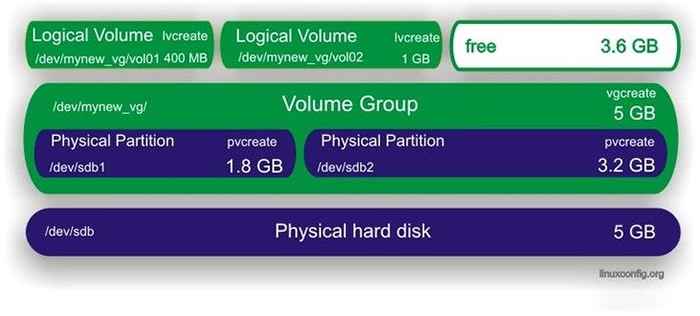 Logischer Volumenmanager - Tutorial -Szenario
Logischer Volumenmanager - Tutorial -Szenario | Kategorie | Anforderungen, Konventionen oder Softwareversion verwendet |
|---|---|
| System | Alle Linux -Systeme |
| Software | LVM -Werkzeuge |
| Andere | Privilegierter Zugriff auf Ihr Linux -System als Root oder über die sudo Befehl. |
| Konventionen | # - erfordert, dass gegebene Linux -Befehle mit Root -Berechtigungen entweder direkt als Stammbenutzer oder mit Verwendung von ausgeführt werden können sudo Befehl$ - Erfordert, dass die angegebenen Linux-Befehle als regelmäßiger nicht privilegierter Benutzer ausgeführt werden können |
Installieren Sie LVM auf wichtigen Linux -Distributionen
In Ihrem Linux -System ist möglicherweise bereits LVM installiert, aber es ist nicht standardmäßig in jeder Distribution installiert. Verwenden Sie den entsprechenden Befehl unten, um LVM mit dem Paketmanager Ihres Systems zu installieren.
So installieren Sie LVM auf Ubuntu, Debian und Linux Mint:
$ sudo APT Installieren Sie LVM2
So installieren Sie LVM auf CentOS, Fedora, Almalinux und Red Hat:
$ sudo dnf Installieren Sie LVM2
So installieren Sie LVM unter Arch Linux und Manjaro:
$ sudo pacman -s lvm2
Partitionen erstellen
Das erste, was wir tun werden, ist Partitionen auf unserer Festplatte zu erstellen. Dies soll die Schaffung von physischen Bänden im nächsten Abschnitt erleichtern, der entweder auf rohen, unpartitionierten Blockgeräten oder einzelner Partitionen erstellt werden kann. Für dieses Tutorial werden wir an letzterem arbeiten.
In diesem Beispiel ist die Festplatte, mit der wir arbeiten werden, ist /dev/sdb, Dies ist eine 5 GB (und derzeit unpartitionierte) Festplatte. Weitere Informationen finden Sie im Diagramm zu Beginn dieses Handbuchs, um die Konfiguration zu visualisieren, die wir einrichten werden.
Wir können unsere sehen /dev/sdb Festplatte und ihre relevanten Details mit dem folgenden Befehl.
# fdisk -l
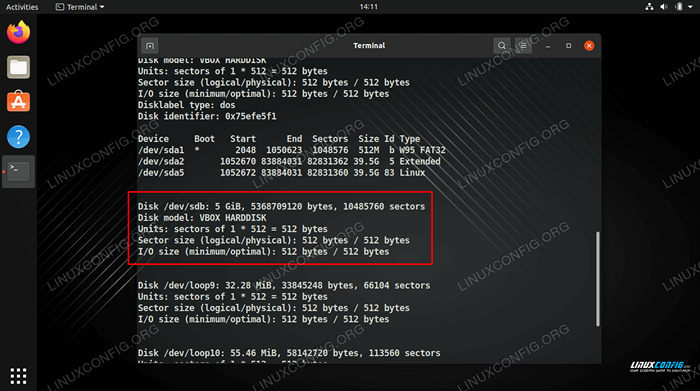 Verwenden Sie den Befehl fdisk, um die Festplatte zu sehen, mit der wir arbeiten werden
Verwenden Sie den Befehl fdisk, um die Festplatte zu sehen, mit der wir arbeiten werden Lassen Sie uns als nächstes die Festplatte mit aufteilt cfdisk.
# cfdisk /dev /sdb
Eine Schnittstelle wird in Ihrer Konsole geöffnet, was sehr intuitiv zu bedienen ist. Wir haben die folgenden zwei pro Partitionen gemäß unserem Diagramm am Anfang erstellt.
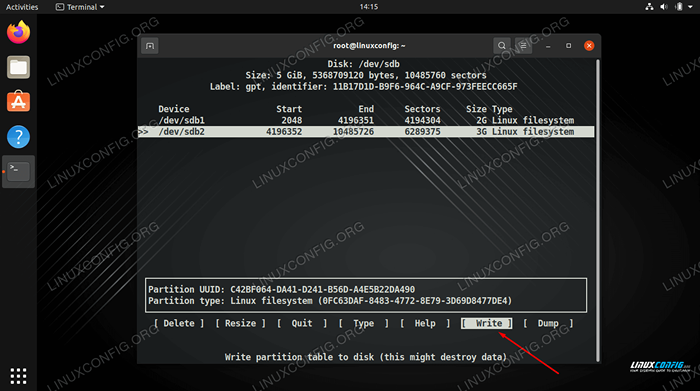 Schreiben Sie Ihre Änderungen auf die Festplatte, um die Partitionstabelle abzuschließen
Schreiben Sie Ihre Änderungen auf die Festplatte, um die Partitionstabelle abzuschließen Füllen Sie Ihre Änderungen durch die Wahl „Schreiben“ ab und beenden Sie das Dienstprogramm, wenn Sie fertig sind. Wir können jetzt unsere Partition sehen, wenn wir ausführen fdisk -l nochmal.
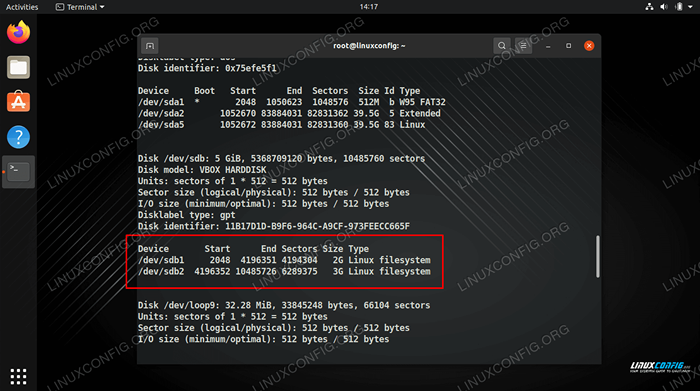 Verwenden Sie den Befehl fdisk, um die beiden von uns erstellten Partitionen anzuzeigen
Verwenden Sie den Befehl fdisk, um die beiden von uns erstellten Partitionen anzuzeigen Erstellen Sie physikalische Bände
Wir können jetzt physische Volumina auf unseren neuen Partitionen erstellen, indem wir die verwenden pvcreate Befehl.
# PVCreate/Dev/SDB1 Physikalisches Volumen "/dev/sdb1" erfolgreich erstellt. # PVCreate/Dev/SDB2 Physikalisches Volumen "/dev/sdb2" erfolgreich erstellt.
Verwenden Sie das PvDisplay Befehl, um Informationen zu allen physischen Bänden in Ihrem System anzuzeigen oder ein bestimmtes Volumen anzugeben, über das Sie Details anzeigen möchten.
# pvDisplay oder # pvdisplay /dev /sdb1
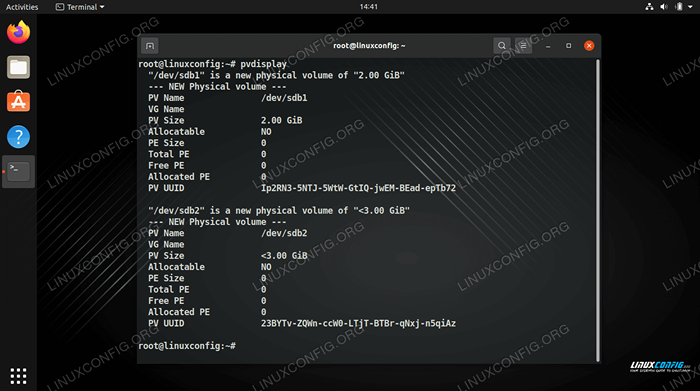 Verwenden Sie den Befehl PVDisplay, um eine Liste physischer Bände anzuzeigen
Verwenden Sie den Befehl PVDisplay, um eine Liste physischer Bände anzuzeigen Erstellen Sie eine virtuelle Gruppe
Zu diesem Zeitpunkt müssen wir eine virtuelle Gruppe erstellen, die als Behälter für unsere physischen Volumina dient. In diesem Beispiel nennen wir unsere virtuelle Gruppe "myNew_vg", die die enthält /dev/sdb1 Partition mit dem folgenden Linux -Befehl:
# vgcreate mynew_vg /dev /sdb1
Oder um beide Partitionen gleichzeitig einzubeziehen:
# vgcreate mynew_vg /dev /sdb1 /dev /sdb2
Verwenden Sie den folgenden Befehl, um Informationen über die virtuellen Gruppe (en) anzuzeigen.
# VGDisplay
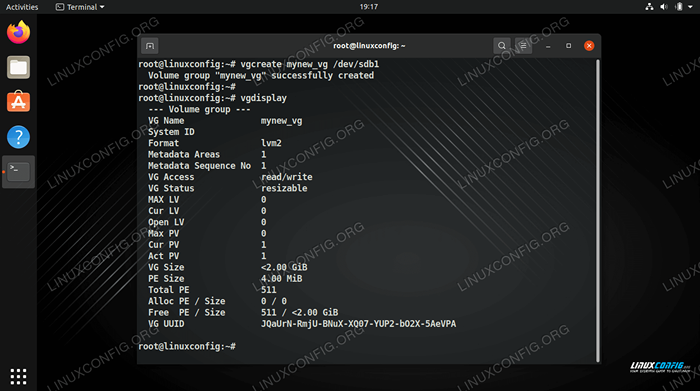 Erstellen einer virtuellen Gruppe und anschließend ihre Details anzeigen
Erstellen einer virtuellen Gruppe und anschließend ihre Details anzeigen Wir können der Gruppe mehr physische Bände hinzufügen, indem wir die verwenden vgextend Befehl.
# vgextend myNew_vg /dev /sdb2 Volumengruppe "myNew_vg" erfolgreich erweitert
Erstellen Sie logische Bände
Jetzt können wir zum Erstellen logischer Bände übergehen. Es kann helfen, unsere virtuelle Gruppe als einen „großen Kuchen“ zu betrachten, aus dem wir „Stücke“ (logische Volumina) schneiden können, die als Partitionen auf unserem Linux -System behandelt werden.
Der folgende Befehl erstellt ein logisches Volumen mit dem Namen Vol01 mit einer Größe von 400 MB.
# lvcreate -l 400 -n vol01 myNew_vg
Dann erstellen wir ein weiteres Volumen mit dem Namen Vol02 mit einer Größe von 1 GB. In der obigen Diagramm finden Sie erneut, um die Konfiguration zu visualisieren.
# lvcreate -l 1000 -n vol02 myNew_vg
Schließlich können wir die verwenden lvDisplay Befehl, um die logischen Bände zu sehen, die wir gerade erstellt haben.
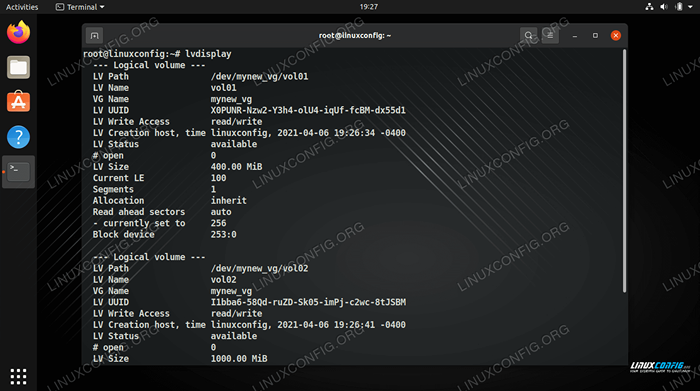 Verwenden von LVDisplay, um Informationen für die beiden neuen logischen Bände anzuzeigen
Verwenden von LVDisplay, um Informationen für die beiden neuen logischen Bände anzuzeigen Wie Sie aus dem Screenshot unten sehen können, vgDisplay zeigt uns, dass wir noch 3 haben.6 GB freier Raum in der mynew_vg Virtuelle Gruppe.
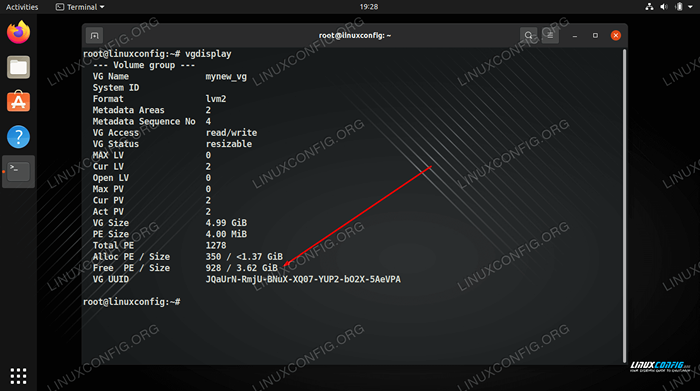 vgDisplay zeigt, dass wir noch 3 haben.6 GB Freiraum
vgDisplay zeigt, dass wir noch 3 haben.6 GB Freiraum Erstellen Sie ein Dateisystem für logische Bände
Das logische Volumen ist fast bereit zu verwenden. Wir müssen nur ein Dateisystem mit dem erstellen MKFS Befehl.
# MKFS.ext4 -m 0/dev/mynew_vg/vol01
Der -M Die Option gibt den Prozentsatz an, der dem Superbenutzer reserviert ist. Wir können diese auf 0 einstellen, um den gesamten verfügbaren Speicherplatz zu verwenden (der Standard ist 5%).
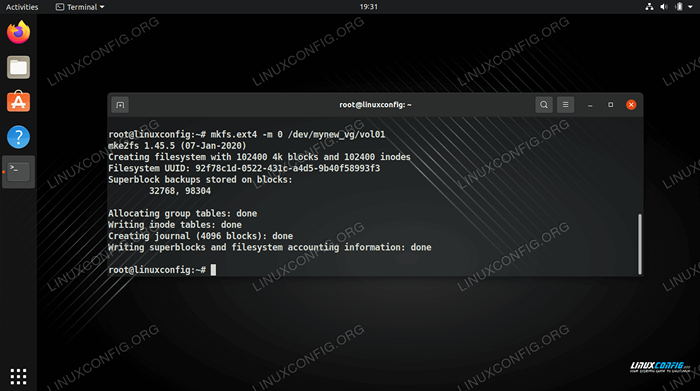 Erstellen eines Ext4 -Dateisystems auf dem logischen Volumen
Erstellen eines Ext4 -Dateisystems auf dem logischen Volumen Bearbeiten Sie FStAB, um automatisch Partitionen zu montieren
Damit das Dateisystem automatisch montiert werden soll, sollten wir einen Eintrag dafür in die hinzufügen /etc/fstab Datei. Dadurch wird die Partitionen für uns montiert, wenn der Computer in Zukunft aufsteigt.
# Nano /etc /fstab
Der Eintrag, den Sie hinzufügen, sollte ungefähr wie der Screenshot unten aussehen.
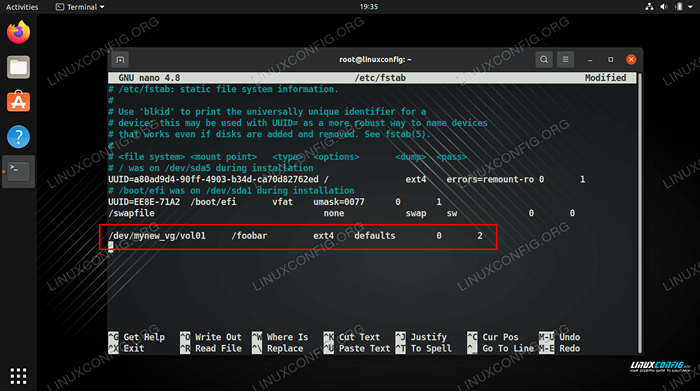 Fügen Sie eine Zeile zu fstab hinzu
Fügen Sie eine Zeile zu fstab hinzu Logische Bände montieren
Um unsere neuen Bände zu nutzen, müssen wir sie montieren. Vergessen Sie nicht, zuerst den Mountspunkt zu erstellen.
# mkdir /foobar # montage -a
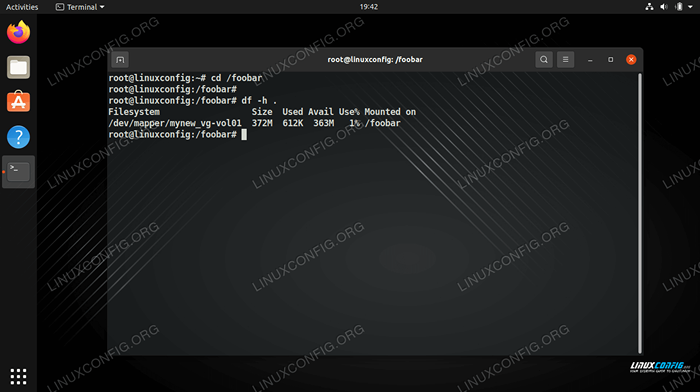 Wir haben 360 MB auf unserer montierten Partition zur Verfügung
Wir haben 360 MB auf unserer montierten Partition zur Verfügung Ein logisches Volumen erweitern
Der größte Vorteil eines logischen Volumens besteht darin, dass es jederzeit verlängert werden kann, wenn wir keinen Platz mehr haben. Um beispielsweise die Größe eines logischen Volumens zu erhöhen und andere 800 MB Platz hinzuzufügen, können wir diesen Befehl ausführen:
# lvextend -l +800/dev/mynew_vg/vol01
Beachten Sie im folgenden Screenshot, dass der Befehl die Größe des Dateisystems nicht tatsächlich erhöht, sondern nur die des logischen Volumens.
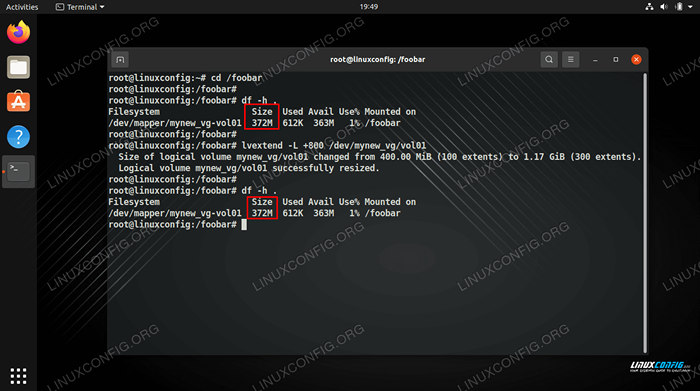 Wir haben das logische Volumen erweitert, haben aber immer noch den gleichen Platz im Dateisystem
Wir haben das logische Volumen erweitert, haben aber immer noch den gleichen Platz im Dateisystem Um das Dateisystem zu wachsen und den zusätzlichen Speicherplatz zu verwenden, müssen wir das Dateisystem mit dem folgenden Befehl ändern.
# resize2fs/dev/mynew_vg/vol01
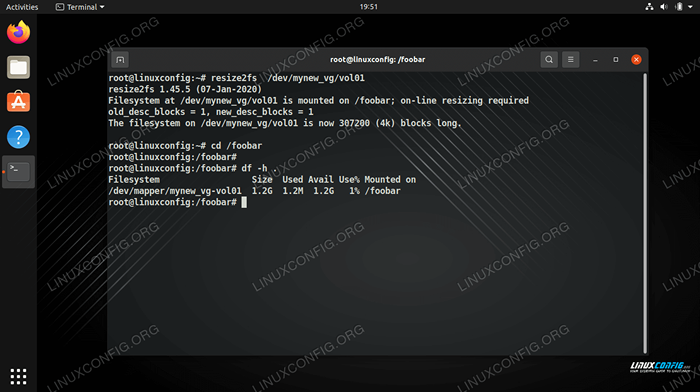 Die Größenänderung des Dateisystems liefert uns nutzbare Speicherplatz
Die Größenänderung des Dateisystems liefert uns nutzbare Speicherplatz Auf einigen Systemen, insbesondere älteren e2fck bevor Sie es erweitern können.
# Umount/foobar # e2fck -f/dev/mynew_vg/vol01 # resize2fs/dev/mynew_vg/vol01
Entfernen Sie ein logisches Volumen
Der Befehl lvremove Kann verwendet werden, um logische Volumina zu entfernen. Wir sollten sicherstellen, dass ein logisches Volumen keine wertvollen Daten enthalten, bevor wir versuchen, es zu entfernen. Darüber hinaus sollten wir sicherstellen, dass das Volumen nicht montiert ist.
# lvremove/dev/mynew_vg/vol02
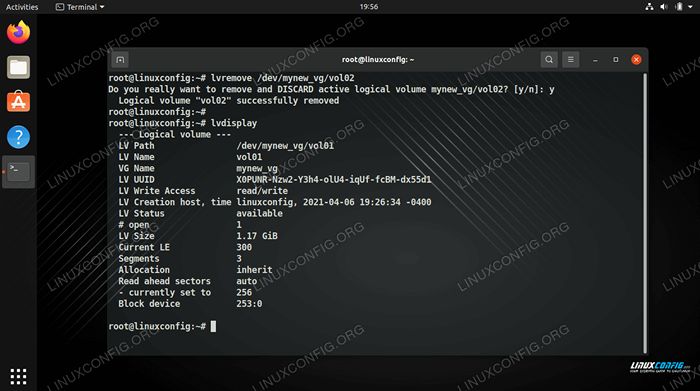 Entfernen eines logischen Volumens in LVM
Entfernen eines logischen Volumens in LVM Gedanken schließen
In diesem Handbuch haben wir Sie mit den Schritt -für -Schritt -Anweisungen durchgesetzt, um zwei physikalische Partitionen innerhalb derselben Volumengruppe mit LVM zu erstellen. Wir haben auch gesehen, wie man ein Dateisystem hinzufügt, die Partitionen montiert und die logischen Volumes erweitert. Dies sollte Ihnen ein gutes Verständnis dafür geben, wie LVM funktioniert und wie Sie Ihre eigenen Speicherkonfigurationen anwenden können.
Verwandte Linux -Tutorials:
- Dinge zu installieren auf Ubuntu 20.04
- Dinge zu tun nach der Installation Ubuntu 20.04 fokale Fossa Linux
- Eine Einführung in Linux -Automatisierung, Tools und Techniken
- Dinge zu tun nach der Installation Ubuntu 22.04 Jammy Quallen…
- Linux -Download
- Installieren Sie Arch Linux in VMware Workstation
- Dinge zu installieren auf Ubuntu 22.04
- Mint 20: Besser als Ubuntu und Microsoft Windows?
- Wie man Kali Linux und Windows 10 Dual -Boot -Start hat
- Ubuntu 20.04 Leitfaden
- « So richten Sie FTP/SFTP -Server und Client auf Almalinux ein
- So richten Sie Samba Server und Client auf Almalinux ein »

