Linux Mint 17 „Qiana“ veröffentlicht - Installationshandbuch mit Screenshots und Funktionen
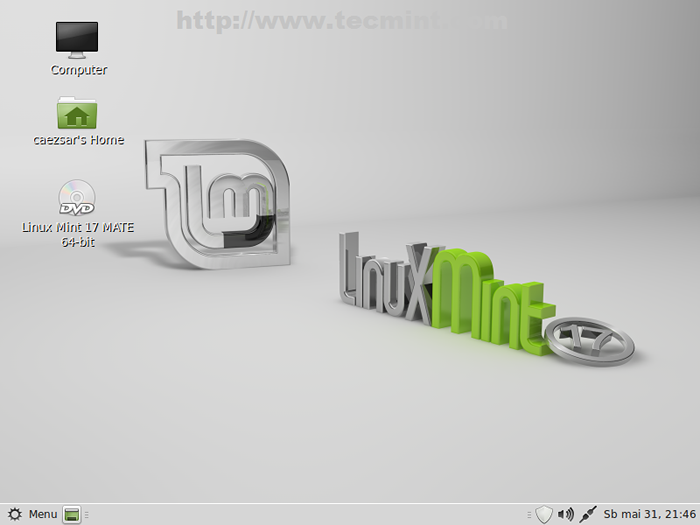
- 2786
- 273
- Marleen Weight
Der lang erwartete Moment von Linux Mint 17 'Qiana'Cinnamon und Mate Final Releases sind gekommen, gab Linux Mint -Entwickler stolz bekannt Samstag, 31. Mai, 2014 Auf ihrer offiziellen Linux -MINT -Webseite veröffentlicht die neu linux mint mit langfristiger Unterstützung bis bis 2019.
Clement Lefebvre: „Es enthält aktualisierte Software und bringt Verfeinerungen und viele neue Funktionen mit, um Ihren Desktop noch komfortabler zu machen. Der Update -Manager wurde stark verbessert. Es zeigt mehr Informationen, es sieht besser aus, es fühlt sich schneller an und es wird Ihnen weniger im Weg. Es muss sich nicht mehr im Root -Modus neu laden, wenn Sie darauf klicken. Es prüft nicht mehr auf eine Internetverbindung oder wartet auf den Netzwerkmanager und sperrt den APT -Cache beim Sitzungsstart nicht mehr. Die Benutzeroberfläche wurde verbessert, die Symbole wurden ein wenig modifiziert und der ChangeLog -Abruf ist jetzt viel schneller und zuverlässiger.”
Linux Mint 17 -Funktionen
Einige dieser Versionsfunktionen sind:
- Eine verbesserte neue Update -Manager -Version.
- Ohne Internetverbindung kann 'Treibermanager' Treiber installieren.
- MDM 1.6 Anmeldebildschirm unterstützen jetzt den HIDPI und den Wiederherstellungsmodus.
- Ein neues Spracheinstellungswerkzeug.
- Ein erweitertes Softwarequellen -Konfigurationsdienstprogramm.
- Ein leicht neu gestalteter Begrüßungsbildschirm.
- Bessere Einstellungen für Zimt 2.2.
- Verbesserter Kumpel 1.8.
- Wenige Systemverbesserungen.
- Eine schöne Sammlung von Hintergründen.
- Linux -Kernel 3.13.
- EFI- und Bluetooth -Unterstützung.
- Pae -Kernel für X32bit -Versionen.
- Booten mit Nicht-Pae-CPUs
- Lösen von Einfrieren mit einigen Nvidia Geforce -GPUs
- Noch keine Unterstützung für NVIDIA Optimus-Grafik-Chipsets (minimale Unterstützung wird durch das Nvidia-Prime-Paket bereitgestellt).
Für weitere Informationen und Download -Spiegel besuchen Sie bitte die offizielle Linux Mint -Webseite.
- Linux Mint 17 Qiana Mate: http: // blog.Linuxmint.com/?P = 2627
- Linux Mint 17 Qiana Zimt: http: // blog.Linuxmint.com/?P = 2626
Dieses Tutorial konzentriert sich auf die Durchführung einer frischen Single-Boot-Installation von Linux Mint 17 Qiana Kumpel An Gpt Scheiben (nur für 64-Bit OS Versionen), aber die Einstellungen können angewendet werden Zimt Version auch. Beachten Sie, dass Dual-Boot mit einem Windows-Betriebssystem nicht mit dem GPT-Partitionsschema auf Computern mit BIOSES funktioniert (Microsoft Window Firmware -Schnittstelle -efi oder einheitliche EFI -UEFI -Firmware. Verwenden Sie sonst nur Linux -MINT -Einzelstart auf NichtEFI -Computern mit GPT -Schema oder Dual -Boot mit Windows -Betriebssystemen (GRUB -Legacy) mit MBR Partitionschema.
Wenn Sie bereits eine frühere Version von Linux Mint auf Ihrem Computer installiert haben und auf ein Upgrade möchten Qiana Verwenden Sie die Anweisungen von meinem früheren Tutorial zu Upgrade Linux Mint 16 (Petra) zu Linux Mint 17 (Qiana).
Schritt 1: Erstellen Sie GPT Partitionslayout
1. Laden Sie die Linux Mint 17 -Versionen von den obigen Spiegeln herunter und verbrennen Sie sie an eine DVD oder erstellen.
2. Platzieren Sie Ihren USB -Stick oder Ihre DVD in Ihrem Computer Laufwerk und wählen Sie Ihr entsprechendes Startmedium aus dem BIOS/UEFI -Menü aus.
3. Wenn der erste Linux -Münzbildschirm angezeigt wird [drücken Sie [Eingeben] Schlüssel, wählen Sie Starten Sie Linux Mint und warten, bis das System vollständig geladen wird.
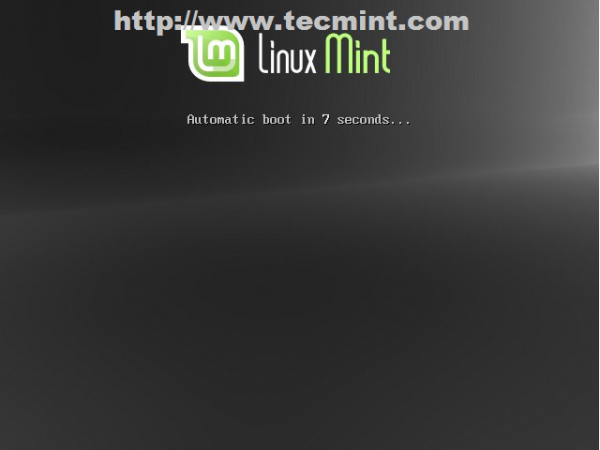 LINUX MINT BOOTING
LINUX MINT BOOTING 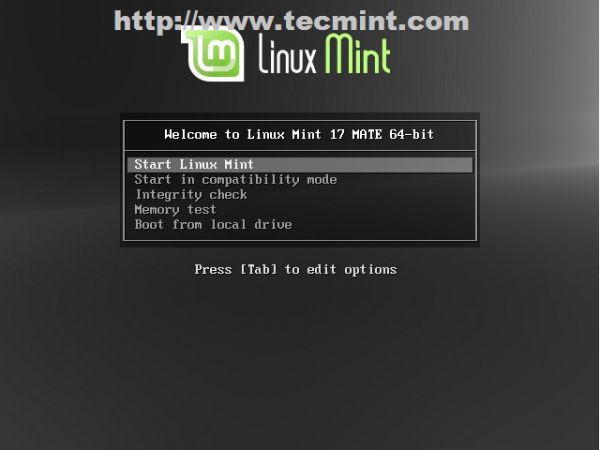 Starten Sie Linux Mint
Starten Sie Linux Mint 4. Nachdem Linux Mint vollständig in einen Live -Status gelenkt wird Speisekarte, Typ gParted im Suchfeld und starten Sie GParted Festplattenpartition.
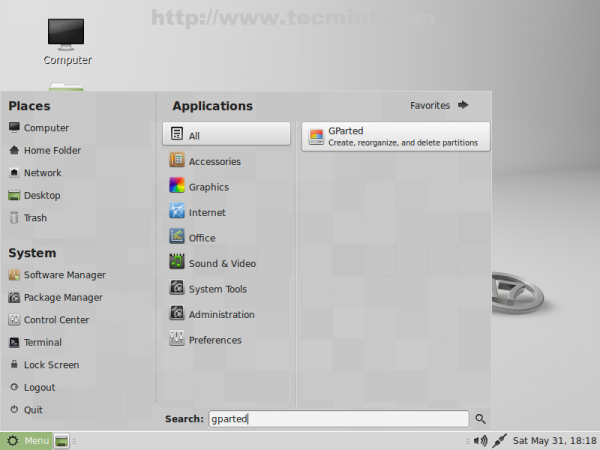 GParted Disk Partitioner.
GParted Disk Partitioner. 5. Wählen Sie auf gParted Ihre erste Hartscheibe von der rechten Registerkarte aus und gehen Sie zu dann zu GParted -Menü -> Gerät -> Partitionstabelle erstellen, wählen Gpt Im Warnfenster klicken Sie dann auf Anwenden.
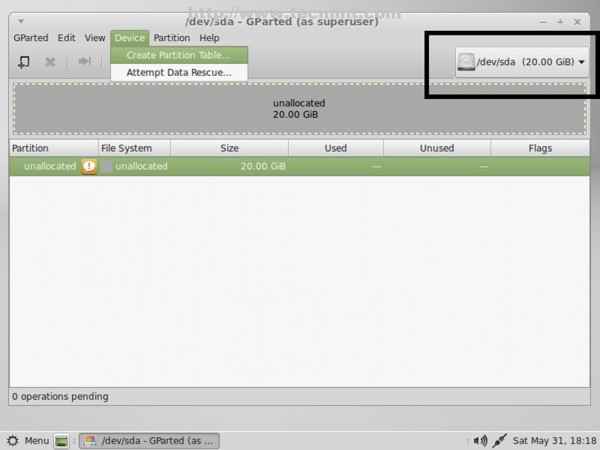 Partitionstabelle erstellen
Partitionstabelle erstellen 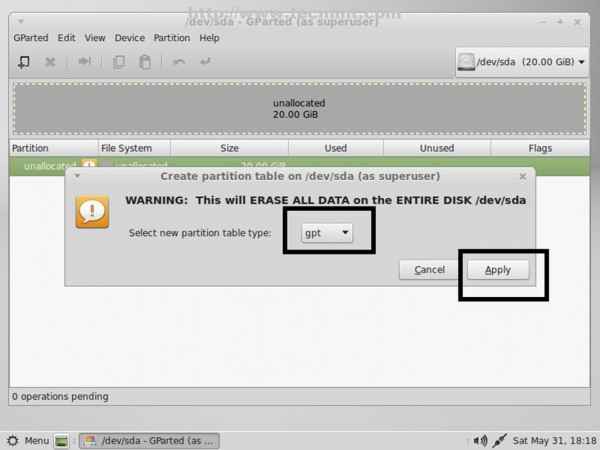 Wählen Sie GPT Partitionstyp
Wählen Sie GPT Partitionstyp 6. Dann klicken Sie mit der linken Maustaste auf nicht zugewiesen Platz, ausgewählt Neu Geben Sie die folgenden Einstellungen für diese Partition ein und klicken Sie auf dann auf Hinzufügen.
- Neue Größe = 20 mib
- Dateisystem = Unformatiert
- Etikett = BIOS GRUB
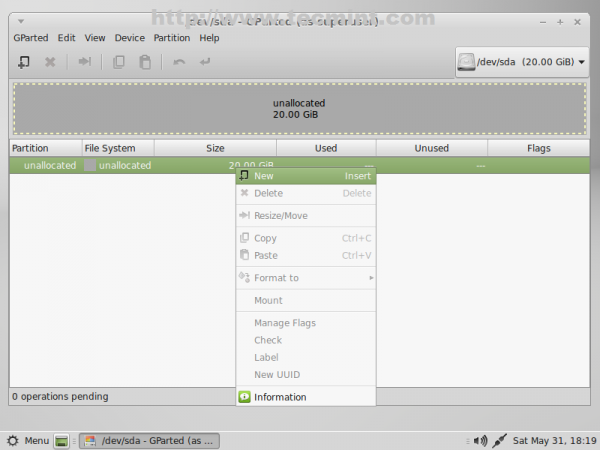 BIOS -GRUB -Partition erstellen
BIOS -GRUB -Partition erstellen 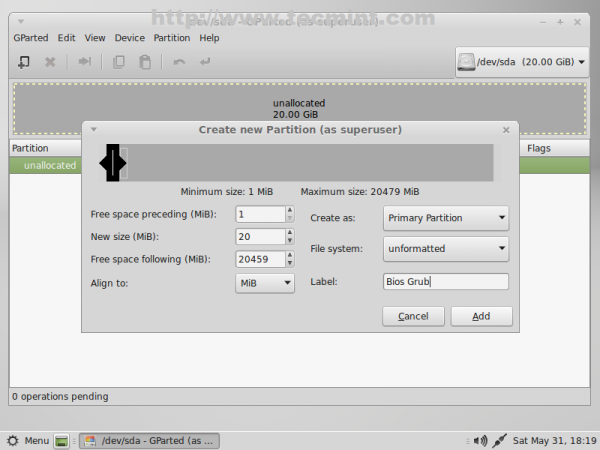 Geben Sie eine Partitionsgröße ein
Geben Sie eine Partitionsgröße ein 7. Die nächste Partition wird die halten Start -Maden. Wieder auswählen nicht zugewiesen Raum -> Neu und verwenden Sie die folgenden Einstellungen für diese Partition.
- Neue Größe = ~ 300 MB
- Dateisystem = ext2/ext3/ext4 (Wählen Sie das Dateisystem aus, das Ihnen gefällt)
- Etikett = EFI -Start
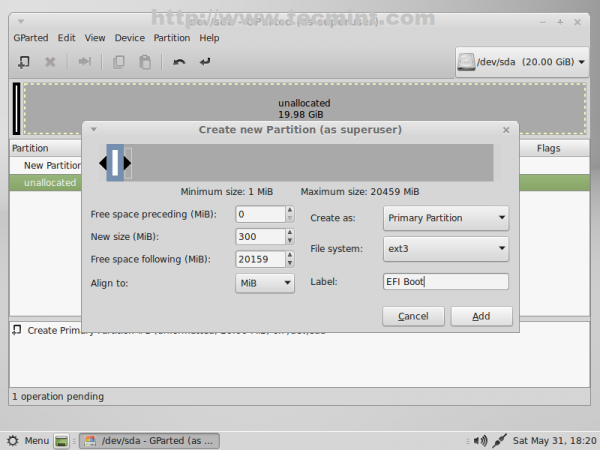 Erstellen Sie die EFI -Startpartition
Erstellen Sie die EFI -Startpartition 8. Die nächste Partition wird für sein Linux -Swap. Wieder auswählen nicht zugewiesen Raum -> Neu und verwenden Sie die folgenden Einstellungen für diese Partition.
- Neue Größe = RAMX2 MB
- Dateisystem = Unformatiert
- Etikett = Swap
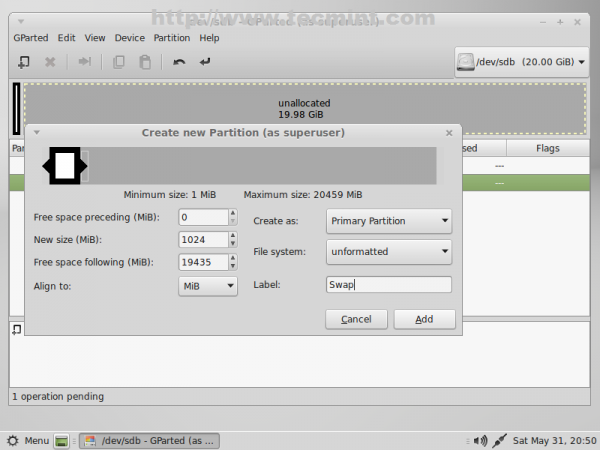 Tauschpartition erstellen
Tauschpartition erstellen 9. Die nächste Partition sollte für sein WURZEL. Gleiche Schritte wie frühere Partitionen mit folgenden Einstellungen.
- Neue Größe = min 20000 MB (20 GB)
- Dateisystem = ext4
- Etikett = Wurzel
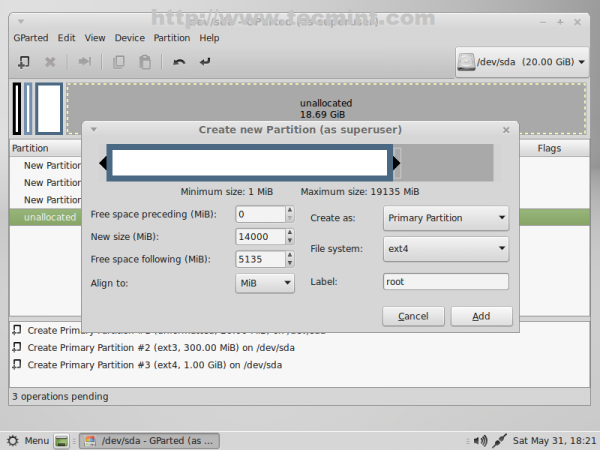 Erstellen Sie Root Partition
Erstellen Sie Root Partition 10. Die letzte Partition ist für Benutzer $ Home. Wählen Sie erneut die verbleibenden Wählen Sie nicht zugewiesen Raum -> Neu und verwenden Sie die folgenden Einstellungen für diese Partition.
- Neue Größe = Standardwert (Dies ist der Rest des freien Speicherplatzs, falls Sie keine anderen Partitionen erstellen möchten)
- Dateisystem = ext4
- Etikett = Zuhause
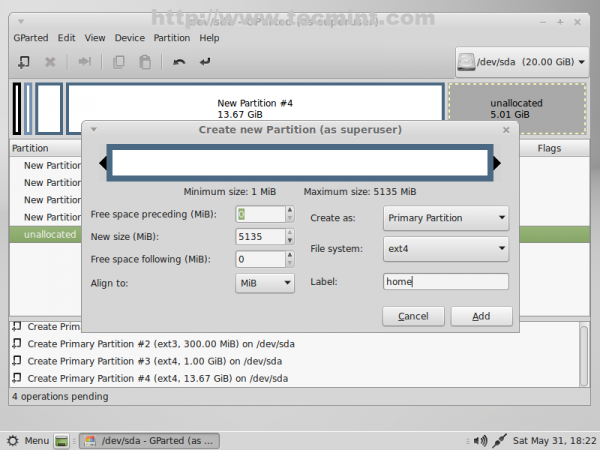 Home Partition erstellen
Home Partition erstellen 11. Nachdem Sie die Partitionserstellungsprozesse beendet haben, Presse [Strg]+[ENTER] Schlüsseln und anschlagen Anwenden Pop-up-Fensterschaltfläche zum Schreiben Ihrer neu Partitionstabelle auf Hartscheiben.
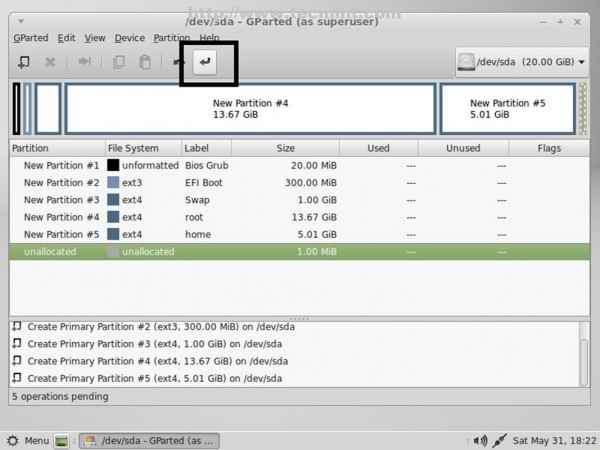 Verteilungsänderungen anwenden
Verteilungsänderungen anwenden 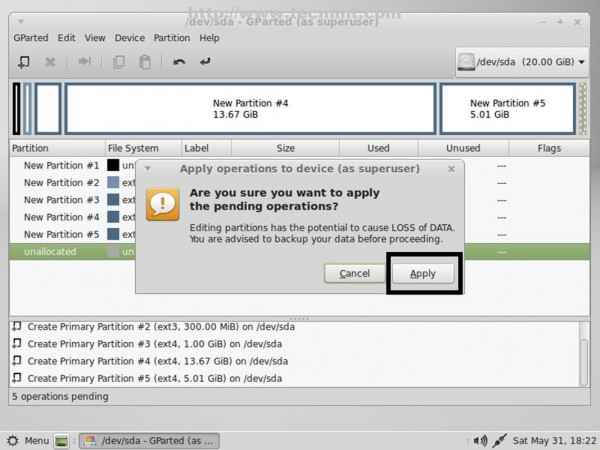 Operationen auf das Gerät anwenden
Operationen auf das Gerät anwenden 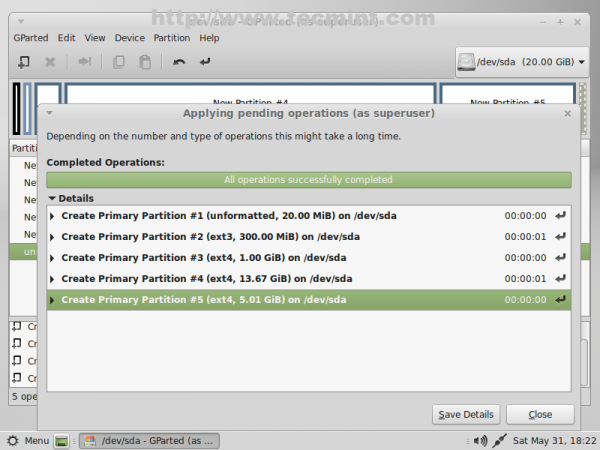 Operation erfolgreich abgeschlossen
Operation erfolgreich abgeschlossen 12. Nachdem die Partitionstabelle erfolgreich geschrieben wurde, schließen Sie das Fenster und navigieren Sie bei Ihrer ersten Partition (/dev/sda1), klicken Sie mit der rechten Maustaste darauf, gehen Sie zu Flaggen verwalten, wählen BIOS_GRUB Dann schließen Sie das Fenster.
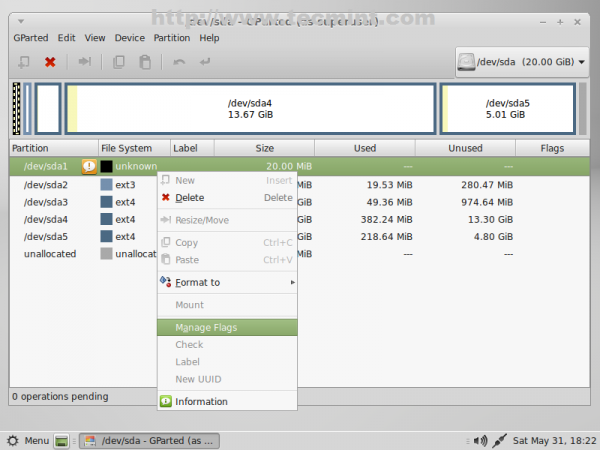 Flaggen verwalten
Flaggen verwalten 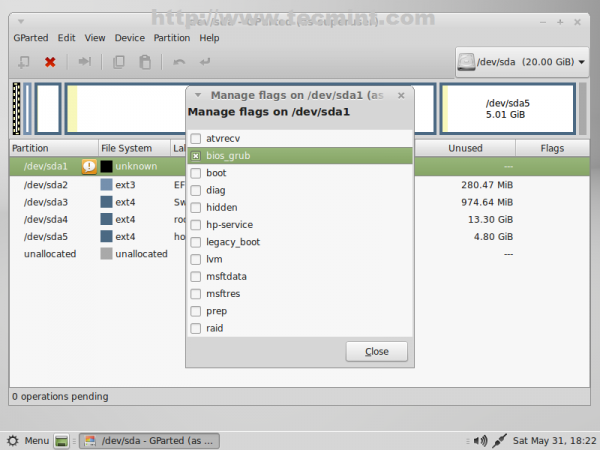 Wählen Sie BIOS GRUB
Wählen Sie BIOS GRUB 13. Machen Sie das Gleiche wieder mit der EFI -Boot -Partition (/dev/sda2) Aber diesmal auswählen Legacy_boot Trennwand Flagge.
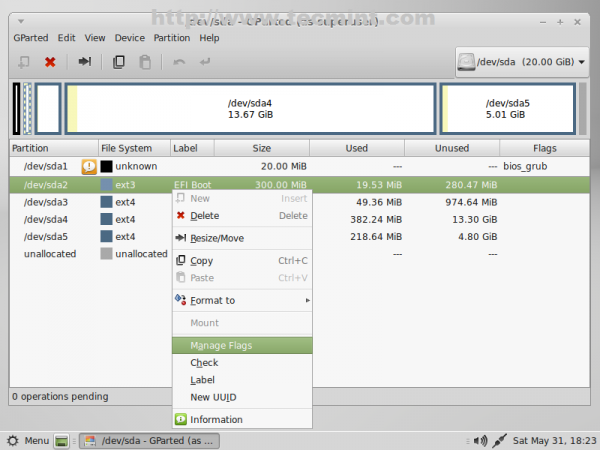 EFI -Startpartition
EFI -Startpartition 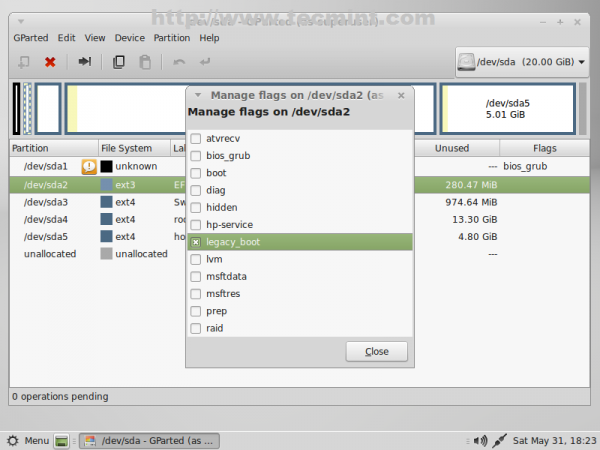 Wählen Sie Legacy Stiefel
Wählen Sie Legacy Stiefel 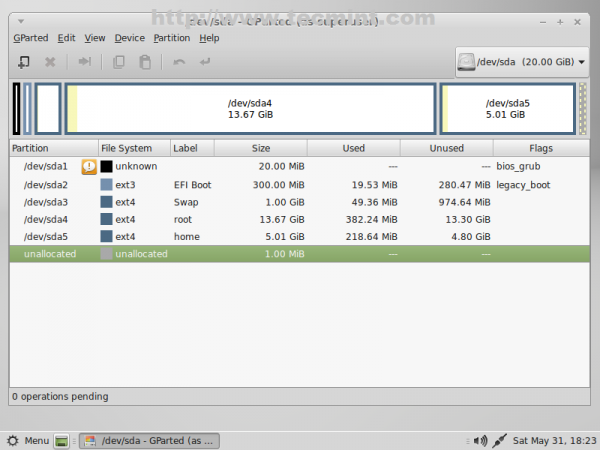 GParted Partitionstabelle
GParted Partitionstabelle Schritt 2: Installieren Sie Linux Mint 17 [Mate]
14. Nachdem Sie fertig mit dem Festplattenpartitionslayout festgelegt sind, schließen Sie GParted und schlagen Installieren Sie Linux Mint Symbol vom Desktop.
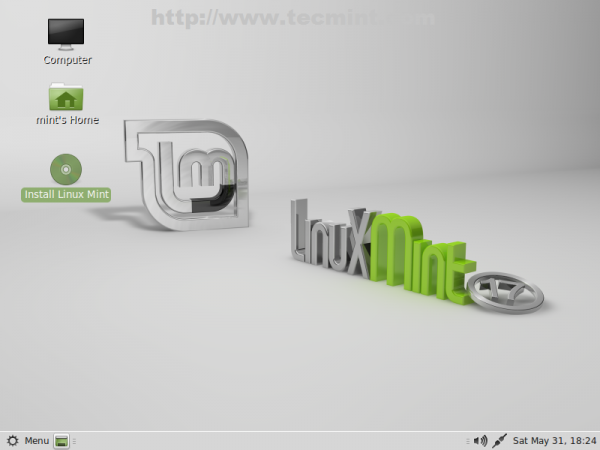 Installieren Sie Linux Mint
Installieren Sie Linux Mint 15. Wählen Sie Ihr System aus Sprache und klicken Sie Weitermachen.
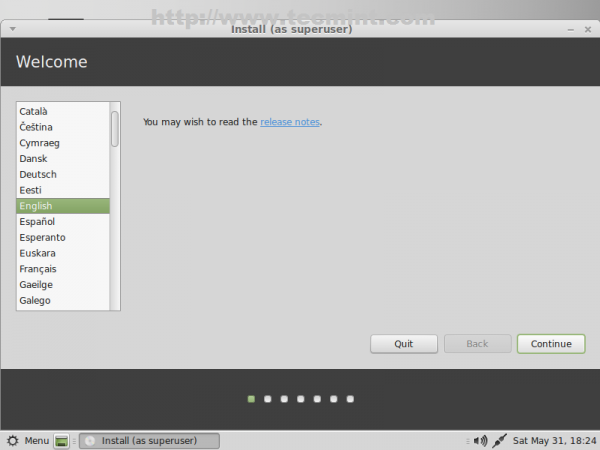 Wählen Sie Systemsprache
Wählen Sie Systemsprache 16. Auf dem nächsten Bildschirm werden Ihr System zur Verfügung stellt freien Speicherplatz und Internetverbindung, um sicherzustellen. Wenn Sie keine Internetverbindung haben, sollte kein Problem sein, also schießen Sie Weitermachen.
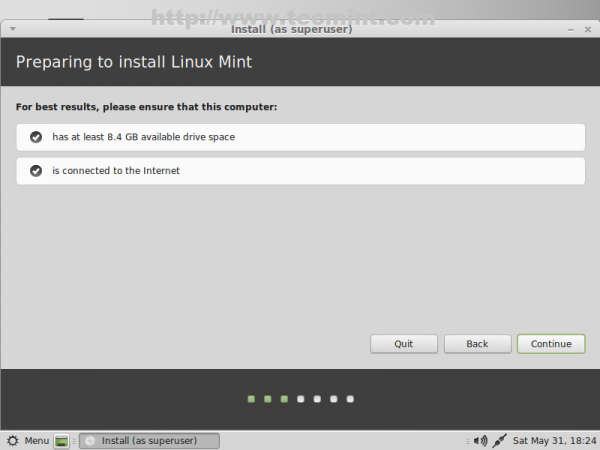 Vorbereitung auf die Installation von Linux Mint
Vorbereitung auf die Installation von Linux Mint 17. Da wir zuvor System-Hard-Disk-Partitionslayout erstellt haben, wählen Sie auf dem nächsten Bildschirm auswählen Etwas anderes und klicken Sie auf Weitermachen.
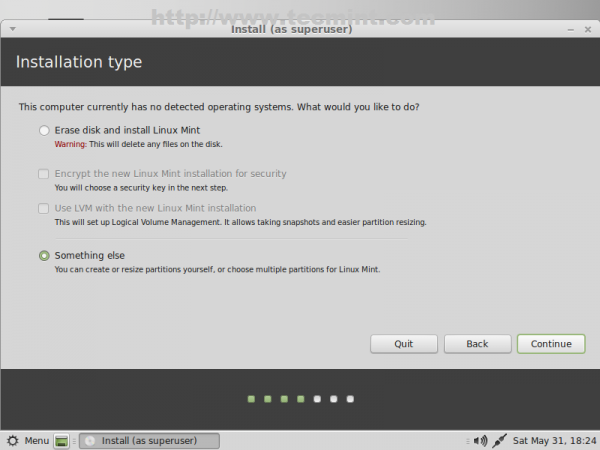 Wählen Sie den Installationstyp
Wählen Sie den Installationstyp 18. Jetzt ist es an der Zeit, Installer zu sagen, wie man die zuvor erstellte Systempartitionstabelle verwendet. Wählen Sie zuerst die Startpartition (/dev/sda2) und die folgenden Einstellungen vornehmen (/dev/sda1 lass es unberührt).
- Size = es unverändert lassen
- Verwenden Sie AS = ext2/ext3/ext4 -Dateisystem (ext4 ist schneller, während Ext2 aufgrund des Mangels an Journalize für kleine Partitionen besser geeignet ist)
- Überprüfen Sie die Partition formatieren Sie die Partition
- Montage point = /boot
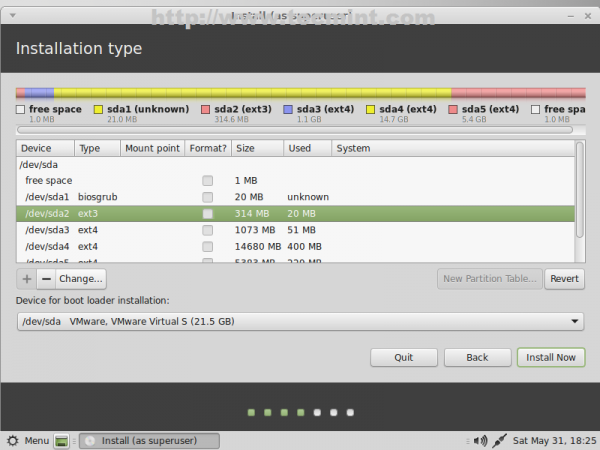 Wählen Sie Startpartition
Wählen Sie Startpartition 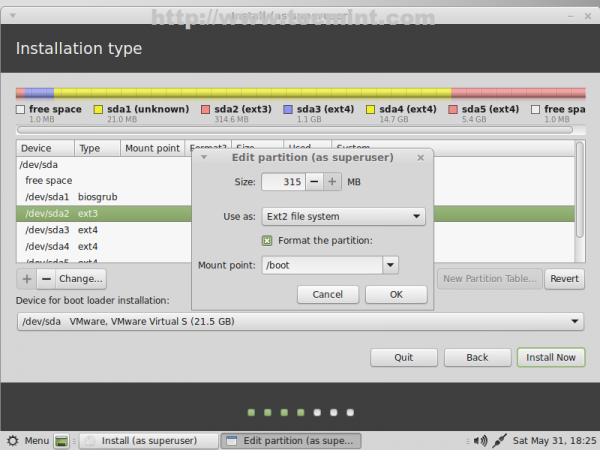 Startgröße eingeben
Startgröße eingeben 19. Nächster Setup Linux -Swap (/dev/sda3) Verwenden der standardmäßigen gewählten Größe und verwenden Sie als Swap -Bereich.
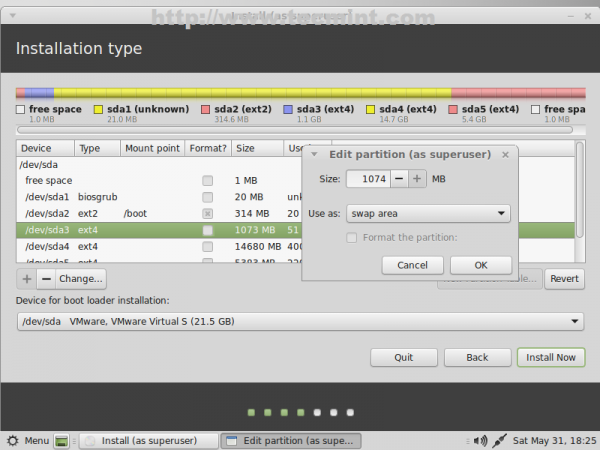 Setzen Sie die Tauschpartition
Setzen Sie die Tauschpartition 20. Root Partition konfigurieren (/dev/sda4) mit den folgenden Optionen.
- Größe = lass es unberührt
- Verwenden Sie AS = ext4 Journaling -Dateisystem
- Überprüfen Sie die Partition formatieren Sie die Partition
- Mountspunkt = /
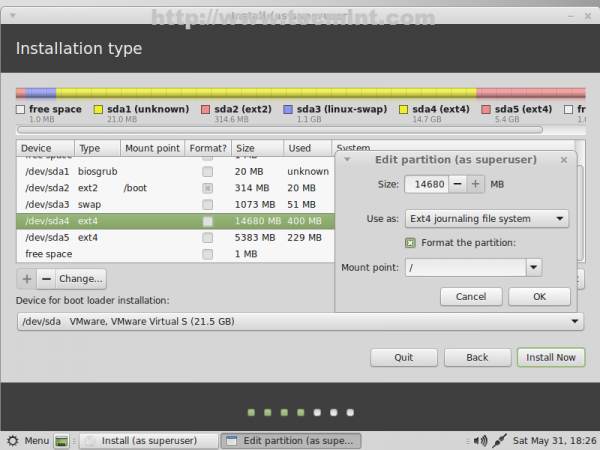 Root Partition konfigurieren
Root Partition konfigurieren 21. Endlich konfigurieren HEIM Partition mit den folgenden Einstellungen.
- Größe = lass es unberührt
- Verwenden Sie AS = ext4 Journaling -Dateisystem
- Überprüfen Sie die Partition formatieren Sie die Partition
- Mountspunkt = /Home
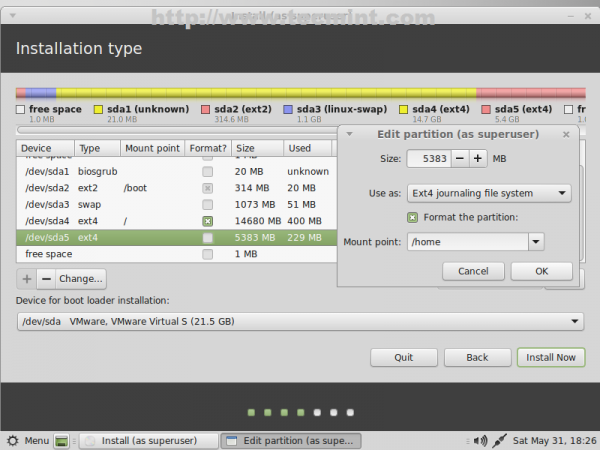 Home Partition konfigurieren
Home Partition konfigurieren 22. Die endgültige Partitionstabelle sollte wie in den Screenshots unten aussehen. Nachdem Sie es erneut überprüft haben und sicherstellen, dass es Ihre Bedürfnisse entspricht Jetzt installieren Taste.
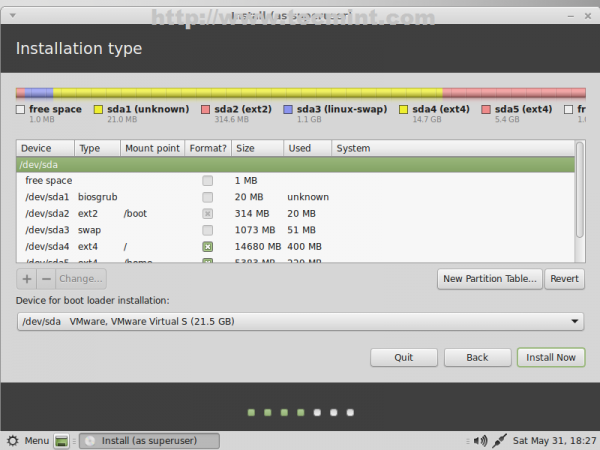 Abschließungstabelle
Abschließungstabelle 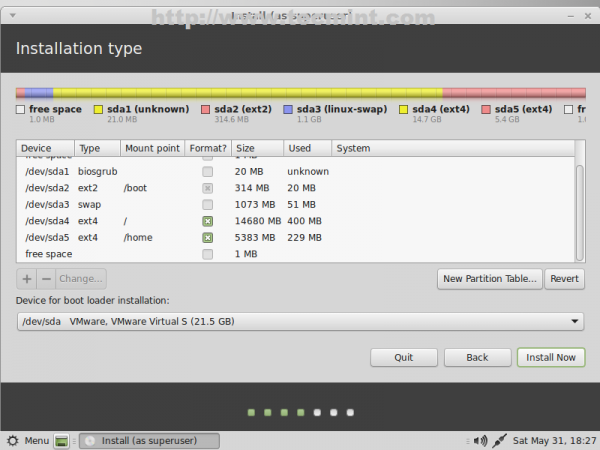 Installieren Sie jetzt Linux Mint
Installieren Sie jetzt Linux Mint 23. Wenn Ihr Computer über eine Internetverbindung verfügt, erkennt der Installationsprogramm Ihren Standort automatisch Weitermachen.
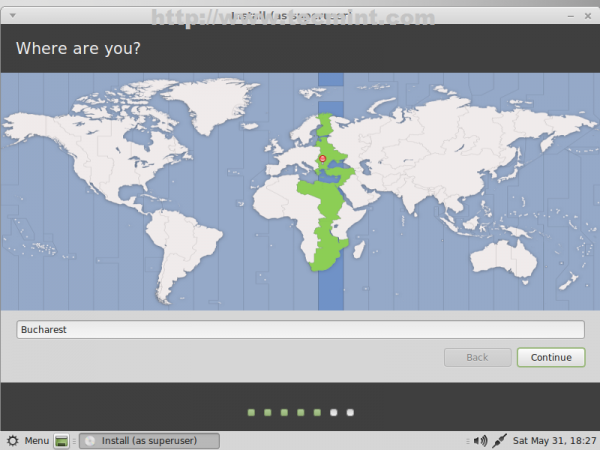 Wähle deinen Standort
Wähle deinen Standort 24. Wählen Sie auf dem nächsten Bildschirm Ihre Klaviatur Layout dann klicken Sie auf Weitermachen.
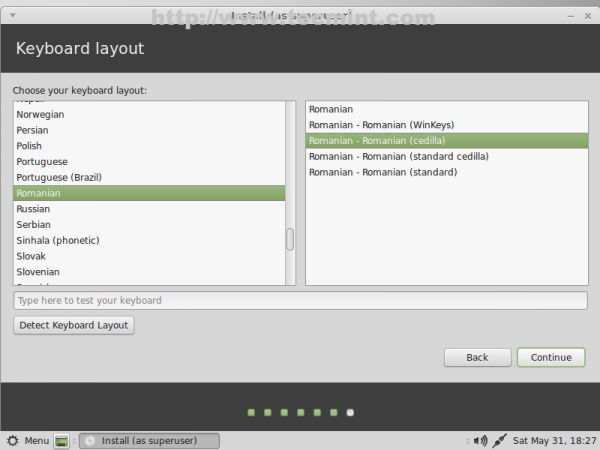 Wählen Sie Tastaturlayout
Wählen Sie Tastaturlayout 25. Für die endgültigen Einstellungen Ihres Systems wählen Sie a Nutzername und ein Passwort für Ihren Computer und wählen Sie eine angemessene Name für Computer Dann Weitermachen.
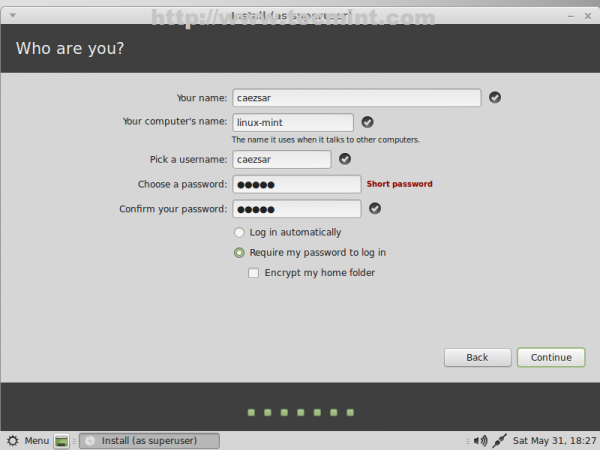 Geben Sie Benutzerdetails ein
Geben Sie Benutzerdetails ein 26. Nachdem der Installateur den Job erfolgreich beendet hat, entfernen Sie die Installationsprogramme und Neustart dein Computer.
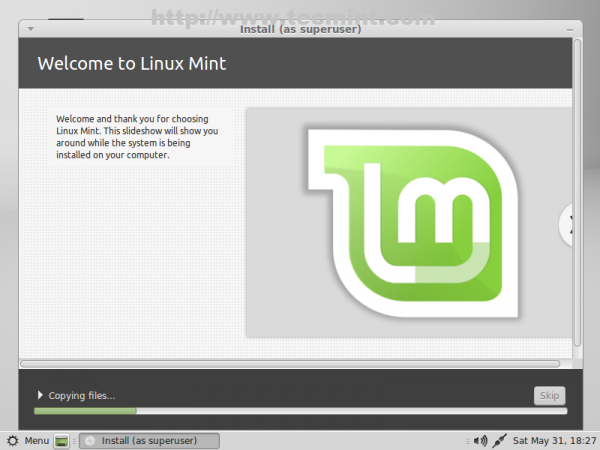 Installationsprozess
Installationsprozess 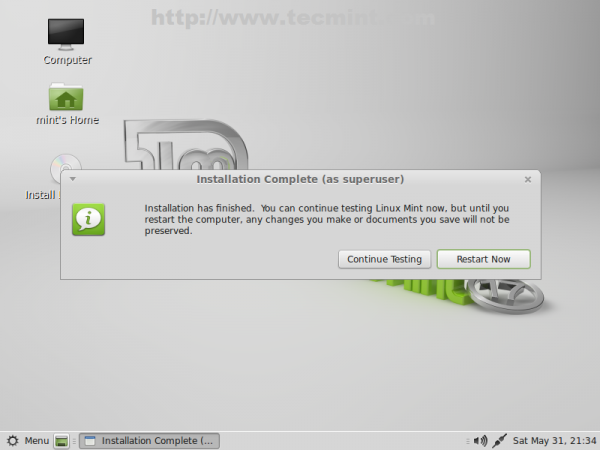 Installation vollständig - Neustart
Installation vollständig - Neustart Glückwunsch! Jetzt haben Sie Linux Mint 17 Qiana mit Mate -Desktop -Umgebung auf Ihrem Computer mit GPT Partition Layout installiert.
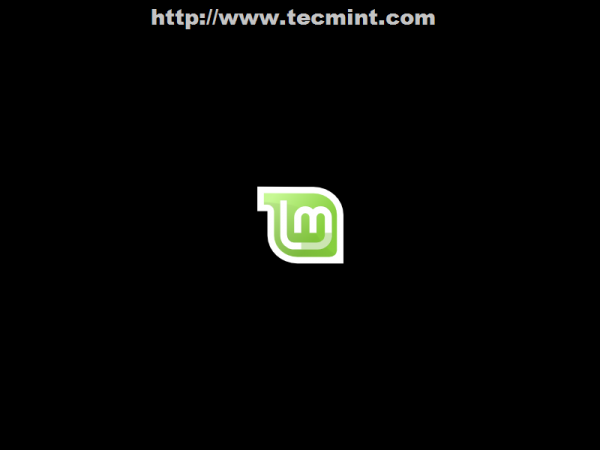 Linux Mint 17 installiert
Linux Mint 17 installiert 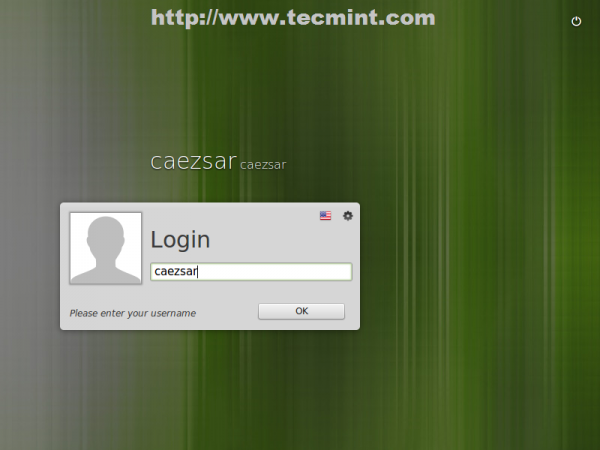 Linux Mint 17 Anmeldebildschirm
Linux Mint 17 Anmeldebildschirm 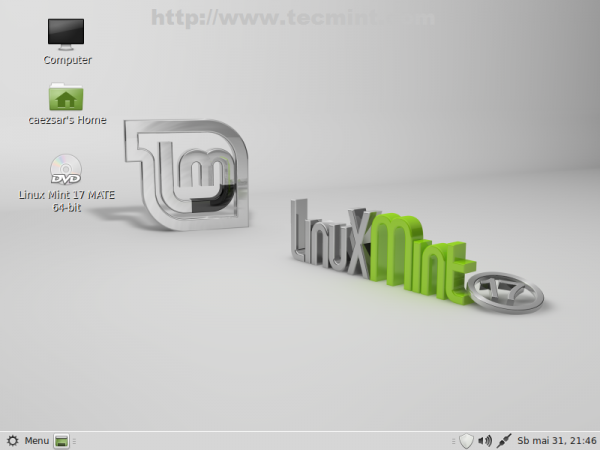 Linux Mint 17 Desktop
Linux Mint 17 Desktop Beachten Sie, dass das System abhängig von Ihrem Computer -EFI/UEFI möglicherweise nicht ordnungsgemäß startet und diese Einstellungen möglicherweise nicht für Sie funktioniert. Daher sollte das Motiv als Ausgangspunkt mit diesen Seiten graben.
- EFI -Bootloaderprinzipien
- UEFI -Community
- Installieren Sie Linux Mint auf dem UEFI -unterstützten Gerät
Obwohl dieses Experiment als einzelner Stiefel unter einer virtualisierten Umgebung ohne Nr. Durchgeführt wurde Uefi und die Verwendung einer kleinen Festplatte in der Größe Das Partitionstabellenschema sollte für den größten Teil von EFI/BIOS-Computern gültig sein, mit der Bemerkung, dass Sie das GPT-Festplatten-Layout in Dual-Boot auf BIOS-Computern nicht verwenden können, und einige UEFI/EFI-Systeme können Probleme auferlegen können Booten von GPT -Scheiben (Deaktivieren Sicherer Startvorgang Kann in einigen Fällen helfen). Wenn Sie also vorhaben, Festplatten zu verwenden, die kleiner als 2 GB an Größe sind, sollten Sie sich an das MBR -Partitionslayout halten.
- « Lampe (Linux, Apache, MySQL, PHP und PhpMyAdmin) in Gentoo Linux installieren
- Installieren und konfigurieren Sie Apache Oozie Workflow Scheduler für CDH 4.X auf rhel/centos 6/5 »

