Linux Mint 20.1 Installation, Überprüfung und Anpassung
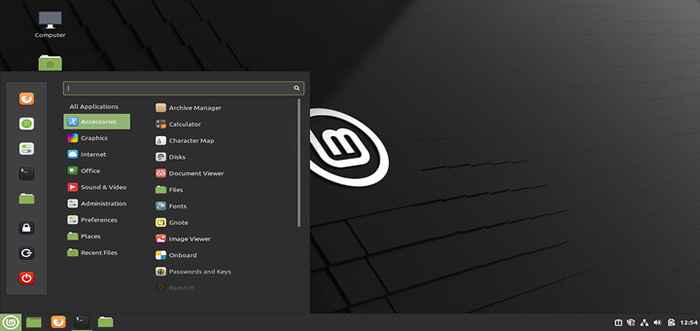
- 4507
- 924
- Levke Harnapp
Linux Mint ist wohl eine der einfachsten und benutzerfreundlichsten Linux-basierten Betriebssysteme in der Linux-Welt, und obwohl es zweiter an der zweite sein könnte Ubuntu In der Popularität bleibt es der Favorit einer großen Mehrheit der Linux -Benutzer auf der ganzen Welt.
Warum? Es ist einfach; Linux Mint ist bedeutsam "Ubuntu richtig gemacht”. Letztere sind zwar nicht schlecht, aber es ist keine Nachricht, dass die Stabilität und Flexibilität der ersteren von Ubuntu unübertroffen ist.
Linux Mint Entwickler haben das genommen Ubuntu Code, verfeinert und geschafft es in eines der zuverlässigsten Systeme der Welt. Und mit jeder neuen Iteration von Linux Mint ist eine viel raffiniertere Software, die weiter über Ubuntu übertrumpft.
Während ein paar Ubuntu Anhänger werden das argumentieren Linux Mint ist nicht besser als die unterschiedlichen Verteilungen, die auf Ubuntu basieren.
Mint ist in einigen Geschmacksrichtungen erhältlich.
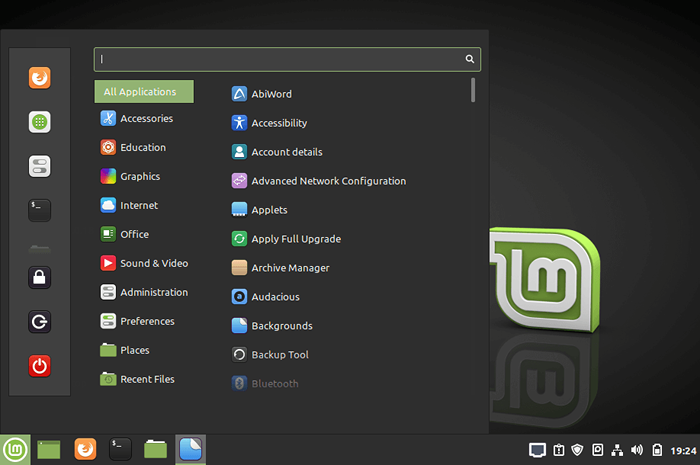 Linux Mint Desktop
Linux Mint Desktop Wir werden Sie jedoch durch den Installationsprozess des Zimt Variante zur neuesten Münzveröffentlichung - Linux Mint 20.1 "Ulysssa".
Installieren Sie Linux Mint 20.1 Zimtausgabe
Besuchen Sie die Linux Mint -Download -Seite und erhalten Sie ein Bild (eines, das zu Ihrer Präferenz ist) - in diesem Fall gehen wir mit dem 64bit an Linux Mint Cinnamon Variante.
1. Sobald Sie auf den Desktop gebootet sind, finden Sie den Computer, zu Hause und Installieren Sie Linux Mint Ikonen (die Sie nicht verpassen können).
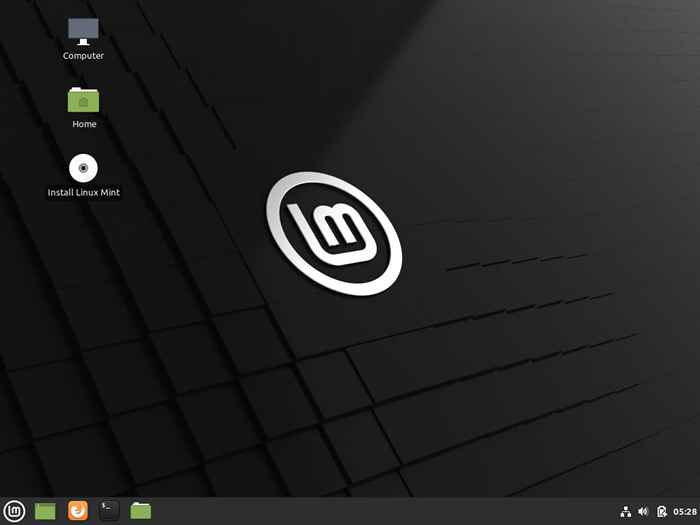 Linux Mint Cinnamon Desktop
Linux Mint Cinnamon Desktop 2. Sie starten den Installationsprogramm und werden fast sofort mit einem Bildschirm zur Sprachauswahl aufgefordert, auf dem Sie Ihre Installationssprache auswählen, bevor Sie fortfahren.
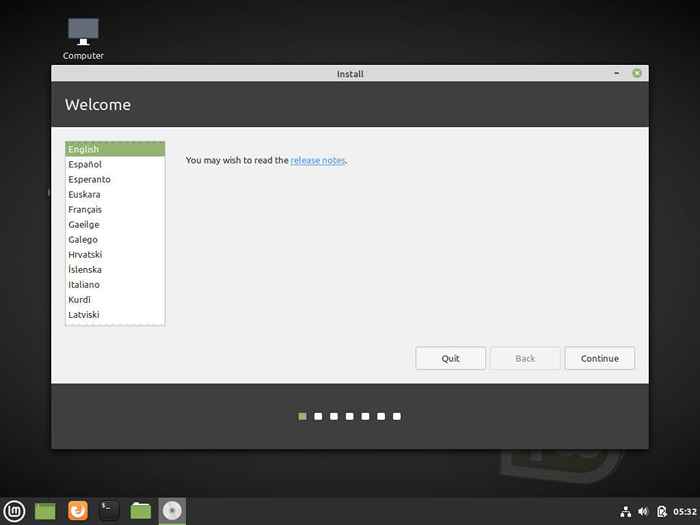 Wählen Sie Linux Mint Installationssprache
Wählen Sie Linux Mint Installationssprache 3. Auf dem nächsten Bildschirm wählen Sie Ihr Tastaturlayout aus und wenn Sie sich nicht sicher sind, können Sie auch in das leere weiße Feld mit grauem Text eingeben, indem Sie auf das kleine rechteckige Feld direkt darunter klicken.
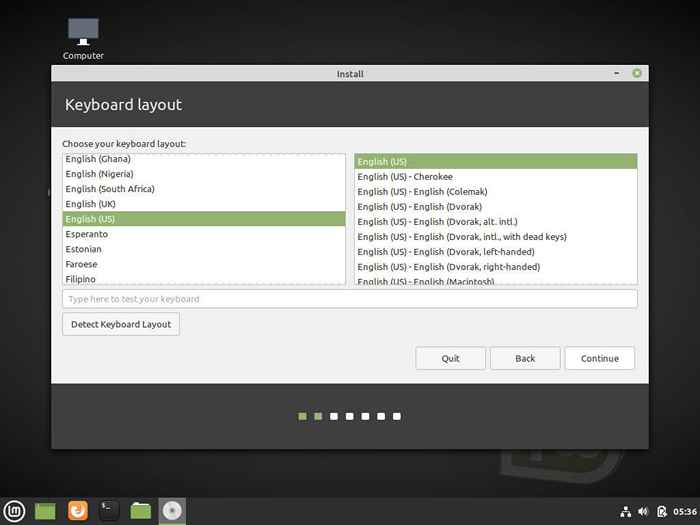 Wählen Sie Linux Mint -Tastaturlayout
Wählen Sie Linux Mint -Tastaturlayout 4. Zu diesem Zeitpunkt sehen Sie, wie der Installationsprogramm Sie auffordert, zu installieren “Multimedia -Codecs”Um eine Vielzahl von Videoformaten abzuspielen und Websites richtig zu machen.
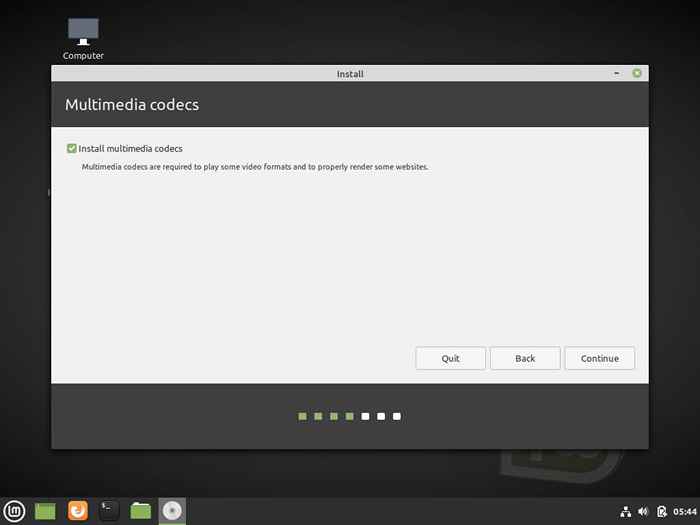 Installieren Sie Multimedia -Codes in Linux Mint
Installieren Sie Multimedia -Codes in Linux Mint 5. Im nächsten Schritt der Installation werden Sie aufgefordert, Ihren Installationstyp auszuwählen, der immer standardmäßig mit der ersten Option standardmäßig stand.E, wenn Sie bereits über ein Betriebssystem installiert sind, werden Sie gebeten, in einer Dual-Boot-Konfiguration oder einem Triple-Stiefel (nach Bedarf) fortzufahren (nach Bedarf).
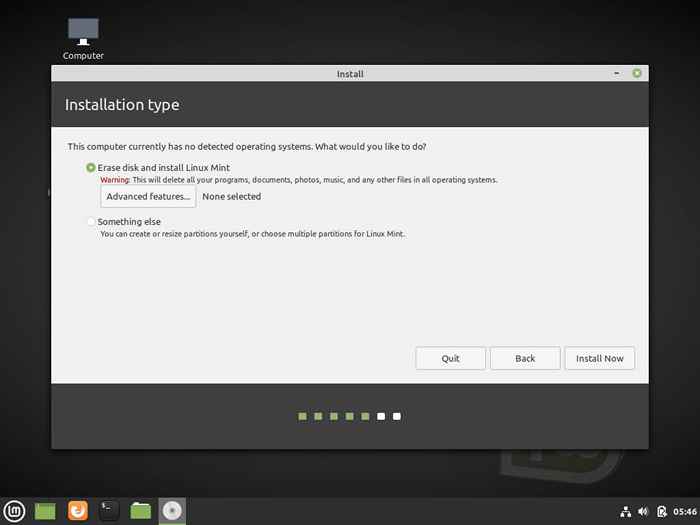 Wählen Sie Linux Mint Installationstyp
Wählen Sie Linux Mint Installationstyp Wenn das System jedoch ein sauberer Schiefer ist, werden die Optionen standardmäßig standardmäßig “Löschen Sie die Festplatte und installieren Sie Linux Mint”Wie im Bild unten siehe.
Die Optionen direkt unten sind für fortgeschrittene Benutzer und Sie möchten sie wahrscheinlich nicht berühren, außer dass Sie wirklich wissen, was Sie tun.
6. Sobald Sie auf die “klicken“Jetzt installieren„Schaltfläche“, ein schnelles Dialogfenster zeigt Ihnen die Änderungen an, die entsprechend auf Ihre Festplatte angewendet werden.
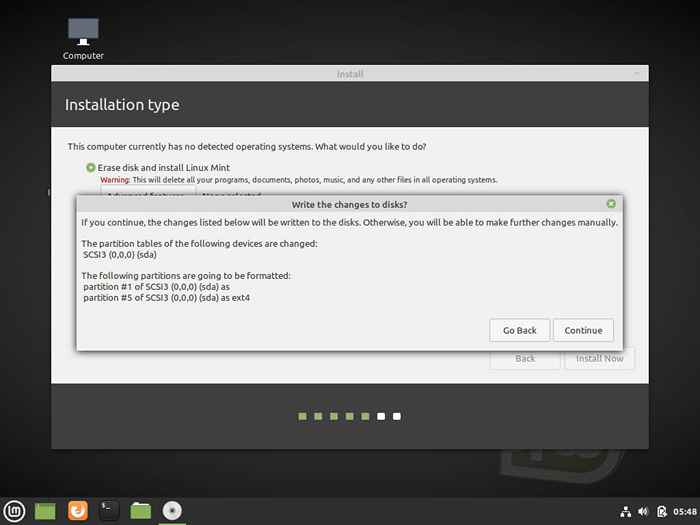 Bestätigen Sie Linux Mint Installationsdiskette
Bestätigen Sie Linux Mint Installationsdiskette 7. Sobald Sie diesen Punkt erfolgreich überschritten haben, haben Sie die wichtigsten Phasen überschritten, nach denen Sie jetzt Ihre Region auf der Karte auswählen werden.
Hinweis: Es wählt automatisch aus, vorausgesetzt, Sie sind mit dem Internet verbunden.
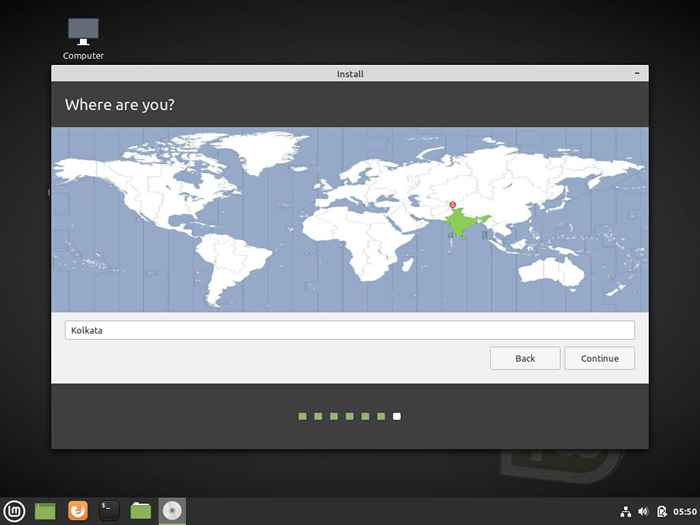 Wählen Sie Ihre Landregion aus
Wählen Sie Ihre Landregion aus 8. Auf dem nächsten Bildschirm geben Sie Ihre Daten ein - Ihr Name, Ihr Passwort usw.
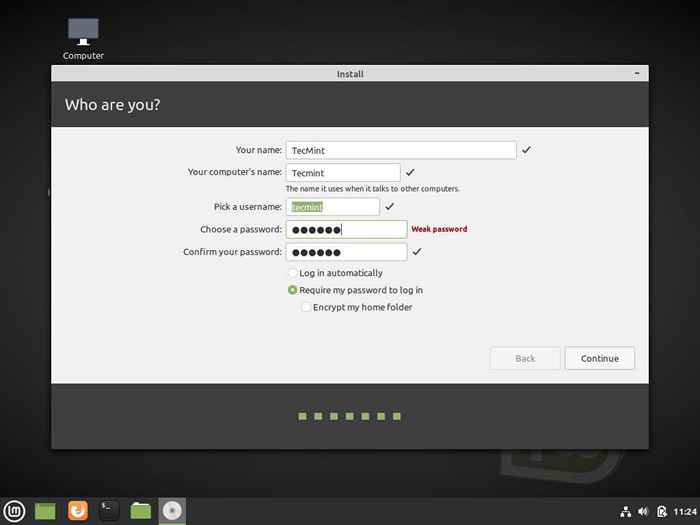 Benutzerkonto erstellen
Benutzerkonto erstellen 9. Die Installation beginnt, sobald Sie Ihre Daten nach Bedarf möglicherweise eingegeben haben.
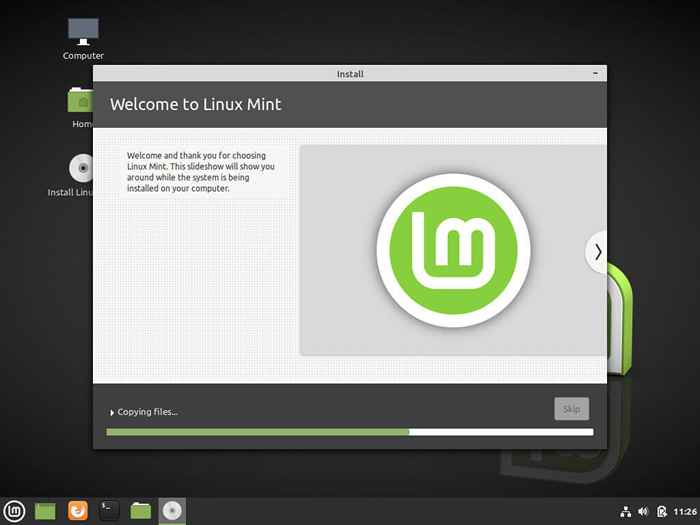 Linux -Münzinstallationsprozess
Linux -Münzinstallationsprozess 10. Sobald Sie fertig sind, werden Sie aufgefordert, weiter zu testen oder Ihren PC neu zu starten. In diesem Fall wählen Sie im Moment aus, welche Optionen zu Ihnen passt - ich würde es nehmen, dass Sie mit letzterem gehen würden.
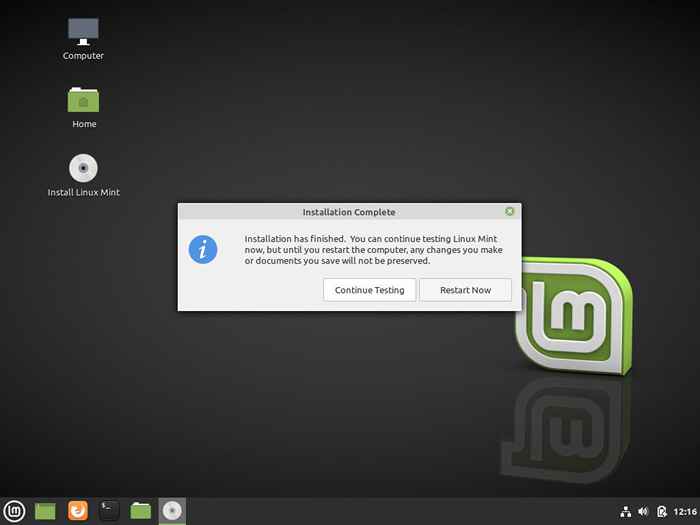 Linux Mint -Installation wird abgeschlossen
Linux Mint -Installation wird abgeschlossen 11. Ich würde annehmen, dass Sie mit letzterem gegangen sind, nach dem Ihr System neu startet. An diesem Punkt geben Sie Ihren Benutzernamen und dann Ihr Passwort nach Bedarf ein und drücken Sie die Eingabetaste, um fortzufahren.
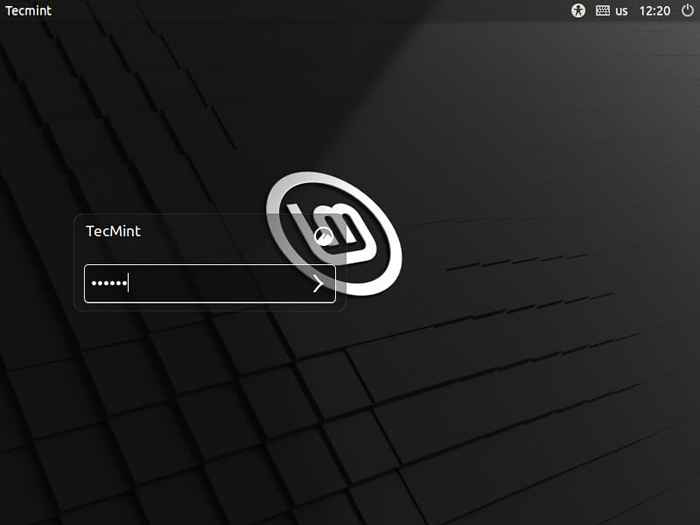 Linux Mint Login
Linux Mint Login 12. Sobald Sie auf dem Desktop sind, werden Sie mit einem willkommenen Bildschirm begrüßt, an welchen Punkt Sie in die untere rechte Ecke gehen möchten und die “in denDialog beim Start anzeigen”.
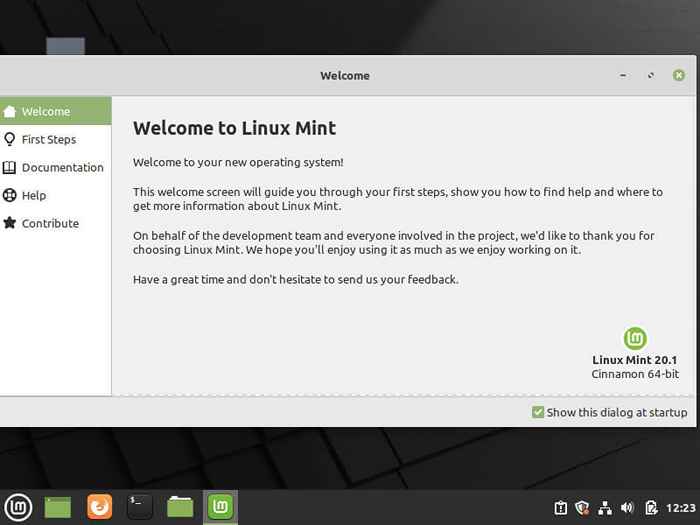 Linux Mint Willkommensbildschirm
Linux Mint Willkommensbildschirm 13. Sobald Sie dies getan haben, müssen Sie Ihr System aktualisieren, da es mit jedem Linux oder einem guten PC -Benutzer eine gute Praxis ist.
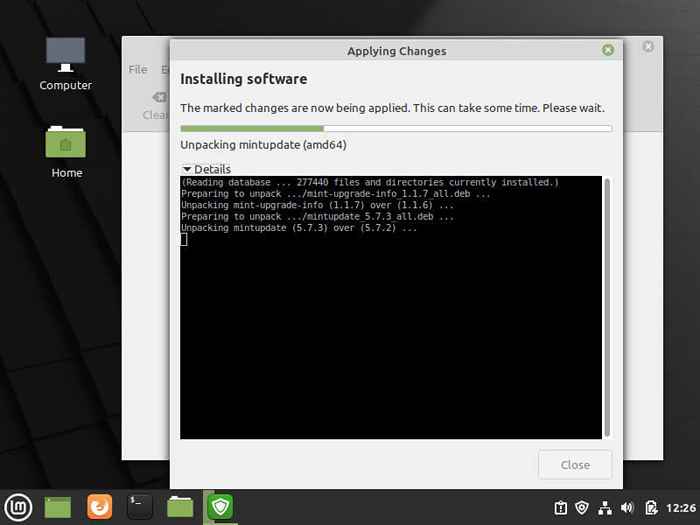 Aktualisieren Sie Linux Mint
Aktualisieren Sie Linux Mint Kurze Linux Mint 20.1 "Ulysssa" Bewertung
Es ist ohne Zweifel, dass Minze hat mit seinem vorbildlichen Beispiel ein Beispiel gemacht Zimt Desktop zu anderen Linux -Verteilungen und Desktop -Umgebungen gleichermaßen.
Sie können mit ziemlicher Sicherheit Minzs Erfolg auf den heutigen Tag zuschreiben Cinnamon de das ist nicht nur mit a vereinfacht Ui Ähnlich wie Windows, aber auch intuitiv, da es Ihnen nicht im Weg steht, sondern Ihre grundlegendsten Aufgaben leichter zu erreichen ist.
Dies war natürlich eine Notwendigkeit zu der Zeit, als Linux Mint zu einer Sache wurde, und Windows -Benutzer, die sich leicht zu Linux wechseln wollten, fühlten sich leicht zu Hause mit Zimt.
Zimt ist derzeit in der Version 5.0.2 Und 4.8 die mit freigelassen wurde mit Linux Mint 20.1 Zimt (was basiert auf Ubuntu 20.04 LTS) und es bietet eine Vielzahl von Verbesserungen und einige neue nette Ergänzungen hier und da.
Es scheint zwar nicht viel zu sein, aber es gab viele Stabilitätsverbesserungen, um die Ladungen und Ladungen von Fehlern zu schweigen.
Nach der weltweiten Popularität von Linux Mints Zimt können wir auch argumentieren, dass es die beste Desktop -Umgebung in Linux ist - was natürlich subjektiv ist.
Es ist klar, dass seine vereinfachende Art, Dinge zu tun, von Leuten wie Gnom 3 davon, von dem es seine Kern -Codebasis teilt, ist zu beachten.
Klar, mit einem eigenen dedizierten Dateimanager (Nemo), System -Update -Software und einige andere, Minze mit Zimt (das Flaggschiff des Haufens) nähert sich langsam Singularität.
Während Zimt kaum eine Lernkurve hat, ist es erwähnenswert, dass es möglicherweise einige Fälle gibt, in denen Sie nicht auf einige Anwendungen aus dem vorgefertigten Softwarezentrum zugreifen können. In diesem Fall müssten Sie mit dem gehen PPA Art, Dinge zu tun oder herunterzuladen .Debs aus externen Quellen.
Dies sollte nicht allzu sehr mühsam sein, wenn man bedenkt, dass die Distribution auf Ubuntu 20.04 LTS; Das heißt.
Am wichtigsten ist, dass Linux Mint mit Zimt eine "bietet"aus der SchachtelErfahrung, die den Erfolg dieses Betriebssystems größtenteils dargelegt hat.
Ein zusätzlicher Vorteil der Cinnamon -Desktop -Umgebung ist die extreme Konfigurierbarkeit, die über Applets, Erweiterungen und Deskets erreicht werden kann.
Die Anpassung erstreckt sich auch auf das Panel, den Kalender und die Themen. Das Bild unten zeigt ein gutes Beispiel dafür Google materiellähnlich Schauen Sie und fühlen Sie es zu der Zeit, als ich es noch benutzte.
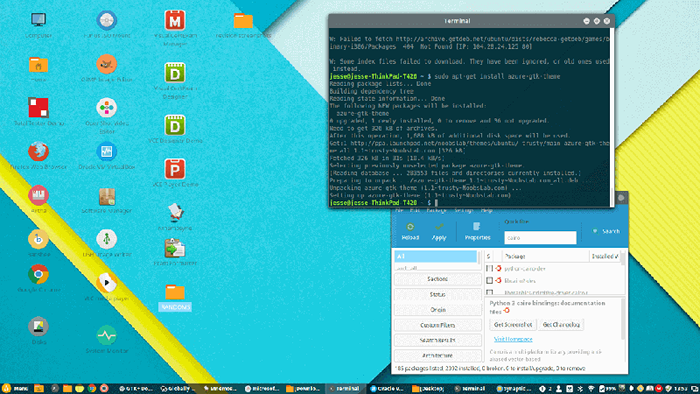 Google Material Thema Linux Mint Zimt
Google Material Thema Linux Mint Zimt Nur für den Fall, dass Sie nach der Installation von Mint ein ähnliches Setup wünschen, können Sie die Anweisungen unten folgen.
Installieren Sie Papierthema und Symbole auf Linux Mint
Sie können das Papierthema und die Symbole hier herunterladen:
$ sudo add-apt-Repository -U PPA: SNWH/PPA $ sudo Apt-Get-Update $ sudo APT Installieren Sie Papier-ICON-Themen
Und ich bekam ein Azure -Thema von Noobslabs PPA:
Installieren Sie das Azure -Thema und die Symbole unter Linux Mint
$ sudo add-apt-Repository PPA: Noobslab/Themen $ sudo apt-Get Installieren Sie Azure-GTK-Themen
Die jeweiligen Pakete für Ihr System werden automatisch heruntergeladen und ich habe hier Numix Circle erhalten:
Installieren Sie Numix -Themen und Symbole unter Linux Mint
$ sudo add-apt-Repository PPA: Numix/PPA $ sudo APT Update $ sudo APT Installieren Sie Numix-Icon-Theme-Circle
Schlüssig, Linux Mint zusammen mit Zimt Oder welchen Geschmack Sie sich entscheiden, für den Sie sich entscheiden (da sie den gleichen zugrunde liegenden Code teilen), ist eine ziemlich die Distribution, die seinem Namen gerecht wird, insbesondere wenn Sie der Typ von Linux -Benutzern sind, der eher produktiver als explorativer ist. Linux Mint wird Tun Sie mehr als nur Gerechtigkeit.
Vorausgesetzt, dass die neueste Veröffentlichung Linux Mint 20.1 basiert auf einem Lts, Sie werden weiterhin Updates für die nächsten drei langen Jahre erhalten, wenn Fokale Fossa läuft ab und Sie müssen auf die nächste Version des Betriebssystems ein Upgrade durchführen, das auf den nächsten LTs der Zeit basiert.
Wenn Sie gegeben haben Minze oder Zimt Ein Schuss in der Vergangenheit oder wenn es Ihre aktuelle Distribution ist, teilen Sie Ihre Erfahrungen, Tipps und so weiter in den Kommentaren unten mit uns mit. Wenn Sie auf eine Herausforderung stoßen oder Minze effektiv laufen lassen, lassen Sie es uns auch in den Kommentaren wissen. Wir werden Ihnen sicher so schnell wie möglich antworten. Viel Spaß beim Erkunden!
- « Deepin 20 - Eine wunderschön gestaltete Linux -Verteilung
- ReactOs Alternative zu Windows - Überprüfung und Installation »

