Linux Mint 21 Mate Edition Neue Funktionen und Installation
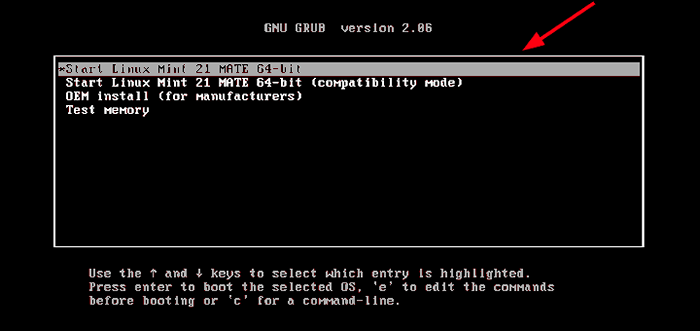
- 2367
- 74
- Aileen Dylus
Linux Mint 21, Codenamen "Vanessa”Wurde offiziell als großes Update zu veröffentlicht Linux Mint Am 31. Juli 2022. Linux Mint 21 ist ein Lts (Langfristiger Service) Release basierend auf Ubuntu 22.04 und wird bis April 2027 aufrechterhalten.
Wie erwartet enthüllte die neueste Veröffentlichung seine drei traditionellen Desktop -Editionen - Xfce, Zimt und SICH PAAREN und eine Reihe anderer Verbesserungen und neuer Funktionen.
In diesem Leitfaden führen wir Sie durch die Installation von Linux Mint 21 Kumpel Auflage.
Was ist neu in Linux Mint 21
Auf hohem Niveau, Minze 21 Schiffe mit den folgenden Verbesserungen:
- Blueman, der Desktop-Agnostiker ist, ist jetzt der Standard-Bluetooth-GUI-Manager, der von Blueberry die Leitung übernimmt.
- Verbesserte Unterstützung für Miniaturansichten. Das Projekt Xapp-Dumbnailers bietet Miniaturunterstützung für Dateitypen wie z. B .EPUB, RAW -Bildformate, MP3, Webp und Appimage.
- Verbesserte Unterstützung für Haftnotizen. Sie können einfach klebrige Notizen duplizieren.
- Verbesserungen scannen und drucken. Mint 21 verwendet nun fahrerloser Druck und Scannen.
- Xapp -Verbesserungen.
Eine umfassende Übersicht über die bereitgestellten Funktionen finden Sie in den Versionshinweise.
Voraussetzungen
Bevor Sie mit der Installation beginnen Minze 21 Kumpel Ausgabe, stellen Sie sicher, dass Sie die folgenden Anforderungen haben:
- Ein 16 -GB -USB -Laufwerk für das Installationsmedium.
- Breitband -Internetverbindung zum Herunterladen des ISO -Bildes.
Stellen Sie außerdem sicher, dass Ihr System die folgenden empfohlenen Mindestanforderungen erfüllt.
- Mindestens 2 GB RAM
- Mindestens 1 GHz Dual Core -Prozessor
- 30 GB freier Festplattenraum
- HD -Grafikkarte und Monitor
Laden Sie Linux Mint 21 Mate ISO -Bild herunter
Um auf den Weg zu gehen, laden Sie den Boden herunter, um Linux Mint 21 Mate ISO Bild von der offiziellen Linux Mint -Download -Seite.
Verwenden Sie nach dem Herunterladen eines dieser kostenlosen Tools zum Erstellen eines bootfähigen USB -Laufwerks aus dem ISO -Bild, das Sie gerade heruntergeladen haben.
Nächst das bootfähige USB -Laufwerk auf Ihrem PC einzulegen und starten Sie neu. Stellen Sie sicher.
Installieren Sie Linux Mint 21 Mate Desktop
Sobald das System stirbt, die RODEN Das Menü wird wie gezeigt angezeigt. Wählen Sie die erste Option und drücken Sie EINGEBEN.
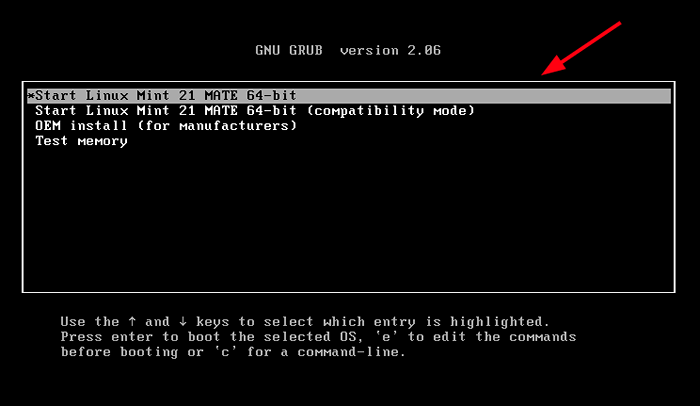 Linux Mint Boot -Menü
Linux Mint Boot -Menü Danach werden Sie in die Live-Umgebung eingeleitet, in der Sie testen können Linux Mint ohne es zu installieren. Da es unsere Mission zu installieren ist Linux Mint 21, Klick auf das 'Installieren Sie Linux Mint'Desktop -Symbol wie gezeigt.
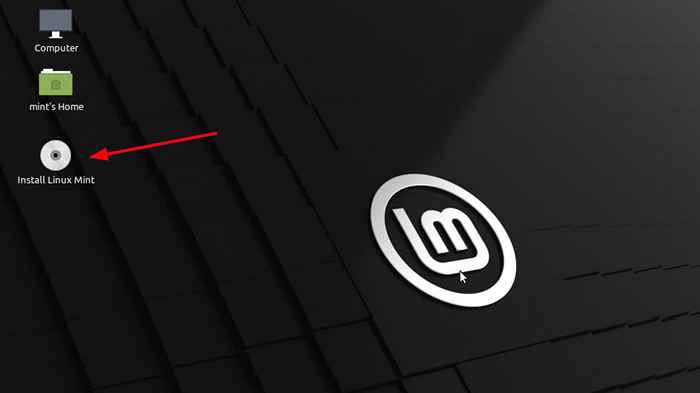 Installieren Sie Linux Mint 21 Kumpel
Installieren Sie Linux Mint 21 Kumpel Nach dem Klicken auf die 'Installieren Sie Linux Mint'Desktop -Symbol, das Installationsprogramm wird geöffnet und Sie werden aufgefordert, die Installationssprache auszuwählen. Sobald Sie Ihre bevorzugte Sprache ausgewählt haben, klicken Sie auf 'Weitermachen''.
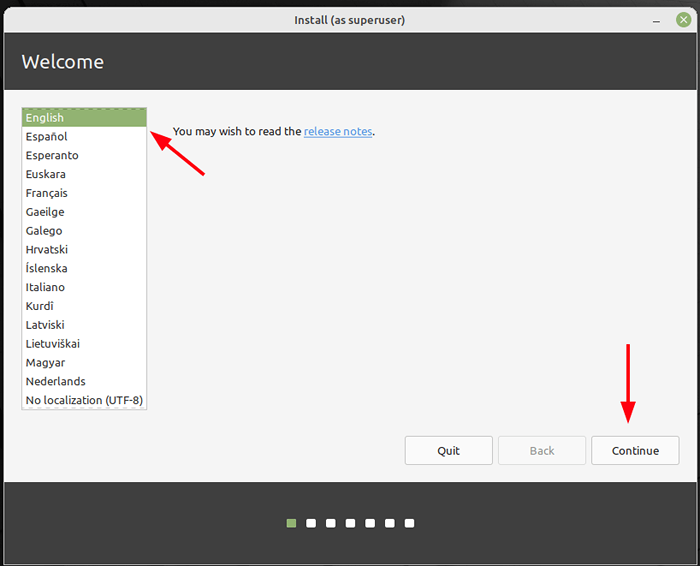 Linux Mint Sprache
Linux Mint Sprache Wählen Sie als Nächstes Ihr bevorzugtes Tastaturlayout aus. Zusätzlich können Sie ein paar Wörter eingeben, um zu bestätigen, ob die von Ihnen ausgewählte Tastaturauswahl die richtige ist. Wenn alles toll aussieht, klicken Sie auf 'Weitermachen''.
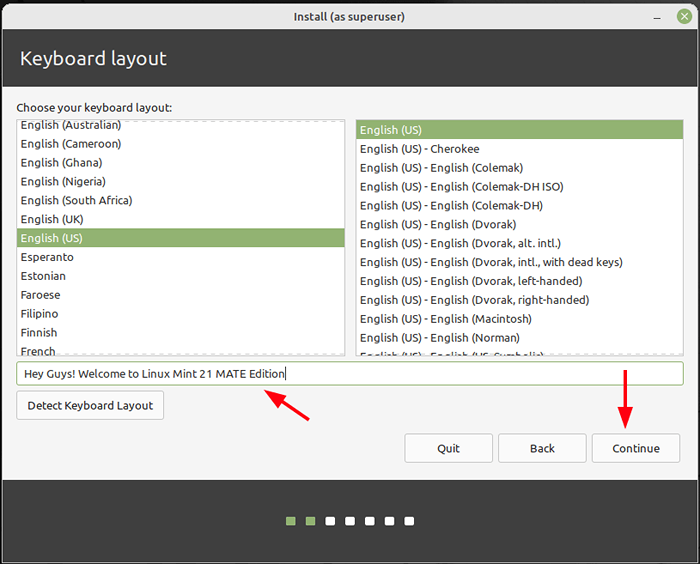 Linux Mint -Tastatur
Linux Mint -Tastatur Als nächstes erhalten Sie die Option zur Installation von Multimedia -Codecs. Das Installieren der Codecs wird dringend empfohlen, da es Unterstützung für mehrere Videoformate und eine verbesserte Benutzererfahrung beim Surfen einiger Websites bietet.
Klicken Sie also auf das Kontrollkästchen und klicken Sie 'Weitermachen''.
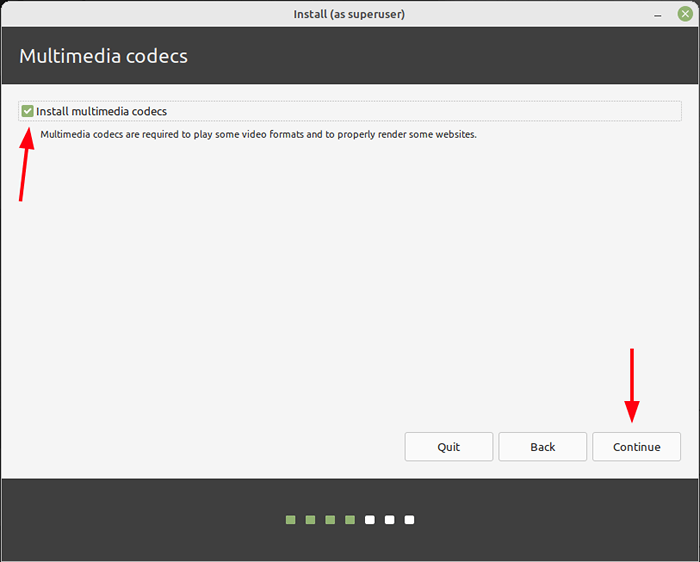 Linux Mint Multimedia
Linux Mint Multimedia In diesem Schritt müssen Sie Ihre Festplatte verteilt. Zwei Optionen werden Ihnen präsentiert:
- Löschen Sie die Festplatte und installieren Sie Linux Mint - Diese Option löscht alles auf Ihrer Festplatte, einschließlich eines vorhandenen Betriebssystems. Darüber hinaus verteilt es automatisch Ihre Festplatte. Dies ist eine bevorzugte Option, wenn Sie von einem sauberen Tafel beginnen und mit manueller Partitionierung nicht vertraut sind.
- Etwas anderes - Diese Option gibt Ihnen die Autonomie, um die Partitionen manuell zu erstellen und zu ändern. Es ist besonders nützlich, wenn Sie ein Dual-Boot-Setup haben möchten.
Für diesen Leitfaden werden wir mit der ersten Option gehen.
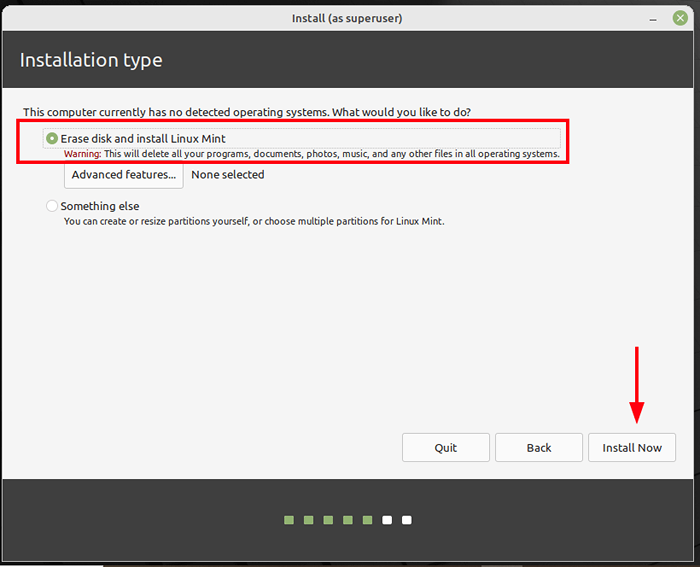 Linux -Münzinstallationstyp
Linux -Münzinstallationstyp Der 'Erweiterte Funktionen'Die Schaltfläche bietet zwei zusätzliche Optionen zur Auswahl: Verwenden LVM mit Ihrer neuen Installation oder ZFS Dateisystem. Sobald Sie Ihre Auswahl getroffen haben, klicken Sie auf 'OK''. Dann klick 'Jetzt installieren''.
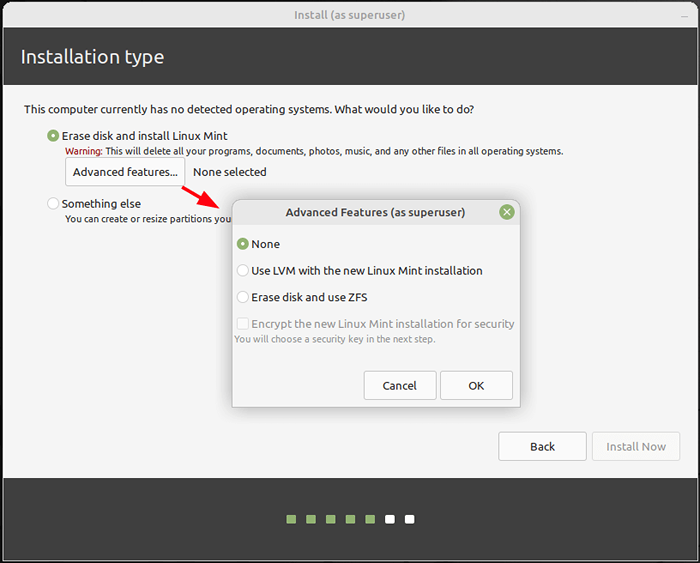 Linux Mint -Installationsdateisystemtyp
Linux Mint -Installationsdateisystemtyp Klicken Sie auf dem angezeigten Popup, der angezeigt wirdWeitermachenum die Änderungen an der Festplatte zu bewirken.
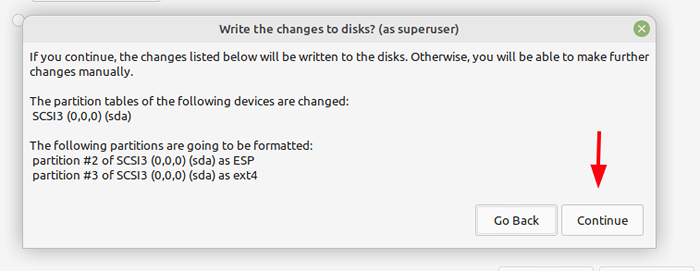 Linux Mint Disk schreibt
Linux Mint Disk schreibt Wählen Sie im nächsten Schritt Ihren Standort aus der angegebenen Weltkarte aus und klicken Sie auf 'Weitermachen''.
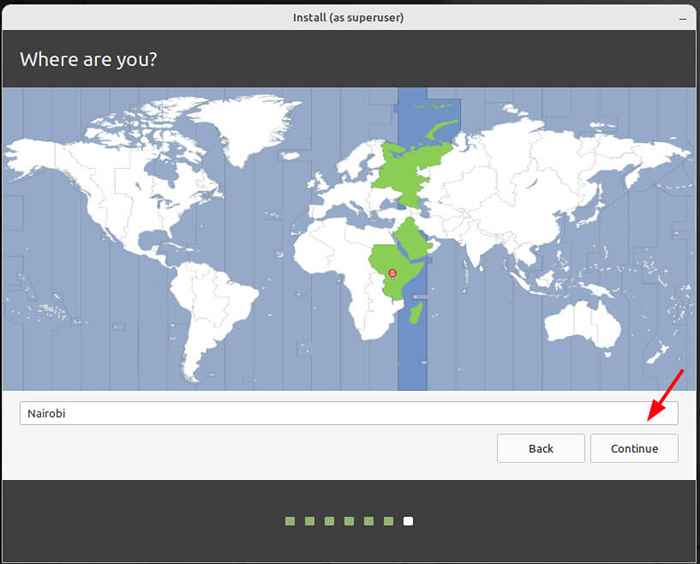 Linux Mint Timezone
Linux Mint Timezone Erstellen Sie in diesem Schritt einen Login -Benutzer, indem Sie den Benutzernamen und das Kennwort des Benutzers bereitstellen. Dann klick 'Weitermachen''.
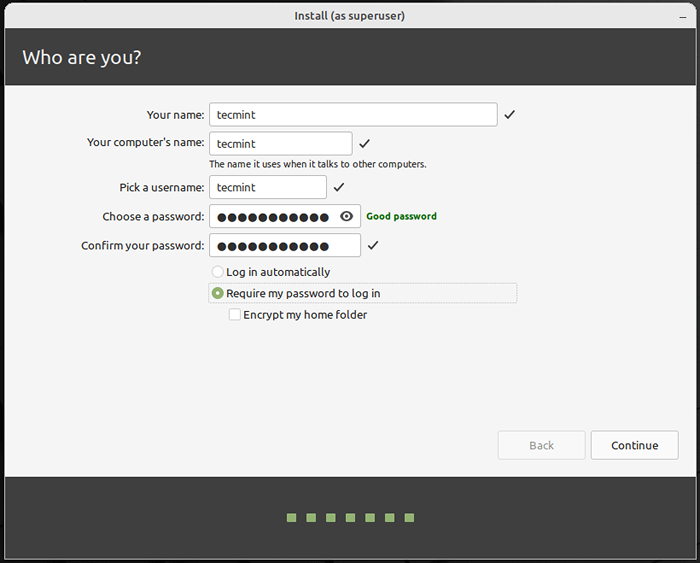 Linux Mint -Benutzer
Linux Mint -Benutzer Zu diesem Zeitpunkt wird der Installationsprogramm alle Dateien auf Ihre Festplatte kopieren und die erforderlichen Konfigurationen erstellen. Dies kann eine Weile dauern, also lehnen Sie sich einfach zurück und nehmen Sie Kaffee.
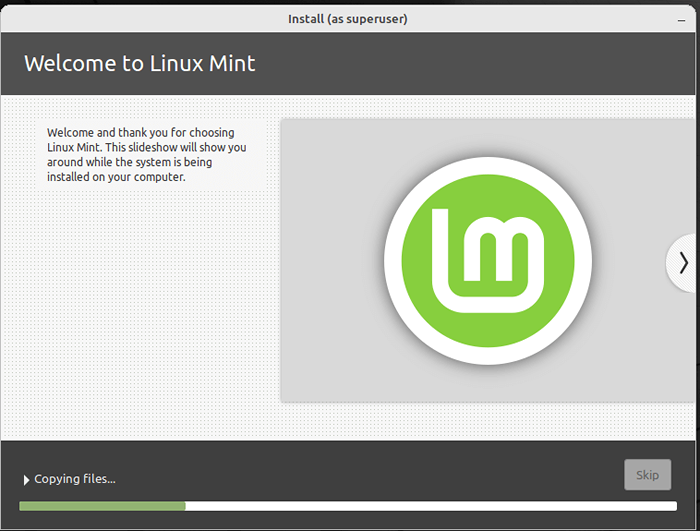 Linux Mint Installation
Linux Mint Installation Sobald die Installation abgeschlossen ist, starten Sie Ihr System neu, indem Sie klickenJetzt neustarten''.
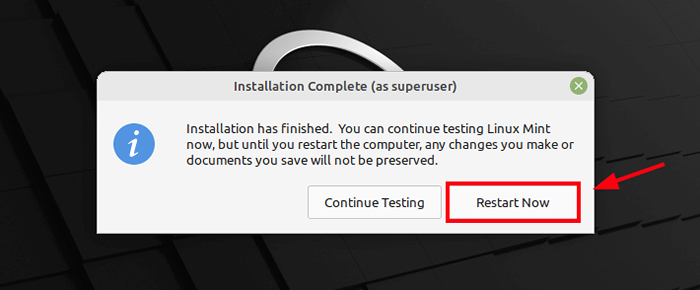 Linux Mint -Installation Oberflächen
Linux Mint -Installation Oberflächen Sobald das System neu gestartet wurde, melden Sie sich an, indem Sie das Passwort und das Drücken angebenEINGEBEN''.
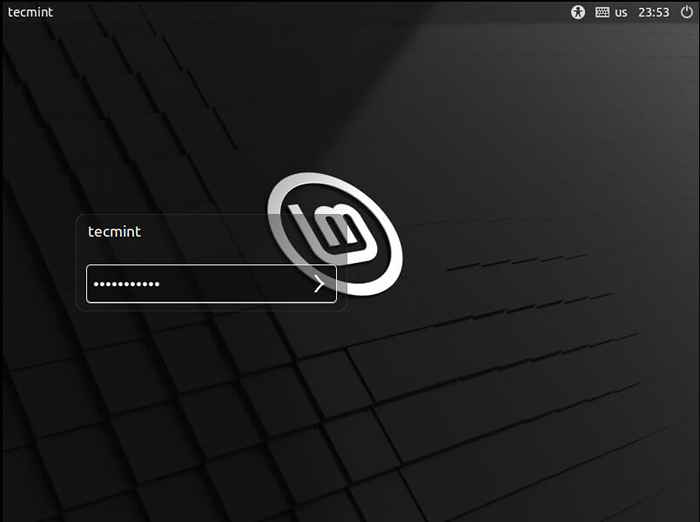 Linux Mint -Benutzeranmeldung
Linux Mint -Benutzeranmeldung Sie werden dann zur Einleitung zur Linux 21 Kumpel Desktop wie gezeigt.
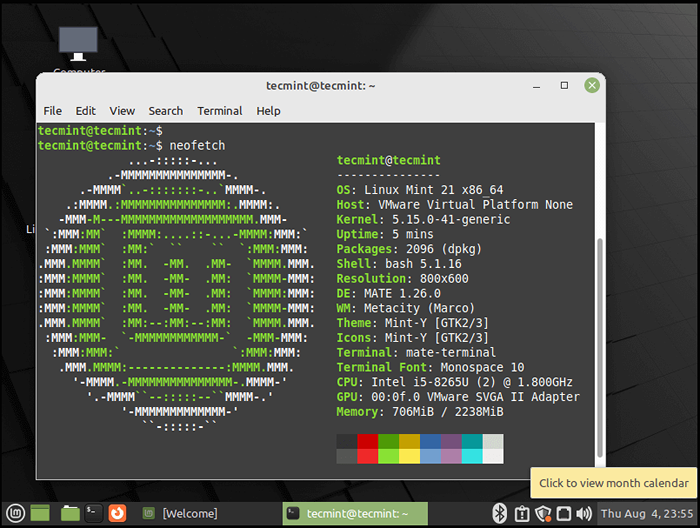 Linux Mint Mate Desktop
Linux Mint Mate Desktop Damit nennen wir es einen Wrap in diesem Leitfaden. Wir hoffen, dass Sie bequem installieren können Linux Mint 21 Kumpel Ausgabe ohne Probleme.
- « So installieren Sie Rocky Linux 9.0 Schritt für Schritt
- Linux Mint 21 XFCE Edition Neue Funktionen und Installation »

