Linux Mint 21 XFCE Edition Neue Funktionen und Installation
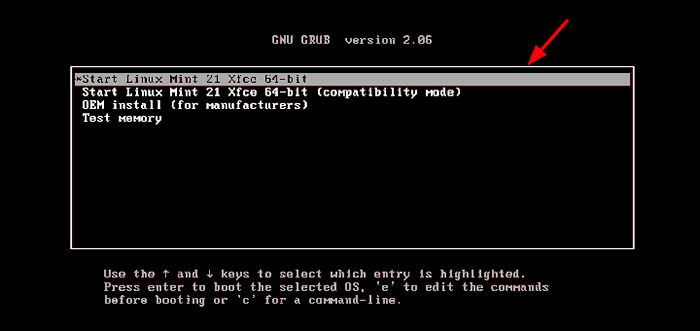
- 830
- 23
- Janin Pletsch
Linux Mint 21, Codenamen "VanessaWurde offiziell am 31. Juli 2022 freigelassen. Linux Mint 21 basiert auf Ubuntu 22.04 und wird bis April 2027 unterstützt. Linux Mint 21 gibt es in drei Ausgaben: Zimt, Kumpel und Xfce.
In diesem Leitfaden führen wir Sie durch die Installation der Linux Mint 21 XFCE Edition.
Was ist neu in Linux Mint 21?
Linux Mint 21 Kommt mit den folgenden Verbesserungen.
- Verbesserte Unterstützung für Haftnotizen.
- Blueman Bluetooth Manager ersetzt Blaubeere.
- Verbesserte Unterstützung für Miniaturansichten. Über Xapp-Dumbnailers-Projekte werden zusätzliche Dateiformate unterstützt, einschließlich Appimage, Webp, .EPUB- und Rohbildformate.
- Fahrerloser Scannen und Druck.
- Xapp -Verbesserungen.
Voraussetzungen
Bevor Sie mit der Installation beginnen Linux Mint 21 xfce Ausgabe, stellen Sie sicher, dass Sie die folgenden Anforderungen haben:
- Ein 16 -GB -USB -Laufwerk für das Installationsmedium.
- Breitband -Internetverbindung zum Herunterladen des ISO -Bildes.
Stellen Sie außerdem sicher, dass Ihr System die folgenden empfohlenen Mindestanforderungen erfüllt.
- Mindestens 2 GB RAM.
- Mindestens 1 GHz Dual Core -Prozessor.
- 30 GB freier Festplattenraum.
- HD -Grafikkarte und Monitor.
Schritt 1: Download Linux Mint 21 XFCE ISO Image
Um mit der Installation zu beginnen, besuchen Sie die offizielle Linux Mint -Download -Seite und laden Sie die XFCE ISO -Bilddatei auf Ihrem PC herunter. Verwenden Sie als Nächst.
Stecken Sie es mit dem USB -bootfähigen Medium an den PC und starten Sie es neu. Stellen Sie sicher, dass Sie das bootfähige USB -Medium als erste Startpriorität in der BIOS Einstellungen. Speichern Sie die Änderungen und starten Sie weiter.
Schritt 2: Installieren von Linux Mint 21 XFCE -Desktop
Auf der RODEN Menü, wählen Sie den ersten Eintrag wie gezeigt.
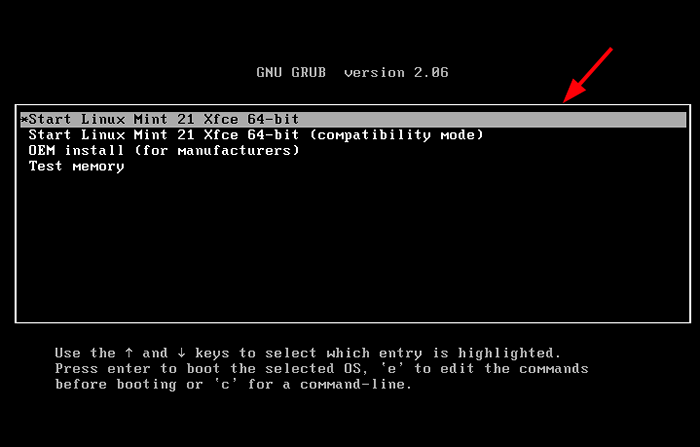 Linux Mint 21 XFCE GRUB
Linux Mint 21 XFCE GRUB Dadurch führt Sie direkt zur Linux Mint 21 live Desktop -Umgebung. Sie können auswählen, um es auszuprobieren Linux Mint und entdecken Sie die neuen Funktionen. Da unser Ziel darin besteht, Linux Mint zu installieren, klicken Sie auf die 'Installieren Sie Linux Mint' Schreibtischsymbol.
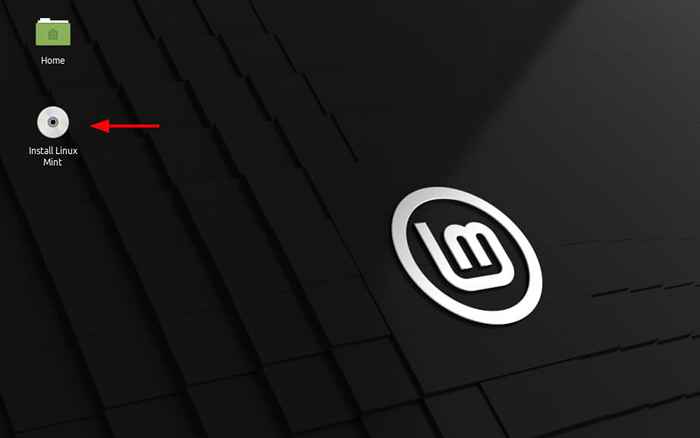 Linux Mint 21 xfce Live
Linux Mint 21 xfce Live Der Installateur wird gestartet und führt Sie durch eine Reihe von Schritten, die Sie installieren sollen Linux Mint. Wählen Sie zunächst Ihre bevorzugte Installationssprache und klicken Sie auf 'Weitermachen''.
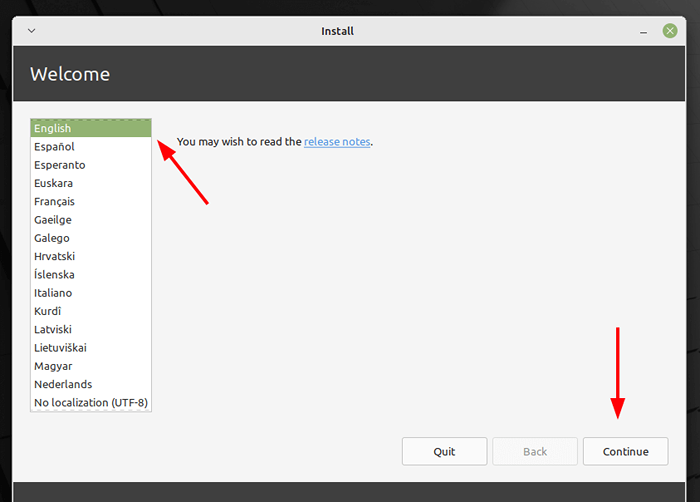 Linux Mint 21 xfce Sprache
Linux Mint 21 xfce Sprache Wählen Sie anschließend Ihr bevorzugtes Tastaturlayout und klicken Sie auf 'Weitermachen''.
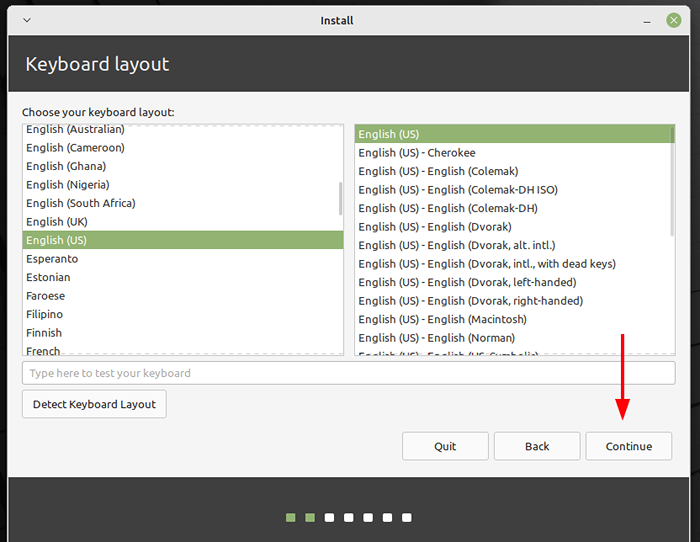 Linux Mint 21 XFCE -Tastatur
Linux Mint 21 XFCE -Tastatur Als nächstes werden Sie die Option zur Installation von Multimedia -Codecs präsentiert. Dies wird dringend empfohlen, da die Codecs eine Vielzahl von Videoformaten und eine verbesserte Benutzererfahrung unterstützen.
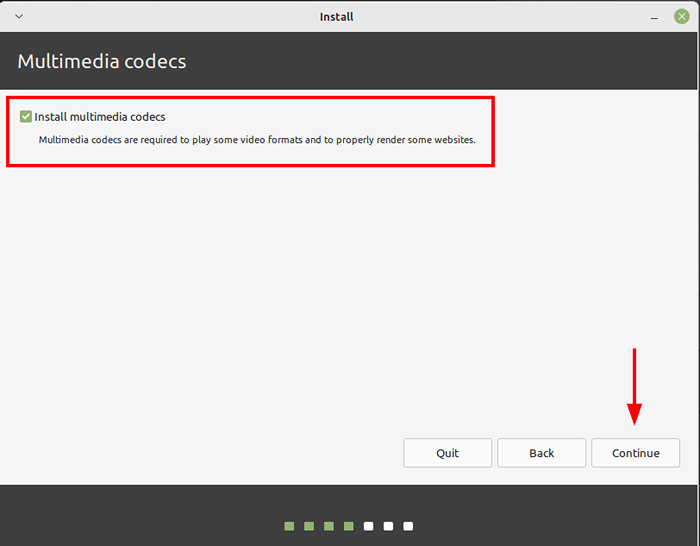 Linux Mint 21 XFCE Multimedia Codecs
Linux Mint 21 XFCE Multimedia Codecs In diesem Schritt müssen Sie die Partitionierung für Ihre Festplatte konfigurieren. Sie erhalten die folgenden Optionen - 'Löschen Sie die Festplatte und installieren Sie Linux Mint' Und 'Etwas anderes''. Lassen Sie uns sehen, was jeder von diesen tut.
- Löschen Sie die Festplatte und installieren Sie Linux Mint - Diese Option löscht alles auf Ihrer Festplatte, einschließlich eines vorhandenen Betriebssystems. Darüber hinaus partitioniert es automatisch Ihre Festplatte, und aus diesem Grund ist es die bevorzugte Option für Anfänger oder solche, die die Festplatte nicht manuell verteilten können.
- Etwas anderes - Diese Option gibt Ihnen die Flexibilität, Ihre Festplatte manuell zu partitionieren und die Größe zu ändern. Es ist besonders nützlich, wenn Sie ein Dual-Boot-Setup konfigurieren möchten.
Für diesen Leitfaden werden wir mit der ersten Option gehen: 'Löschen Sie die Festplatte und installieren Sie Linux Mint''. Anschließend klicken Sie an 'Jetzt installieren''.
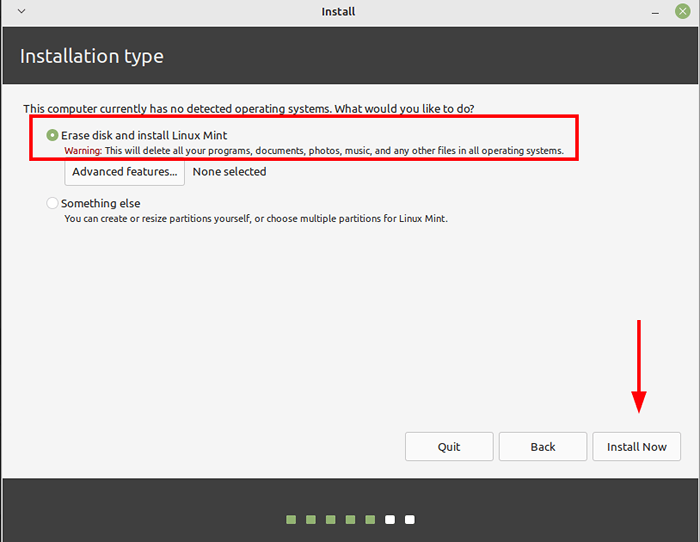 Linux Mint 21 XFCE -Installationstyp
Linux Mint 21 XFCE -Installationstyp Klicken Sie auf dem angezeigten Popup, der angezeigt wirdWeitermachen„Damit die Änderungen auf Ihre Festplatte geschrieben werden.
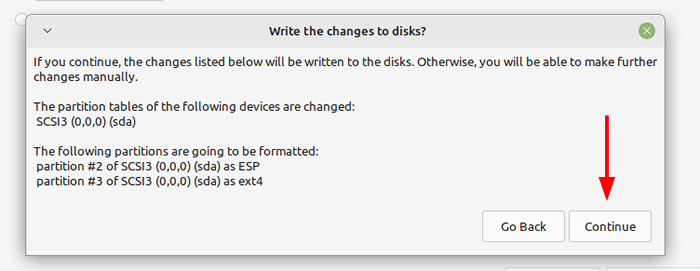 Bestätigen Sie Schreibänderungen
Bestätigen Sie Schreibänderungen Wählen Sie im nächsten Schritt Ihre geografische Position aus der bereitgestellten Weltkarte aus und klicken Sie aufWeitermachen''.
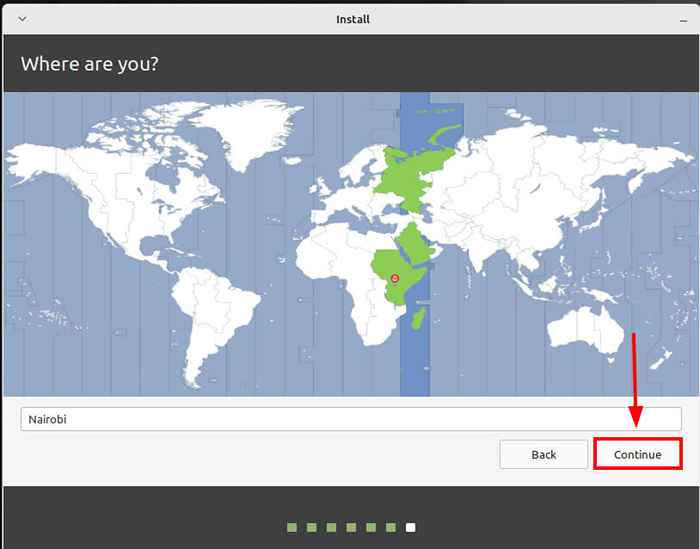 Wählen Sie TimeZone
Wählen Sie TimeZone Erstellen Sie anschließend einen Login -Benutzer und klicken Sie auf 'Weitermachen''.
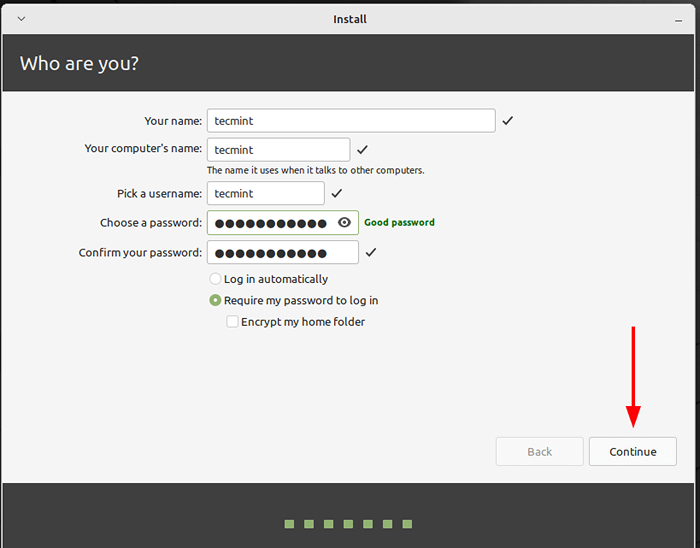 Benutzerkonto erstellen
Benutzerkonto erstellen Von hier aus kopiert der Installationsprogramm alle Dateien aus dem ISO -Bild auf die Festplatte und erfasst alle erforderlichen Konfigurationen. Dieser Vorgang dauert ungefähr 20 Minuten und dies ist ein guter Punkt, um kurz zu machen.
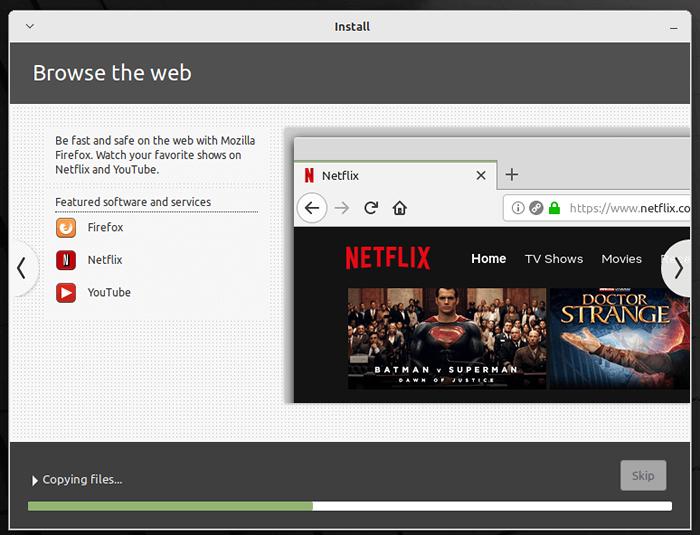 Installieren Sie Linux Mint 21 XFCE
Installieren Sie Linux Mint 21 XFCE Sobald die Installation abgeschlossen ist, erhalten Sie ein Pop-up, das Sie zum Neustart auffordert. Klicken Sie daher auf 'Jetzt neustarten'Um das System neu zu starten.
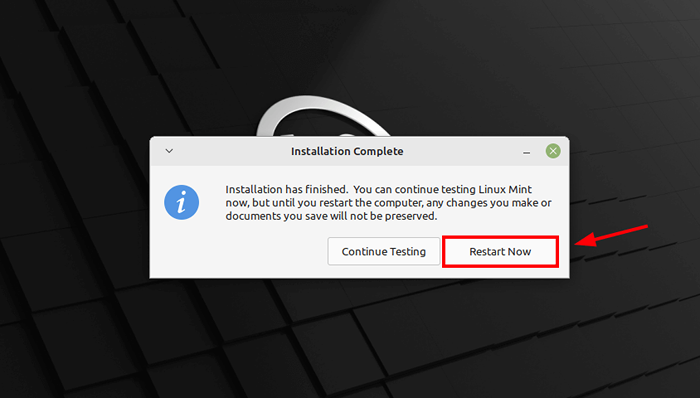 Linux Mint 21 XFCE -Installation wird abgeschlossen
Linux Mint 21 XFCE -Installation wird abgeschlossen Geben Sie auf dem Login -Bildschirm Ihr Anmeldekennwort an und drücken Sie die Eingabetaste.
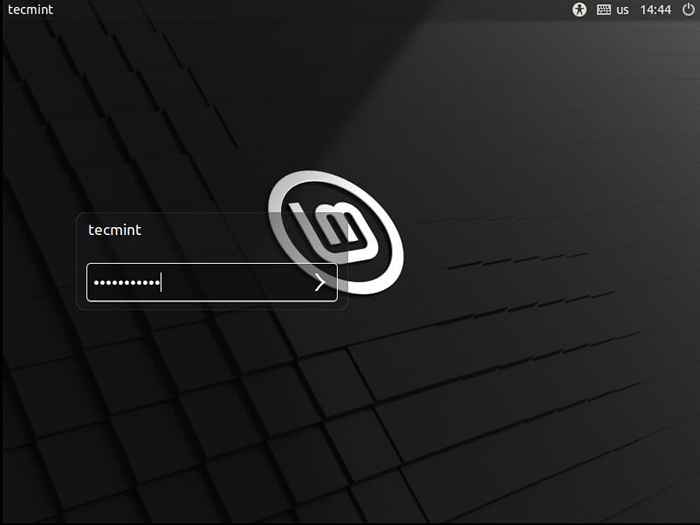 Linux Mint 21 XFCE Login
Linux Mint 21 XFCE Login Dies führt Sie in die Linux Mint Desktop -Umgebung wie gezeigt. Sie können das Terminal starten und das NeoFetch -Dienstprogramm ausführen, um weitere Informationen zum Betriebssystem zu extrahieren.
$ neofetch
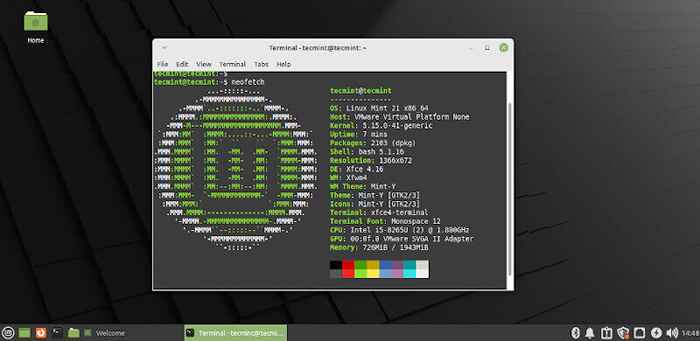 Linux Mint 21 xfce Desktop
Linux Mint 21 xfce Desktop Und das ist es. Wir haben Sie durch die Installation des Linux Mint 21 XFCE Edition. Spaß haben!
- « Linux Mint 21 Mate Edition Neue Funktionen und Installation
- So installieren Sie WordPress auf RHEL 8 mit Apache »

