Linux 'Tree Command' Nutzungsbeispiele für Anfänger
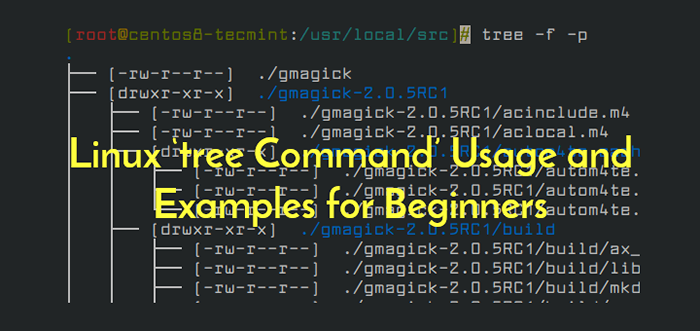
- 4694
- 1086
- Henry Liebold
Der Baum ist ein winziges, plattformübergreifendes Befehlszeilenprogramm, mit dem der Inhalt eines Verzeichnisses in einem baumartigen Format rekursiv aufgeführt oder angezeigt wird. Es gibt die Verzeichnispfade und -dateien in jedem Unterabweis und eine Zusammenfassung einer Gesamtzahl von Unterverzeichnissen und Dateien aus.
Lesen Sie auch: Dutree - Ein CLI -Werkzeug zur Analyse der Diskuationen in farbiger Ausgabe
Der Baum Das Programm ist in UNIX- und UNIX-ähnlichen Systemen wie Linux sowie DOS, Windows und vielen anderen Betriebssystemen erhältlich. Es bietet verschiedene Optionen für die Ausgabemanipulation, von Dateioptionen, Sortieroptionen über Grafikoptionen und Unterstützung für die Ausgabe in XML-, JSON- und HTML -Formaten.
In diesem kurzen Artikel werden wir zeigen, wie man das benutzt Baum Befehl mit Beispielen, um den Inhalt eines Verzeichnisses auf einem Linux -System rekursiv aufzulisten.
Beispiele für Baumbefehlsnutzung lernen
Der Baum Der Befehl ist bei allen Linux -Verteilungen verfügbar.
#yum install tree #rhel/centos 7 #dnf install tree #fedora 22+ und/rhel/centos 8 $ sudo APT Tree #Ubuntu/Debian #sudo zypper in tree #OpenSuse
Nach der Installation können Sie weiter fortfahren.
1. Um Verzeichnisinhalte in einem baumartigen Format aufzulisten, navigieren Sie zu dem gewünschten Verzeichnis und ausführen Baum Befehl ohne Optionen oder Argumente wie folgt. Denken Sie daran, Sudo aufzurufen, um den Baum in einem Verzeichnis auszuführen, für das Root -Benutzerzugriffsberechtigungen erforderlich sind.
# Baum oder $ sudo Baum
Es zeigt den Inhalt des Arbeitsverzeichnisses rekursiv an. Sie können den Druck von versteckten Dateien mithilfe des Druckens aktivieren -A Flagge.
$ sudo tree -a
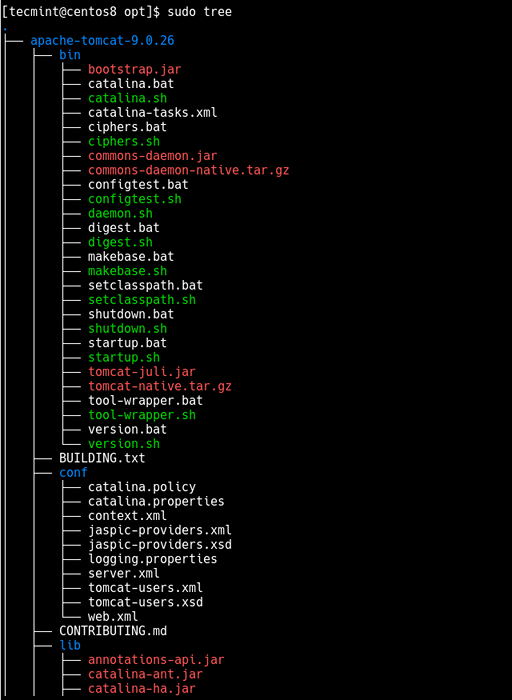 Listen Sie den Verzeichnis -Inhalt im Baumformat auf
Listen Sie den Verzeichnis -Inhalt im Baumformat auf 2. Verwenden Sie die, um den Verzeichnisinhalt mit dem vollständigen Pfadpräfix für jedes Unterabweis und die Datei aufzulisten, die -F wie gezeigt.
$ sudo tree -f
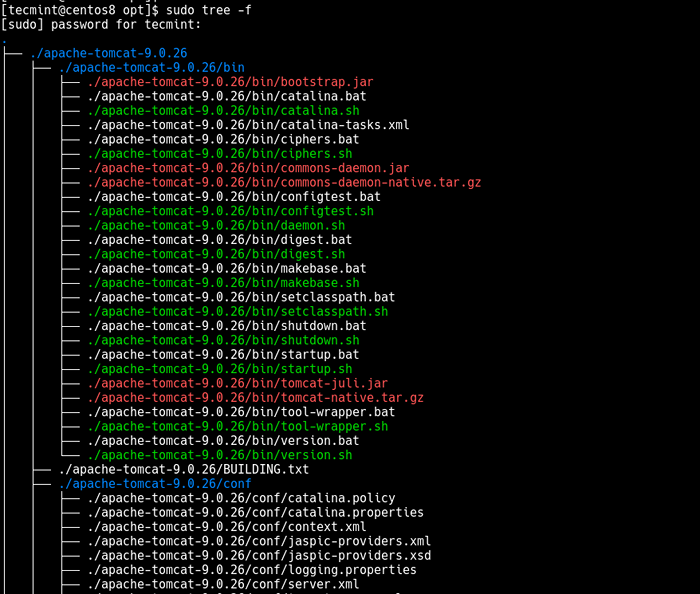 Listen Sie Verzeichnisinhalte mit dem Speicherort auf
Listen Sie Verzeichnisinhalte mit dem Speicherort auf 3. Sie können den Baum auch anweisen, die Unterverzeichnisse nur mit den Dateien mit dem Dateien zu drucken -D Möglichkeit. Wenn zusammen mit dem verwendet -F Option, der Baum wird den vollständigen Verzeichnispfad wie gezeigt drucken.
$ sudo tree -d oder $ sudo tree -df
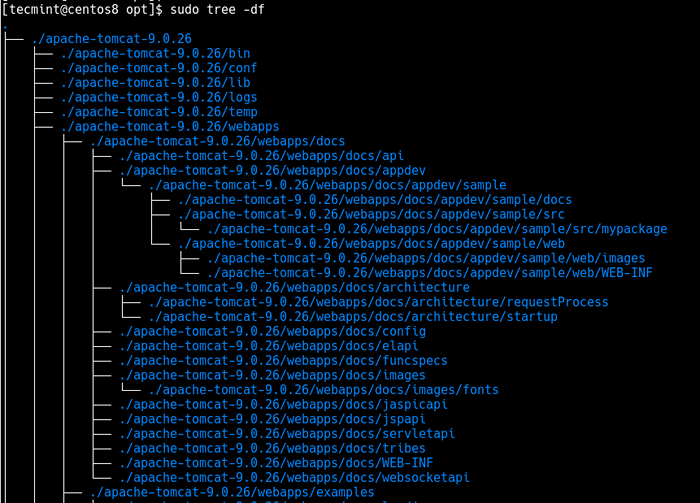 Listen Sie die Pfade des Unterabrechts auf
Listen Sie die Pfade des Unterabrechts auf 4. Sie können die maximale Anzeigetiefe des Verzeichnisbaums mit dem angeben -L Möglichkeit. Zum Beispiel, wenn Sie eine Tiefe von wünschen 2, Führen Sie den folgenden Befehl aus.
$ sudo baum -f -l 2
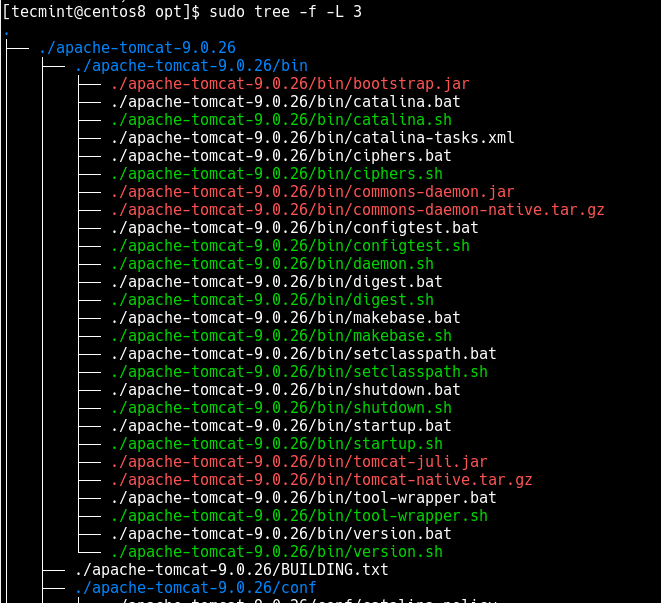 Setzen Sie die Tiefe der Verzeichnisliste
Setzen Sie die Tiefe der Verzeichnisliste Hier ist ein weiteres Beispiel zum Einstellen der maximalen Anzeigetiefe des Verzeichnisbaums auf 3.
$ sudo baum -f -l 3
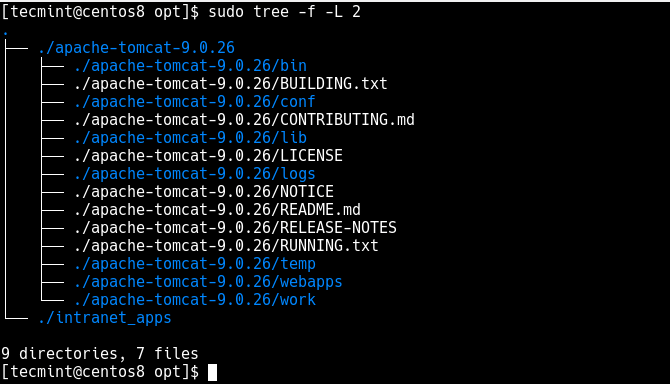 Stellen Sie die maximale Verzeichnis -Listentiefe ein
Stellen Sie die maximale Verzeichnis -Listentiefe ein 5. Verwenden Sie das, um nur die Dateien anzuzeigen, die dem Wildcard-Muster entsprechen -P Fahnen Sie und geben Sie Ihr Muster an und geben Sie an. In diesem Beispiel listet der Befehl nur Dateien auf, die übereinstimmen Cata*, Also Dateien wie z Catalina.Sch, Catalina.Schläger, usw. wird aufgeführt.
$ sudo tree -f -p cata*
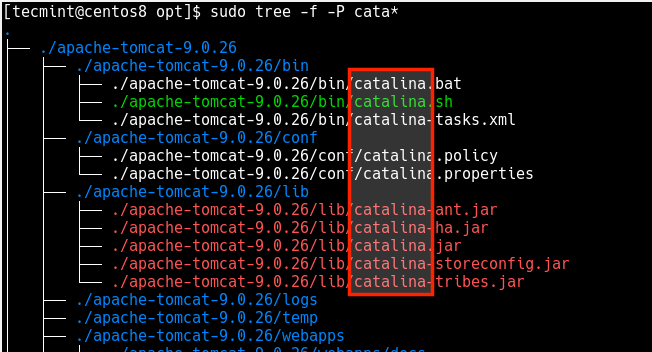 Listen Sie Dateien nach Wildkartenmuster auf
Listen Sie Dateien nach Wildkartenmuster auf 6. Sie können das auch sagen Baum Leere Verzeichnisse aus der Ausgabe durch Hinzufügen der --Pflaume Option, wie gezeigt.
$ sudo tree -f -Prune
7. Es gibt auch einige nützliche Dateioptionen, die vom Baum unterstützt werden, z. B -P Dies druckt den Dateityp und die Berechtigungen für jede Datei auf ähnliche Weise wie der Befehl ls -l.
$ sudo tree -f -p
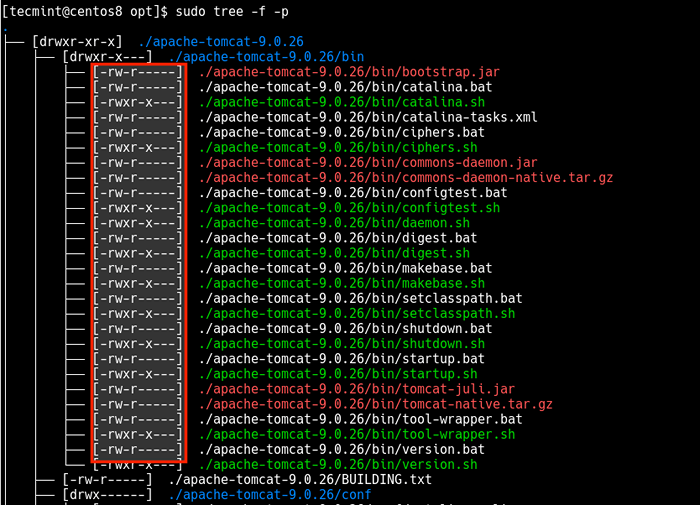 Dateityp und Berechtigungen ausdruckern
Dateityp und Berechtigungen ausdruckern 8. Außerdem, um das zu drucken Nutzername (oder Uid Wenn kein Benutzername verfügbar ist), verwenden Sie die von jeder Datei, verwenden Sie die -u Option und die -G Option druckt den Gruppennamen (oder Gid Wenn kein Gruppenname verfügbar ist). Sie können das kombinieren -P, -u Und -G Optionen für eine lange Auflistung, die dem Befehl ls -l ähnelt.
$ sudo tree -f -pug
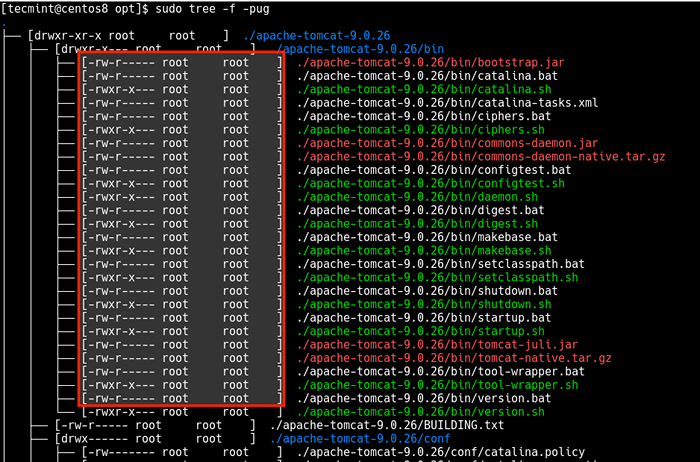 Dateityp und Berechtigungen mit dem Eigentümer ausdruckern
Dateityp und Berechtigungen mit dem Eigentümer ausdruckern 9. Sie können auch die Größe jeder Datei in Bytes zusammen mit dem Namen mit dem drucken -S Möglichkeit. Verwenden Sie die -H Fahnen Sie und geben Sie einen Größenbuchstaben für Kilobytes (K), Megabyte (M), Gigabyte (G), Terabyte (T) usw. an
$ sudo tree -f -s oder $ sudo tree -f -h
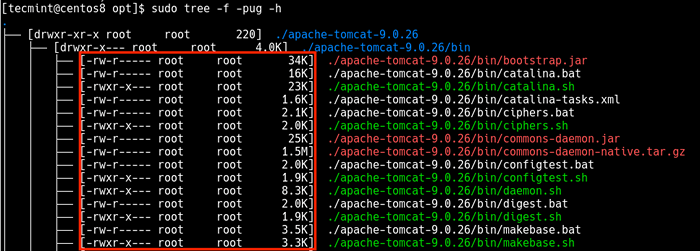 Dateigröße drucken
Dateigröße drucken 10. Verwenden Sie das Datum der letzten Änderungszeit für jedes Unterabweis oder die Datei, um die Zeit für jedes Unterabweis oder die Datei zu erhalten -D Optionen wie folgt.
$ sudo tree -f -pug -h -d
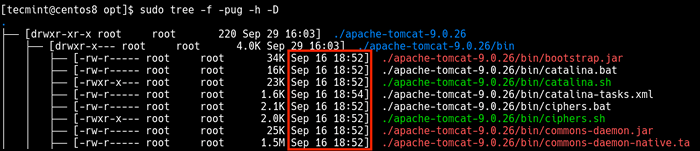 Datum der letzten Änderungszeit anzeigen
Datum der letzten Änderungszeit anzeigen 11. Eine weitere nützliche Option ist --Du, welche die Größe jedes Unterverzeichnisses als Ansammlung von Größen aller Dateien und Unterverzeichnisse (und ihrer Dateien usw.) meldet.
$ sudo tree -f - -du
12. Last but not least können Sie die Ausgabe des Baums für eine spätere Analyse mit dem Baumnamen senden oder umleiten -Ö Möglichkeit.
$ sudo tree -o direc_tree.txt
Das ist alles mit dem Baumkommando, laufen Mannbaum Um mehr Nutzung und Optionen zu erfahren. Wenn Sie Fragen oder Gedanken zum Teilen haben, verwenden Sie das folgende Feedback -Formular, um uns zu erreichen.
- « So installieren Sie Ansible Automation Tool auf CentOS/RHEL 8
- Installieren Sie das Imagemagick -Tool (Bildmanipulation) auf RHEL/CentOS und Fedora »

