Listen Sie installierte Pakete auf Ubuntu 18 auf.04 Bionic Beaver Linux
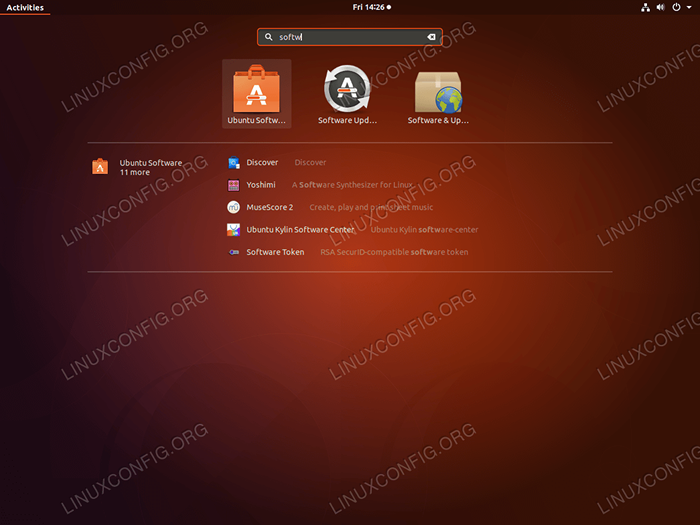
- 3272
- 161
- Phoebe Jeorga
Zielsetzung
Das Ziel dieses Artikels ist es, einem Ubuntu -Benutzer Informationen zur Auflistung installierter Pakete auf Ubuntu 18 zur Verfügung zu stellen.04 Bionic Beaver Linux
Betriebssystem- und Softwareversionen
- Betriebssystem: - Ubuntu 18.04 Bionischer Biber
Anforderungen
Privilegierter Zugriff auf Ihr Ubuntu -System als root oder über sudo Befehl kann erforderlich sein.
Konventionen
- # - erfordert, dass gegebene Linux -Befehle mit Root -Berechtigungen entweder direkt als Stammbenutzer oder mit Verwendung von ausgeführt werden können
sudoBefehl - $ - Erfordert, dass die angegebenen Linux-Befehle als regelmäßiger nicht privilegierter Benutzer ausgeführt werden können
Andere Versionen dieses Tutorials
Ubuntu 20.04 (fokale Fossa)
Anweisungen
Es gibt verschiedene Möglichkeiten, wie installierte Pakete auf Ubuntu 18 aufgeführt sind.04 Linux. Zunächst zeigen wir, wie installierte Pakete, die für Ihre grafische Benutzeroberfläche (GUI) relevant sind, auflisten.
Danach werden wir sehen, wie installierte Pakete über die Befehlszeile aufgeführt sind. Die Befehlszeile ist in diesem Fall viel leistungsfähigere Tool zum Einsatz, da alle installierten Pakete aufgeführt sind.
Listen Sie installierte Pakete mit GUI auf
So installierte Pakete auf einem Ubuntu 18 auflisten.04 Ausführen einer Standardgrafik -Schnittstelle Gnome Navigieren Sie zu Aktivitäten und suchen Sie nach Begriff Software:
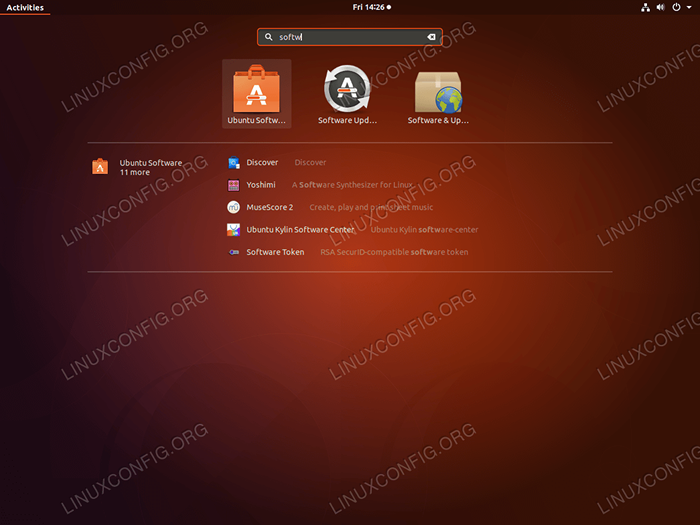 Klick auf das
Klick auf das Ubuntu -Software Symbol. 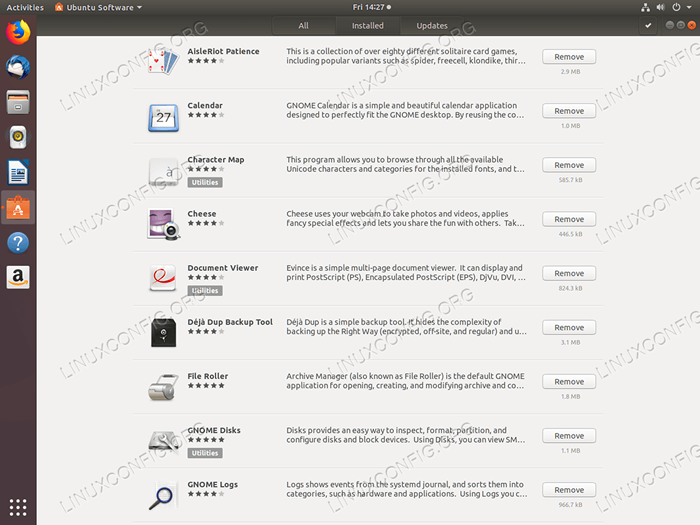 Klicke auf
Klicke auf Eingerichtet Registerkarte zur Auflistung installierter Pakete. Lesen Sie weiter, wenn Sie alle installierten Pakete auf Ihrem Ubuntu 18 auflisten möchten.04.
Listen Sie installierte Pakete mit der Befehlszeile auf
Wenn Sie die Befehlszeile verwenden, erhalten Benutzer genauere Ergebnisse. Es gibt verschiedene Möglichkeiten, wie Sie installierte Pakete auf Ubuntu -System auflisten können. Das erste Werkzeug, das wir uns ansehen werden, ist geeignet. Das untere geeignet Der Befehl wird alle installierten Pakete sowie der Versionsnummer aufgelistet:
$ APT -Liste -installiert
Alternative zum obigen Befehl ist das dpkg Befehl. Im nächsten Befehl werden installierte Pakete aufgelistet, einschließlich der Versionsnummer, der Architektur und der kurzen Paketbeschreibung:
$ dpkg -l | grep ^ii
Der folgende Linux -Befehl zählt alle installierten Pakete:
$ dpkg -l | grep ^ii | WC -L 495
Beachten Sie, wenn Sie nach einem bestimmten Paketnamen suchen, verwenden Sie dann Grep Befehl zur Suche nach seinem Namen. Lassen Sie uns zum Beispiel nach einem Paket suchen wget Um zu sehen, ob es installiert ist:
$ dpkg -l | grep ^ii | grep -i wget ii wget 1.19.4-1ubuntu2 AMD64 ruft Dateien aus dem Web ab
Wenn der obige Befehl keine Ausgabe erzeugt, bedeutet dies, dass die wget Paket ist noch nicht installiert.
Verwandte Linux -Tutorials:
- Dinge zu installieren auf Ubuntu 20.04
- Dinge zu tun nach der Installation Ubuntu 20.04 fokale Fossa Linux
- Dinge zu tun nach der Installation Ubuntu 22.04 Jammy Quallen…
- Ubuntu 20.04 Leitfaden
- Dinge zu installieren auf Ubuntu 22.04
- Ubuntu 20.04 Tricks und Dinge, die Sie vielleicht nicht wissen
- Ubuntu 22.04 Leitfaden
- Linux -Konfigurationsdateien: Top 30 am wichtigsten
- Linux -Befehle: Top 20 wichtigste Befehle, die Sie benötigen, um…
- So aktualisieren Sie Ubuntu -Pakete auf Ubuntu 22.04 Jammy…
- « Installieren Sie Jenkins auf Ubuntu 18.04 Bionic Beaver Linux
- So installieren Sie Python in Ubuntu 18.04 Bionic Beaver Linux »

