Liste der Bedienfeldelemente Ausführen Befehle in Windows 11 Ausführen
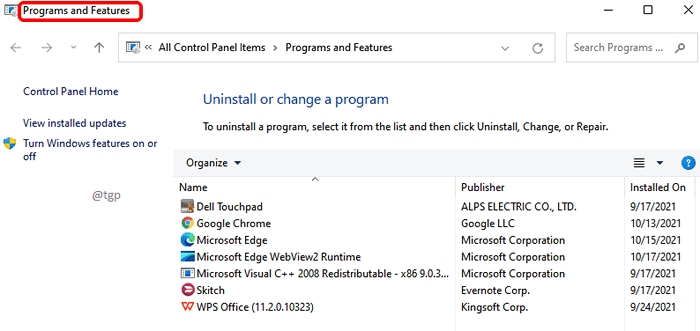
- 1744
- 324
- Tamina Liebach
Fast alle Einstellungen in Windows sind im Bedienfeld verfügbar. Um ein Bedienfeld -Tool auszuführen, müssen wir zuerst das Bedienfeld starten, die erforderlichen Einstellungen finden und dann öffnen. Dies ist besonders nützlich, wenn Sie jemand sind, der eine grafische Benutzeroberfläche (GUI) gegenüber etwas anderem bevorzugt. Wenn Sie jedoch jemand sind, der es mag, wenn Dinge schnell erledigt werden, ohne viel Zeit zu verschwenden, kann diese konventionelle Art, ein Bedienfeld -Tool zu starten!
Also, was ist der alternative Weg? Nun, was ist, wenn wir Ihnen sagen, dass Sie die Bedienfeld -Tools sehr einfach durch einige einfache Befehle öffnen können, die entweder über das Auslauffenster oder über die Eingabeaufforderung ausgeführt werden können? Oh ja, es ist definitiv möglich. In diesem Artikel erläutern wir ausführlich, wie Sie Bedienfeldtools starten können, ohne ständig das Bedienfeld öffnen zu müssen.
Inhaltsverzeichnis
- Abschnitt 1: Bedienfeld -Tools und -befehle, um sie auszuführen
- Abschnitt 2: Beispiele zum Ausführen von Befehlswerkzeugbefehlen aus dem Ausführen aus dem Auslauffenster
- Abschnitt 3: Beispiele zum Ausführen von Befehlswerkzeugbefehlen der Befehls aus der Eingabeaufforderung
Abschnitt 1: Bedienfeld -Tools und -befehle, um sie auszuführen
In der folgenden Tabelle haben wir fast alle Bedienfeld -Tools aufgelistet, die in Windows 11 verfügbar sind, und die Befehle, um diese Tools auszuführen. Diese Befehle können in ausgeführt werden in Laufen Fenster oder sie können über durch ausgeführt werden Eingabeaufforderung.
Hinweis: Bitte beachten Sie, dass einige dieser Befehle möglicherweise nicht in Ihrer Windows -Version funktionieren.
| Bedienfeld -Werkzeug | Befehl zum Ausführen |
|---|---|
| Energieeinstellungen | powercfg.cpl |
| Hinzufügen oder entfernen von Programmen | Appwiz.cpl |
| Schriftarten Ordner | Schriftarten |
| Netzwerkeigenschaften / Netzwerkverbindungen | NCPA.cpl |
| Joystick -Eigenschaften / Spielcontroller | Freude kontrollieren.cpl |
| Mauseigenschaften | Hauptsteuerung.cpl |
| Scanner und Kameras | steuern sticpl.cpl |
| Internetoptionen/Eigenschaften | inetcpl.cpl |
| Geräte und Drucker | Drucker |
| Barrierefreiheit Optionen / Einfacher Zugriffszentrum | Zugriff steuern.cpl |
| Tastatureigenschaften/Einstellungen | Hauptsteuerung.CPL -Tastatur |
| Multimedia- / Toneigenschaften | steuern mmsys.cpl |
| Systemeigenschaften | sysdm.cpl |
| Komponentendienste | DCOMCNFG |
| Windows-Firewall | Firewall.cpl |
| Remote -Desktop | MSTSC |
| Verwaltungswerkzeuge | Kontrollieren Sie Admintools |
| Regions- / Regionaleinstellungen | intl.cpl |
| Gerätemanager | devmgmt.MSC |
| Farbmanagement | ColorCpl |
| Benutzerkonten- / Benutzerkontoverwaltung | Kontrolle NUSRMGR.cpl |
| Datums- und Uhrzeiteigenschaften | Zeit Datum.cpl |
| Netzwerk-und Freigabecenter | Kontrolle.exe /Name Microsoft.Netzwerk-und Freigabecenter |
| Sicherheit und Wartung | WSCUI.cpl |
| Qualifikationsmanager | Kontrolle.exe /Name Microsoft.Qualifikationsmanager |
| Erholung | Kontrolle.exe /Name Microsoft.Erholung |
| Ordneroptionen / Datei -Explorer -Optionen | Steuerordner |
| Standardprogramme | Kontrolle.exe /Name Microsoft.Standardprogramme |
| Indizierungsoptionen | Kontrolle.exe /Name Microsoft.Indizierung |
| Synchronisierungszentrum | Mobsync |
| Taskleiste und Navigation | Kontrolle.exe /Name Microsoft.Taskbar und Start-Menü |
| Systemanzeigeneigenschaften | Schaltpult.cpl |
| Modemeigenschaften | Steuermodem.cpl |
Abschnitt 2: Beispiele zum Ausführen von Befehlswerkzeugbefehlen aus dem Ausführen aus dem Auslauffenster
In den folgenden 2 Beispielen haben wir erklärt, wie man die Befehle im obigen Abschnitt durch ausführt Laufen Fenster, um die jeweiligen Bedienfeld -Tools zu starten.
Z.B.1: Startprogramm -Tool aus dem Auslauffenster hinzufügen oder entfernen
Drücken Sie Gewinnen und r Schlüssel zusammen, um die zu öffnen Laufen Fenster. Geben Sie nun den Befehl ein oder fügen Sie den Befehl ein, um zu starten Hinzufügen oder entfernen von Programmen Werkzeug.
Appwiz.cpl
Hinweis: Sie finden den Befehl, der aus Abschnitt 1 ausgeführt wird.
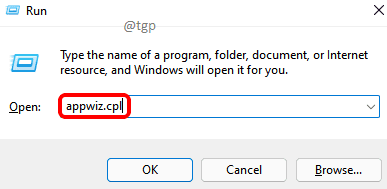
Das ist es. Sie sollten jetzt das Fenster von Programmen und Funktionen für Sie gestartet haben.
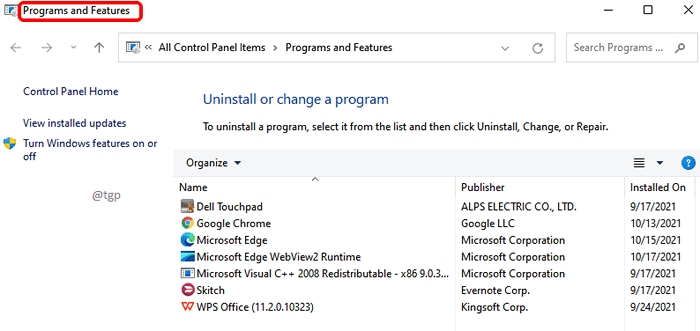
Z.B.2: Starten Sie Stromoptionen Tool aus dem Auslauffenster
Starten Sie zunächst die Laufen Fenster durch Drücken Gewinnen und r Schlüssel gleichzeitig. Sobald es gestartet wird, geben Sie den Befehl zum Starten ein oder kopieren Sie und fügen Sie sie ein Energieeinstellungen Werkzeug und klicken Eingeben Taste.
powercfg.cpl
Hinweis: Sie können den Befehl aus Abschnitt 1 finden.
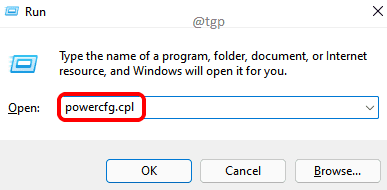
Sie werden jetzt Ihre haben Energieeinstellungen Werkzeug direkt vor Ihnen.
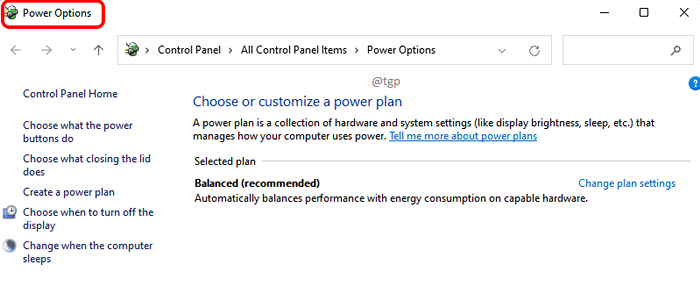
Abschnitt 3: Beispiele zum Ausführen von Befehlswerkzeugbefehlen der Befehls aus der Eingabeaufforderung
Die folgenden 2 Beispiele werden verwendet, um zu demonstrieren.
Z.B.1: Starten Sie das Interneteigenschaften -Tool von der Eingabeaufforderung aus der Eingabeaufforderung
Schritt 1: Klicken Sie in der Taskleiste auf die Suchen Symbol.
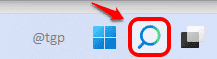
Schritt 2: Start Typisierung In Eingabeaufforderung in der Suchleiste und klicken Sie auf Als Administrator ausführen Option wie unten gezeigt.
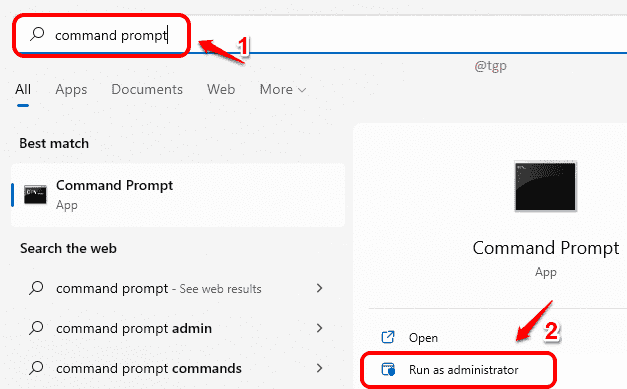
Schritt 3: Wenn Eingabeaufforderung öffnet sich in Administrator Modus, Geben Sie den Befehl ein oder kopieren Sie den Befehl, um die zu öffnen Interneteigenschaften Fenster. Dieser Befehl kann in Abschnitt 1 herausgefunden werden.
inetcpl.cpl
Schlag Eingeben Schlüssel, sobald Sie fertig sind, um das Fenster Interneteigenschaften zu starten.
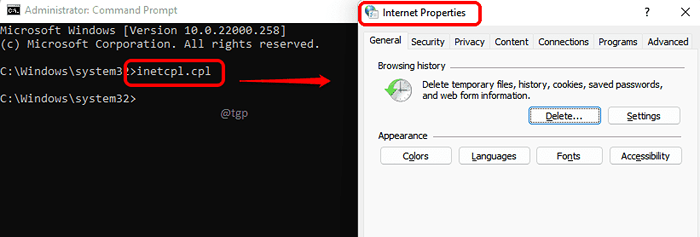
Z.B.2: Geräte -Manager -Tool von der Eingabeaufforderung starten
Wie im vorherigen Beispiel starten Sie genau wie im vorherigen Beispiel Eingabeaufforderung im Administratormodus Erste.
Typ im Befehl zum Öffnen Gerätemanager und dann schlage Eingeben Taste. Um zu finden, welchen Befehl zu verwenden ist, können Sie Abschnitt 1 verweisen.
devmgmt.MSC
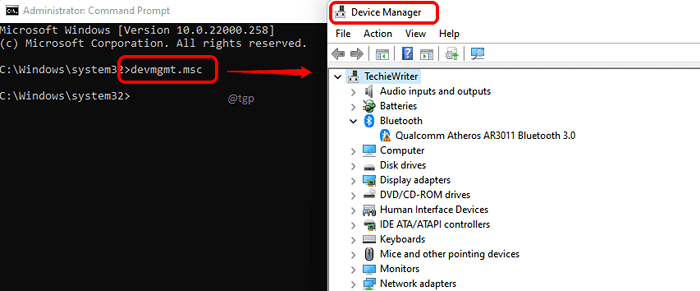
Genau wie in den in Abschnitt 2 und Abschnitt 3 gezeigten Beispielen, Sie können eines der Bedienfeld -Tools in Abschnitt 1 entweder über das Auslauffenster oder über die Eingabeaufforderung starten.
Ich hoffe, Sie haben den Artikel nützlich gefunden.
- « So konfigurieren Sie die Standorteinstellungen in Windows 11
- Fix Sync ist für Ihr Konto in Windows 11, 10 nicht verfügbar »

