Liste einiger wirklich erstaunlicher Mac OS X -Tipps und Tricks

- 3602
- 680
- Madleen Vater
Um unseren Beitrag zu fantastischen PC- / Internet -Tricks zu verfolgen, haben wir uns über einen ähnlichen Beitrag für unsere Mac -Benutzer übernommen. Wir haben einen Blog über coole iPhone -Tricks gepostet, gefolgt von dem Beitrag über Must Apps für iPhone. Endlich finden Sie einige coole Mac OS X -Tipps und Tricks. Bevor Sie zu den Tricks wechseln, finden Sie hier eine Liste einiger Schlüssel, die wir für einige unserer Tricks verwenden werden.
Befehl ⌘ Verschiebung ⇧ Option ⌥ Steuerung ⌃ Caps Lock ⇪ Fn
Liste einiger wirklich erstaunlicher Mac OS X -Tipps und Tricks
Inhaltsverzeichnis
- ICH. Einheitsumwandlung durch Spotlight
- 2. Spotlight als Taschenrechner
- 3. Sie müssen sich nicht an die Adresse jedes Programms und jeder App erinnern
- 4. Hören Sie sich Ihren Text an
- 5. Umbenennen einer Gruppe von Dateien gleichzeitig
- 6. Verwenden Sie die Emoji -Tastatur
- 7. Die Bildschirmfarbe für die Nachtgebrauch invertiert
- 8. So löschen Sie die Dateien
- 9. Ein besonderer Charakter eingeben
- 10. Nehmen Sie Ihren Bildschirm auf
- 11. Spezifischen Text teilen
- 12. Verwenden Sie das Wörterbuch zur Definition eines Wortes
- 13. Verwenden Sie die Schaltfläche "Löschen" der Windows -Art und Weise
- 14. Starten Sie den Mac lautlos
- 15. Fügen Sie Formularen Signaturen hinzu
- 16. Führen Sie verschiedene Finderfenster zusammen
- 17. Volumen lautlos ändern
- 18. Stoppen Sie die Benachrichtigungen
- 19. Sehen Sie schnell den Desktop an
- 20. Aktivieren Sie drei Finger -Trackpad
- 21. Ändern Sie das Bildschirmlicht um 1/4. Einheit
- 22. Mehrfacher Desktop
- 23. Setzen Sie heiße Ecken ein
- 24. Änderungsmuster in iTunes ändern
- 25. Durchsuchen Sie zwischen offenen Fenstern
- 26. Erfassen Sie einen Teil des Bildschirms
- 27. Nehmen Sie Printcreen für das gesamte Fenster
- 28. Inkrementelle Volumenänderung
- 29. Eine App verlassen
- 30. Wechseln Sie zwischen verschiedenen Ansichtsoptionen im Finder
- Erweitern Sie einen Ordner mit Pfeiltasten und kollabieren Sie einen Ordner
- 34. Um den ausgewählten Ordner zu öffnen
- 35. Pflanzenbild in der Vorschau
- 36. Speichern Sie das Kennwort in iCloud Keychain, um auf Geräte auf darauf zuzugreifen
- 37. Automator
- 38. Kennen Sie Ihre Apple -ID
- 39. Bildschirmfreigabe im Mac
- 40. Familienfreigabe von Einkäufen
- 42. Wechseln Sie zur früheren Version eines Dokuments zurück
- 43. Sperren Sie die Datei zur Bearbeitung
- 44. Wechseln Sie zwischen Kopfhörern und Lautsprechern
- 45. Stoppen Sie Anwendungen, die den Schlaf Ihres Mac verhindern
- 46. Spalte in der Spaltenansicht ändern
- 47. Suchen Sie nach einem Text auf einer Seite in Safari nach einem Text
- 48. Leeren Sie den Müll mit Warnung
- 49. Leeren Sie den Müll ohne Vorwarnung
- 51. Die Seitenleiste links verstecken / zeigen
- 52. Verstecken/ Zeigen Sie die Symbolleiste oben
- 53. Die Registerkarte in der Safari schließen, die auf anderen Geräten geöffnet ist
- 54. Öffnen Sie das schnelle Blick auf die Vorschau der meisten Dateien -Arten, ohne sie tatsächlich zu öffnen
- 58. Erstellen Sie den Druckerpool, um die Wartezeit zu minimieren
- 59. Beschränken Sie die Verwendung von Mac
- 60. Scannen Sie schnell das Menü jeder App durch
- 61. Spielen Sie mit der Größenänderung und öffnen Sie das Fenster
- 62. Fenster ziehen, ohne das vordere Fenster zu stören
- 63. Ändern Sie die Standard -App, die einem Dateityp zugeordnet ist
- 64. Stoppen Sie Hintergrundanwendungen zum automatischen Laden während des Starts
- 65. Öffnen Sie automatisch bestimmte Elemente beim Start
- 66. Finden Sie den Schuldigen für langsamen Mac
- 67. Verschieben Sie die Dateien
- 70. Definieren Sie die Häufigkeit der Entfernung heruntergeladener Elemente
- 71. Teilen Sie die Ansicht in Fotos -App für Mac OS X auf
- 72. Ändern Sie die Standardsuchmaschine in Safari
- 73. Verstecken/ Zeigen Sie Ihr Dock
- 75. Gruppen Sie Dateien in einen Ordner wie ein Chef
- 76. Fügen Sie das Apple -Symbol in Namen von Dateien/ Ordnern oder in Ihr Dokument ein
- 77. Vergrößerung im Dock stoppen
- 78. Stationery Pad -Optionen für jede Datei
- 79. Ändern Sie die Cursorgröße in die bevorzugte Größe von Oma
- 80. Finden Sie verschiedene Optionen in den Systempräferenzen in verschiedenen Versionen von OS X
- 81. Die Kraft, die beunruhigende Anwendung zu beenden
- 82. Öffnen Sie eine Reihe von Ordnern gleichzeitig
- 84. Wählen Sie aus, welche Apps in Ihrer Spotlight -Suche angezeigt werden
- 85. Ausschließen bestimmte Ordner von den Spotlight -Suchergebnissen aus
- 86. Alarm -Sound ändern
- 87. Das Ordner -Symbol anpassen
ICH. Einheitsumwandlung durch Spotlight
Geben Sie einfach 1 USD in Spotlight ein und er schlägt den Konversionsfaktor für einige der gemeinsamen Währungen vor. Gleiches gilt für eine andere Messeinheit. Versuchen Sie 1 Meter, 1 Kilogramm usw.
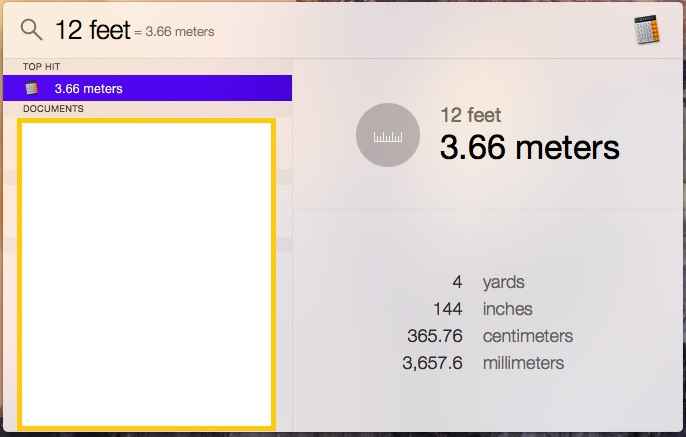
2. Spotlight als Taschenrechner
Muss ich es erklären?.
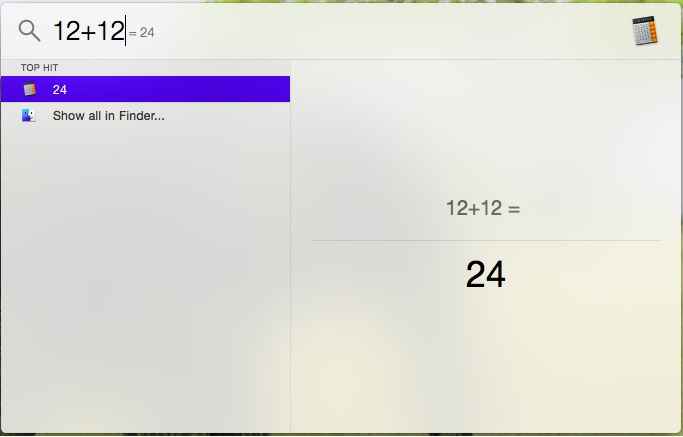
3. Sie müssen sich nicht an die Adresse jedes Programms und jeder App erinnern
Verwenden Sie einfach Spotlight, um alles und jedes zu öffnen. Wenn wir Sie also in diesem Tutorial bitten, ein Programm oder eine App zu öffnen, geben Sie einfach Spotlight ein, geben Sie den Namen dieses Programms ein und öffnen Sie es. Sie müssen sich nicht an den genauen Ort erinnern, an dem sich diese App oder Einstellungen befinden.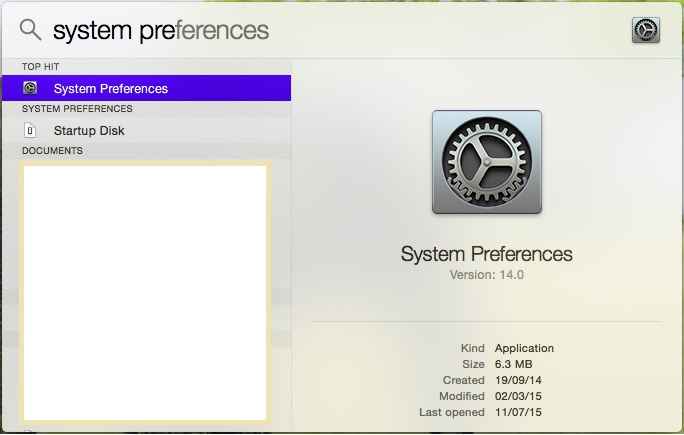
4. Hören Sie sich Ihren Text an
Wählen Sie den Text> '' bearbeiten 'Registerkarte> Sprache> Sprechen Sie an
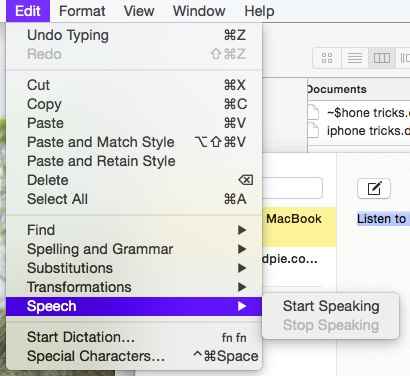
5. Umbenennen einer Gruppe von Dateien gleichzeitig
Wählen Sie die Gruppe von Dateien> Rechtsklicken Sie aus> Umbenennen
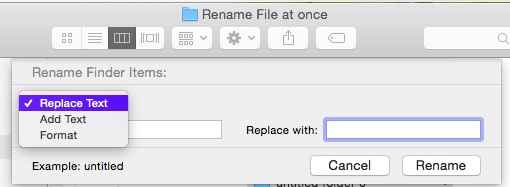
6. Verwenden Sie die Emoji -Tastatur
Drücken Sie beim Eingeben, wenn Sie die Emoji -Tastatur verwenden möchten
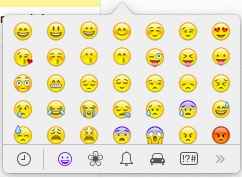
7. Die Bildschirmfarbe für die Nachtgebrauch invertiert
Während der Nacht, um den Blendung zu reduzieren und dennoch Ihr MacBook zu verwenden, drücken Sie "Steuerung + Option + Befehl + 8"
8. So löschen Sie die Dateien
Drücken Sie 'Befehl + löschen'
9. Ein besonderer Charakter eingeben
Drücken Sie 'Option + E' und drücken Sie dann die Taste, die ein spezielles Zeichen mit sich hat.
10. Nehmen Sie Ihren Bildschirm auf
Öffnen Sie QuickTime> 'Datei' Registerkarte> Neue Bildschirmaufzeichnung> Wählen Sie 'Datensatz'> einen Bereich Ihres Bildschirms oder den gesamten Bildschirm> Wenn Sie fertig sind, klicken Sie auf das Symbol Stopp -Stop -Symbol

11. Spezifischen Text teilen
Wählen Sie den Text> mit der rechten Maustaste und klicken Sie klicken und klicken Sie auf Freigeben
12. Verwenden Sie das Wörterbuch zur Definition eines Wortes
Methode 1: Schweben Sie die Maus über jedes Wort. Drücken Sie 'Befehl + Steuerung + D' für das Pop -up -Wörterbuch.
Methode 2: Bewegen Sie sich über das Wort und drücken Sie 'Steuerung'> Klicken Sie auf "Nachschlagen"
Methode 3: Bewegen Sie sich über das Wort und tippen Sie auf die Tastatur mit drei Fingern gleichzeitig
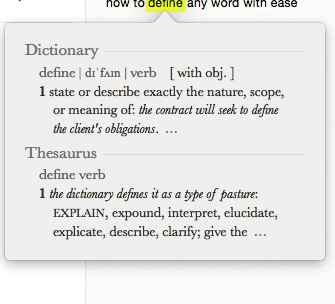
13. Verwenden Sie die Schaltfläche "Löschen" der Windows -Art und Weise
Die Schaltfläche "Löschen" funktioniert wie die 'Backpace' -Taste der Windows -Tastatur. Um den Text von links nach rechts zu löschen, drücken Sie 'FN + Delete'.
14. Starten Sie den Mac lautlos
Drücken Sie die Netzschaltfläche + F10 + Halten Sie
15. Fügen Sie Formularen Signaturen hinzu
Schild auf einem Stück Papier unterschreiben. Vorschau Öffnen> 'Hilfe' Registerkarte> Geben Sie 'Signatur'> 'Signatur verwalten' ein. Die Kamera beginnt. Halten Sie das Stück Papier vor Ihrer Kamera. Die Vorschau wird Ihre Signatur erkennen. Wählen Sie 'Akzeptieren' oder 'fertig'.
16. Führen Sie verschiedene Finderfenster zusammen
Wählen Sie einen Finder Windows> 'Fenster' Registerkarte "Führen Sie alle Fenster zusammen> Genießen Sie das Registerkartenerlebnis
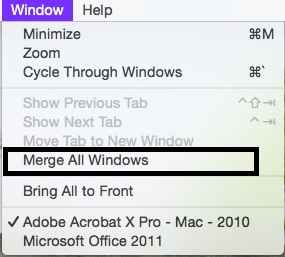
17. Volumen lautlos ändern
Verwenden Sie Shift + F12. Verwenden Sie in den späteren Versionen von OS X diese Option, um den Sound auf und ab zu hören, wie in den späteren OS X -Versionen die stille Option die Standardoption ist.
18. Stoppen Sie die Benachrichtigungen
Systemeinstellungen> Benachrichtigungen> Geben Sie Ihre Option im Abschnitt "Nicht stören" an. Sie können bestimmte Apps sogar von der Benachrichtigung ausschließen.
19. Sehen Sie schnell den Desktop an
Legen Sie Ihren Daumen und drei Finger auf das Trackpad. Bewegen Sie jetzt Ihre drei Finger vom Daumen weg. Wenn es nicht funktioniert, müssen Sie vielleicht drei Fingerspurpolster aktivieren.
20. Aktivieren Sie drei Finger -Trackpad
Systempräferenz> Trackpad> Überprüfung des Check-Box für "Drei Finger Drag" markieren Sie die Überprüfung
21. Ändern Sie das Bildschirmlicht um 1/4th Einheit
Durch einfaches Drücken der Bildschirmlichttaste ändert sich das Bildschirmlicht jeweils um eine Einheit. Drücken Sie 'Option + SHFit + Bildschirmlichtknopf', um sie jeweils um 1/4. Einheit zu ändern.
22. Mehrfacher Desktop
Offene Missionskontrolle. Bewegen Sie Ihre Maus zur oberen rechten Ecke. Klicken Sie auf das Pluszeichen und erstellen Sie einen weiteren Desktop. Verwenden Sie verschiedene Desktops für verschiedene Jobs. Eine für Spiele, eine für Büroarbeit, eine für soziale Netzwerke.
23. Setzen Sie heiße Ecken ein
Systemeinstellungen> Missionskontrolle> Klicken Sie auf die heißen Ecken…> Richten Sie verschiedene Optionen für verschiedene Ecken ein. Ich habe Mission Control in der rechten unteren Ecke eingerichtet. Für Tipps Nummer 22 schwebe ich meine Maus nur in die untere rechte Ecke und nehme sie in die obere rechte Ecke und voila!
24. Änderungsmuster in iTunes ändern
Während Sie einen Song in iTunes Press 'Command + T' hören, um das Muster gemäß den Beats Ihres Songs zu ändern
25. Durchsuchen Sie zwischen offenen Fenstern
Verwenden Sie 'Befehl + Registerkarte'
26. Erfassen Sie einen Teil des Bildschirms
Verwenden Sie 'Befehl + Umschalt + 4'> Ziehen. Die Bilddatei wird standardmäßig auf Desktop gespeichert.
27. Nehmen Sie Printcreen für das gesamte Fenster
Verwenden Sie 'Befehl + Umschalt + 3'. Die Bilddatei wird standardmäßig auf Desktop gespeichert.
28. Inkrementelle Volumenänderung
Ähnlich wie die oben oben genannten Spitzenzahl 21 gibt es auch eine Option für die inkrementelle Änderung des Volumens. Verwenden Sie 'Shift + Option + Volumen nach oben oder unten'.
29. Eine App verlassen
Verwenden Sie 'Befehl + q'
30. Wechseln Sie zwischen verschiedenen Ansichtsoptionen im Finder
Verwenden Sie im Finderfenster "Befehl + 1", "Befehl + 2", "Befehl + 3" und "Befehl + 4".
Erweitern Sie einen Ordner mit Pfeiltasten und kollabieren Sie einen Ordner
31. Erweitern Sie einen Ordner im Finder in der Listenansicht mit dem rechten Pfeil
32. Zusammenfassen Sie einen Ordner im Finder in der Listenansicht mit dem linken Pfeil zusammen
33. So umbenennen
34. Um den ausgewählten Ordner zu öffnen
Doppelklicken oder drücken Sie 'Befehl + Down Arrow'. In ähnlicher Weise führt das Drücken von 'Befehl + up Pfeil' Sie zum übergeordneten Ordner.
35. Pflanzenbild in der Vorschau
Zeichnen Sie eine Auswahl mit der regulären rechteckigen Auswahl> Drücken Sie 'Befehl + k'.
36. Speichern Sie das Kennwort in iCloud Keychain, um auf Geräte auf darauf zuzugreifen
iCloud Keychain hilft Ihnen beim Zugriff auf Ihre Websites von Ihrem Mac, iPhone, iPad. Befolgen Sie einfach die Schritte, die für Keychain auf Apple Official Page genannt werden.
37. Automator
Verwenden Sie den Automator, um Ihre eigenen Befehle zu erstellen
38. Kennen Sie Ihre Apple -ID
Viele Zeit. Um Ihre Apple -ID zu erkennen, folgen Sie: Systempräferenz> iCloud
39. Bildschirmfreigabe im Mac
Spotlight> Suchen Sie nach Bildschirmfreigabe> Geben Sie die Apple -ID der Person ein, die Sie sich wenden möchten
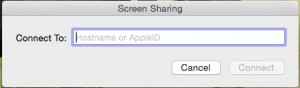
40. Familienfreigabe von Einkäufen
Systempräferenz> iCloud> Familienfreigabe. Für weitere Details können Sie diesen Link besuchen
42. Wechseln Sie zur früheren Version eines Dokuments zurück
Öffnen Sie jedes Dokument und schweben Sie Ihre Maus über den Namen des Dokuments. Sobald Sie darauf geklickt haben, erhalten Sie eine Reihe von Optionen, einschließlich der Durchsuchen der vorherigen Versionen des Dokuments.
43. Sperren Sie die Datei zur Bearbeitung
Öffnen Sie jedes Dokument und schweben Sie Ihre Maus über den Namen des Dokuments. Sobald Sie darauf geklickt haben, erhalten Sie ein schwarzes Pfeilschild.
44. Wechseln Sie zwischen Kopfhörern und Lautsprechern
Wenn Sie sowohl Kopfhörer als auch Lautsprecher mit Ihrem Mac angeschlossen haben, drücken Sie die Option + Lautstärke nach oben/unten. Ein Fenster "Systempräferenz" wird geöffnet. In 'Play Soundeffekte durch:' Wählen Sie das Ausgabegerät, das Sie nach Ihren Wünschen wünschen.
45. Stoppen Sie Anwendungen, die den Schlaf Ihres Mac verhindern
Öffnen Sie den Aktivitätsmonitor> Ansicht im Spaltenmodus. Sie können feststellen, welche Apps den Schlafmodus verhindern.
46. Spalte in der Spaltenansicht ändern
Drücken Sie die Option + Doppelklicken Sie auf den Spaltenteiler, um alle Spalten zu ändern, um den längsten Dateinamen anzupassen
47. Suchen Sie nach einem Text auf einer Seite in Safari nach einem Text
Wenn Sie eine Webseite in Safari geöffnet haben und auf dieser Seite nach einem bestimmten Text suchen möchten. Einfach zu der Adresse gehen und diesen Text eingeben. Wählen Sie nun die Option zum Finden dieses Textes auf dieser bestimmten Seite aus.

48. Leeren Sie den Müll mit Warnung
Verwenden Sie den Befehl + Verschiebung + Löschen
49. Leeren Sie den Müll ohne Vorwarnung
Verwenden Sie den Befehl + Option + Verschiebung + Löschen
50. So können Sie eine Drag & Drop -Option inmitten eines Zuges abbrechen
51. Die Seitenleiste links verstecken / zeigen
Drücken Sie den Befehl + Option + s
52. Verstecken/ Zeigen Sie die Symbolleiste oben
Sie können den Befehl + Option + t drücken
53. Die Registerkarte in der Safari schließen, die auf anderen Geräten geöffnet ist
Wählen Sie im Menü anzeigen "Alle Registerkarten anzeigen" und Sie werden alle Ihre Registerkarten auf allen Geräten angezeigt. Die Bedingung ist, dass sie dieselbe Apple -ID verwenden sollten.
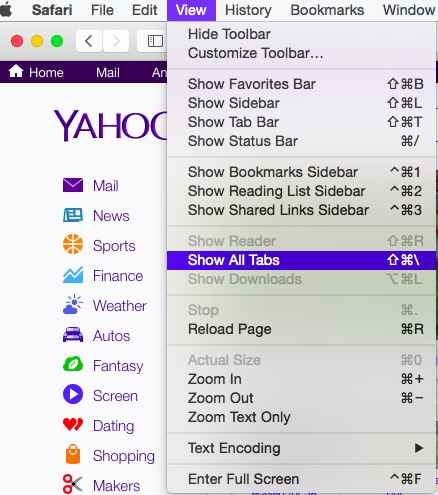
54. Öffnen Sie das schnelle Blick auf die Vorschau der meisten Dateien -Arten, ohne sie tatsächlich zu öffnen
Drücken Sie die Leertaste, alternativ können Sie den Befehl + y verwenden
55. Drücken Sie mit drei Fingern auf Trackpad, um den schnellen Look für die Vorschau der meisten Dateientypen zu öffnen
56. Halten Sie die Option, während Sie scrollen, um in schnellem Look für Bilder und PDFs ein- oder auszuzoomen.
57. Um die letzte Datei umzubenennen, können Sie den Befehl + z drücken. Drücken Sie den Befehl + z Die meisten der letzten Aktionen wie Kopie usw.
58. Erstellen Sie den Druckerpool, um die Wartezeit zu minimieren
Systemeinstellungen> Druck und Fax, wählen Sie die Drucker aus und erstellen Sie einen Druckerpool. Wenn also ein Drucker beschäftigt ist, sendet der Mac das Dokument zum nächsten Drucker zum Drucken
59. Beschränken Sie die Verwendung von Mac
Öffnen Sie das Spotlight, indem Sie den Befehl + eine Leertaste drücken. Geben Sie 'Elternkontrolle' ein. Drücken Sie Enter'. Wählen Sie Optionen für die Tageszeit aus, zu der es verwendet werden kann.

60. Scannen Sie schnell das Menü jeder App durch
Klicken Sie auf das Menü auf Hilfe und geben Sie die Option ein, die Sie suchen. Es zeigt Ihnen schnell die verwandte Liste. Bewegen Sie Ihre Maus über die gewünschte, und sie wird den Hauptmenüelement angezeigt, in dem sie aufgeführt ist.
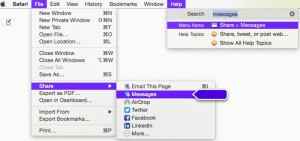
61. Spielen Sie mit der Größenänderung und öffnen Sie das Fenster
Probieren Sie diese aus.
A. Halten Sie die Option bei, während Sie die Größe eines Fensters ändern.
B. Halten Sie die Verschiebung, während Sie die Größe eines Fensters ändern.
C. Halten Sie sowohl die Option als auch die Verschiebung, während Sie die Größe eines Fensters ändern.
D. Jetzt danke mir hier für den coolen Trick.
62. Fenster ziehen, ohne das vordere Fenster zu stören
Sie haben zwei Fenster geöffnet, eine im Vordergrund und andere am Hintergrund. Drücken Sie den Befehl und verschieben Sie ihn dann, um den Hintergrund zu verschieben, ohne ihn nach vorne zu bringen.
63. Ändern Sie die Standard -App, die einem Dateityp zugeordnet ist
Drücken Sie den Befehl + i>> Öffnen Sie mit> Neue App> Klicken Sie auf 'Alle ändern…', um auf alle Dateien zu bewerben
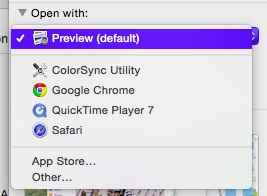
64. Stoppen Sie Hintergrundanwendungen zum automatischen Laden während des Starts
Drücken. Dieser Prozess beschleunigt den Protokollierungsprozess.
65. Öffnen Sie automatisch bestimmte Elemente beim Start
Systemeinstellungen> Benutzer> Elemente anmelden> Klicken Sie auf '+', um eine Anwendung hinzuzufügen
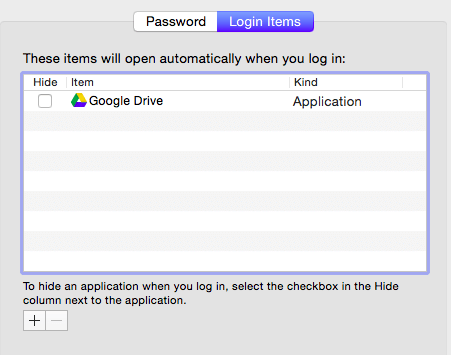
66. Finden Sie den Schuldigen für langsamen Mac
Gehen Sie zum Aktivitätsmonitor und überprüfen Sie die CPU -Verwendung, Speicherverbrauch und andere solche Statistiken
67. Verschieben Sie die Dateien
Drücken Sie den Befehl + C, um zu schneiden und dann den Befehl + Option + V zum Einfügen. Wenn Sie einfach den Befehl + v drücken, kopieren Sie die Datei einfügen
68. Sie können den Befehl + H drücken, um das vordere Fenster auszublenden, um alle anderen Fenster mit Ausnahme des vorderen Fensters zu verbergen. Drücken Sie den Befehl + Option + H
69. Um das vordere Fenster einer App zu schließen, können Sie den Befehl + W drücken, um alle Fenster einer App zu drücken, dass Sie den Befehl + Option + W drücken können
70. Definieren Sie die Häufigkeit der Entfernung heruntergeladener Elemente
Öffnen Sie Safari> Einstellungen> Allgemeiner Registerkarte> 'Download -Listenelemente entfernen:' Hier können Sie die Häufigkeit auswählen, mit der die Liste heruntergeladener Elemente aus dem Safari -Browser entfernt wird.
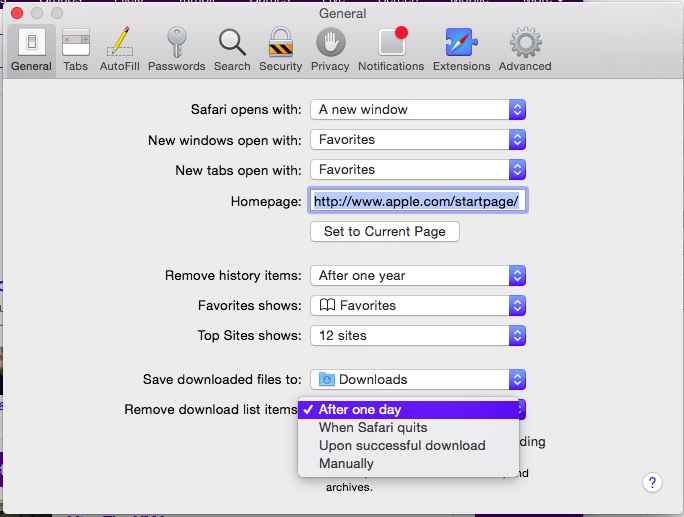
71. Teilen Sie die Ansicht in Fotos -App für Mac OS X auf
Öffnen Sie Fotos> Öffnen Sie jedes Bild in der Fotos -App> Klicken Sie in der Fotos -App -Symbolleiste auf die Fotos aufgeteilt
72. Ändern Sie die Standardsuchmaschine in Safari
Öffnen Sie die Safari> Einstellungen> Registerkarte Such> Wählen Sie die Suchmaschine, die Sie im Dropdown -Menü "Suchmaschine" verwenden möchten
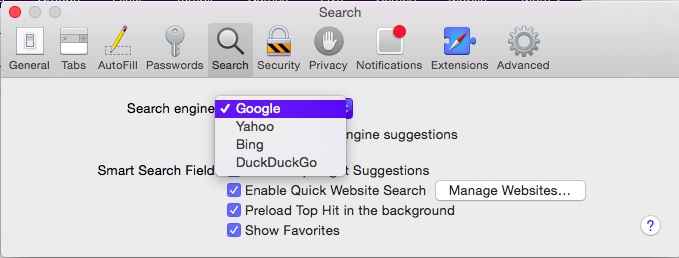
73. Verstecken/ Zeigen Sie Ihr Dock
Drücken Sie den Befehl + Option + D, um Ihr Dock auszublenden. Wiederholen Sie diesen Schritt, um das versteckte Dock anzuzeigen. Gehen Sie einen Schritt voraus und verwenden Sie diesen Befehl, um das Dock auf dem Mac Ihres Freundes zu verbergen. Sehen Sie sich seinen Ausdruck an!
74. Drücken Sie die Befehlstaste. Halten Sie es gedrückt und drücken Sie die Registerkartenschlüssel nacheinander, um Ihre offenen Apps zu durchlaufen. Wenn Sie eine App schließen müssen, drücken Sie einfach Q. Drücken Sie H, um das App -Fenster zu minimieren oder auszublenden.
75. Gruppen Sie Dateien in einen Ordner wie ein Chef
Wählen Sie die Dateien aus, die Sie gruppieren möchten. Klicken Sie mit der rechten Maustaste auf eines der Dateien und wählen Sie "Neuen Ordner mit Auswahl" aus.
76. Fügen Sie das Apple -Symbol in Namen von Dateien/ Ordnern oder in Ihr Dokument ein
Drücken Sie die Option + Shift + K in Ihrem MacBook, während Sie eine Datei umbenennen oder einen Text in jedem Dokument bearbeiten. Später danke mir hier.
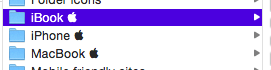
77. Vergrößerung im Dock stoppen
Systemeinstellungen> Dock> Vergrößerung> Deaktivieren Sie das Feld
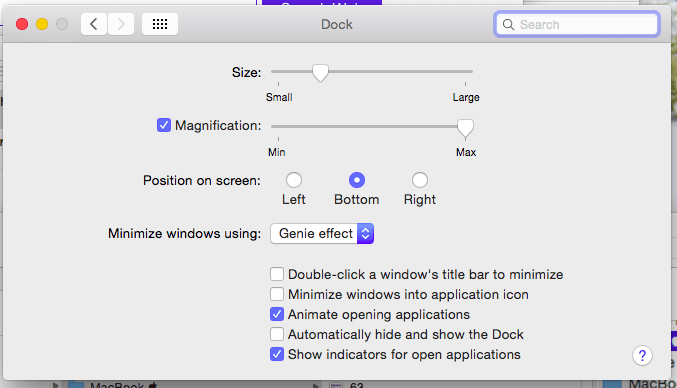
78. Stationery Pad -Optionen für jede Datei
Für jedes Dokument -Press -Befehl ' + i', um die für diese bestimmte Datei für diese zu öffnen. Klicken Sie auf das Kontrollkästchen gegen 'Stationery Pad'. Wählen Sie beim Speichern einer Datei die Option von 'Stationery Pad' aus. Jetzt, wenn Sie die Datei öffnen, wird eine doppelte Datei geöffnet. Dies ist sehr nützlich für Dokumente, die als Vorlagen verwendet werden, und verhindert, dass Sie die Originaldatei versehentlich ersetzen.
79. Ändern Sie die Cursorgröße in die bevorzugte Größe von Oma
Systemeinstellungen> Barrierefreiheit> Schäden anzeigen> 'Cursorgröße:'> Ändern Sie die Cursorgröße mit der Scroll auf eine Größe, die Sie bevorzugen.
80. Finden Sie verschiedene Optionen in den Systempräferenzen in verschiedenen Versionen von OS X
Apple Release -Updates für das OS X. Mit diesen verschiedenen Optionen wechseln Sie von einem Abschnitt zu einem anderen in den Systempräferenzen. Es könnte einen Fall geben, in dem wir in diesem Tutorial Ihnen gesagt haben. In der Tip -Nummer 79 in früheren Versionen von OS X waren beispielsweise die Option zur Änderung der Cursorgröße Systemeinstellungen> Universal Access> Maus und Trackpad. In den späteren Versionen von OS X wurde es in Systemeinstellungen> Barrierefreiheit> Anzeigebereich> 'Cursorgröße:' geändert: '.
In einem solchen Fall mach dir keine Sorgen. Einfache offene Systemeinstellungen mit Spotlight. Geben Sie in der oberen rechten Ecke im Suchfeld das ein, wonach Sie suchen, und Sie werden in den entsprechenden Abschnitt gerichtet. Zusätzlich schlägt das Betriebssystem einen ähnlichen ähnlichen verwandten Text vor.
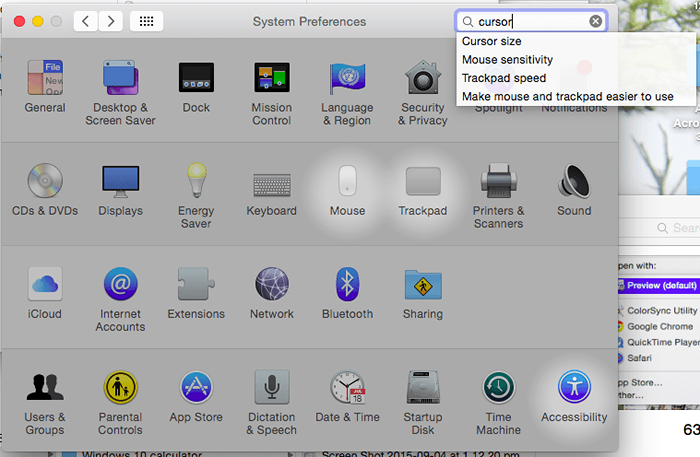
81. Die Kraft, die beunruhigende Anwendung zu beenden
Drücken Sie den Befehl + Option + q, um die beunruhigende App zu beenden.
82. Öffnen Sie eine Reihe von Ordnern gleichzeitig
Angenommen, Sie haben eine Reihe von Ordnern in einem bestimmten Ordner und möchten den Inhalt durch und nach durchlaufen. Wählen Sie in der Listenansicht alle Ordner aus, indem Sie den Befehl ' + a' drücken und dann die rechte Pfeiltaste drücken. Ein Echtzeit -Sparer, wenn Sie den Inhalt einer Reihe von Ordnern durchsuchen möchten.
83. Um alle Ordner in dieser Listenansicht zu schließen.
84. Wählen Sie aus, welche Apps in Ihrer Spotlight -Suche angezeigt werden
Systemeinstellungen> Spotlight> Suchergebnisse> Apps einschließen oder ausschließen, auf die Sie Spotlight zugreifen möchten.
85. Ausschließen bestimmte Ordner von den Spotlight -Suchergebnissen aus
Wenn Sie aus bestimmten Gründen bestimmte Ordner von der Spotlight -Suche ausschließen möchten, dann klicken.
86. Alarm -Sound ändern
Systemeinstellungen> Sound> 'Soundeffekte' Registerkarte> 'Wählen Sie einen Alarm -Sound aus:'
87. Das Ordner -Symbol anpassen
Befolgen Sie diesen separaten Beitrag zum Anpassen des Ordnersymbols in Mac OS X.
- « So erstellen und verwalten Sie Kinderkonto in Windows 10
- So stellen Sie die Bildschirmhelligkeit in Windows 10 ein »

