Live -Stream -Spiele zu Twitch, YouTube und anderen beliebten Plattformen
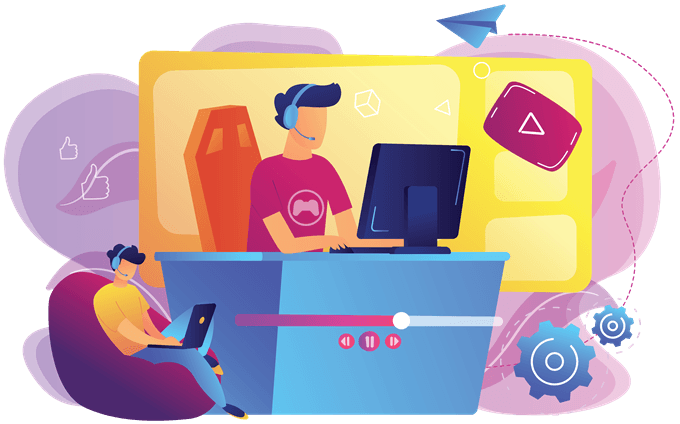
- 4299
- 590
- Miriam Bauschke
Wollte schon immer wissen, wie man zu Twitch, YouTube oder anderen beliebten Streaming -Plattformen streamen? In diesem Leitfaden werden wir genau erklären, wie es geht. Wir werden Sie durch jeden Schritt führen, damit Sie genau wissen, was getan werden muss.
Am Ende des Handbuchs werden Sie eingerichtet und bereit sein, Ihren ersten Live -Stream zu starten. Lesen Sie alles sorgfältig durch, um sicherzustellen, dass Sie keine Fehler machen.
InhaltsverzeichnisWir werden die folgenden Schritte abdecken:
- Wählen Sie Ihre Streaming -Software aus
- Optimierung Ihrer Einstellungen
- Wählen Sie Ihre Streaming -Plattform aus
- Richten Sie Ihren Stream -Schlüssel ein
- Live gehen

- Öffnen Sie zuerst die Einstellungen und klicken Sie dann auf die Video Tab.
- Suchen Sie nach einer Option für Fps Und Basis-/skalierte Auflösung.
- Zunächst setzen Sie diese auf 60 fps Und 1920 × 1080.
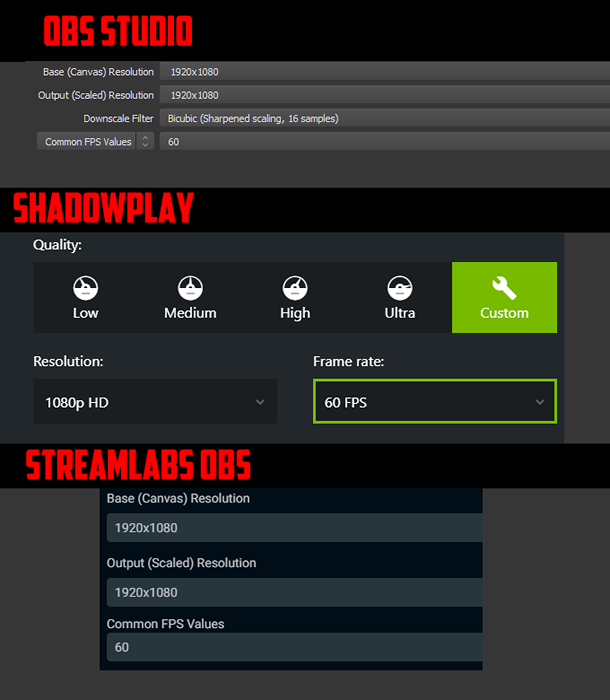
Danach, Öffnen Sie das Spiel, das Sie aufnehmen möchten. Als nächstes müssen Sie Wählen Sie die Quelle des Spiels. In ShadowPlay wird dies automatisch durchgeführt. In OBS -Streamlabs und OBS Studio müssen Sie eine Quelle hinzufügen.
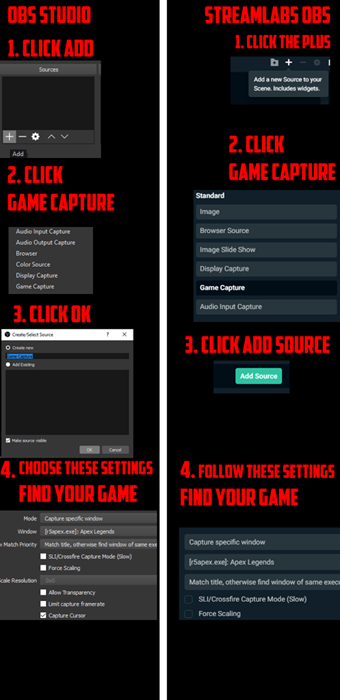
Das obige Bild erklärt den Prozess. Sobald Sie die Quelle hinzugefügt haben, Nehmen Sie ein komplettes Spiel auf. Sobald es fertig ist, sehen Sie sich die Video -Wiedergabe an. Hat es überhaupt stottern? Wenn ja, versuchen Sie niedrigere Einstellungen. Versuchen Sie weiter, bis Sie den Sweet Spot finden.
Was ist nun mit deiner Bitrate? Dies kann durch Testen Ihrer Netzwerkverbindung bestimmt werden. Gehen Sie zum Speedtest.Netz und einen Test durchführen. Notieren Sie sich Ihre Upload -Geschwindigkeit. Eine gute Faustregel ist, dass Sie Ihre Bitrate 75% Ihrer Upload -Geschwindigkeit haben. Dies gibt Ihnen genügend Ersatz -Upload -Bandbreite für das Durchsuchen des Webs, das Hochladen von Dateien und das Online -Spielen von Spielen.
Als Beispiel brachte mein Test eine Upload -Geschwindigkeit von 6 zurück.20 Mbit / s, damit ich mein Bitrate möglicherweise auf 4650 einstellen kann, was zu 4.650 Kbit / s führt. Wie oben erwähnt, gibt es jedoch eine maximale Bitrate, die verwendet werden sollte. Twitch schlägt vor, dass dies 3.500 Kbit / s beträgt.
Befolgen Sie die folgenden Schritte, um Ihre Bitrate festzulegen.
Auf OBS -Studio und Streamlabs:
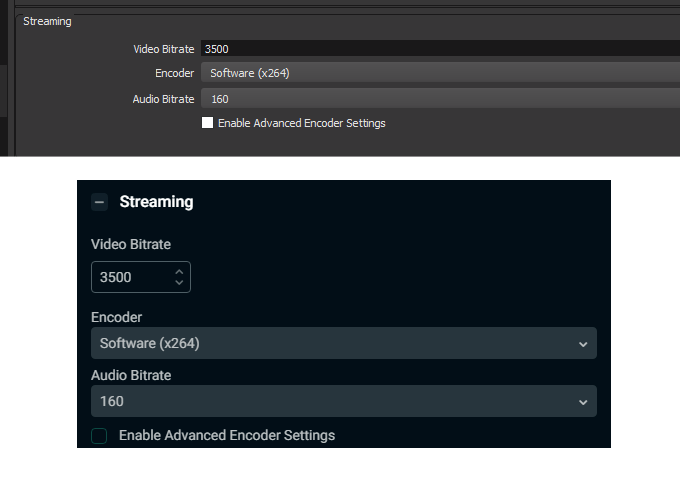
- Klicken Einstellungen
- Klicken Ausgang
- In der Bitrate -Einstellung, Geben Sie die Nummer ein Sie haben aus den obigen Informationen herausgearbeitet.
Auf Nvidia Shadowplay:
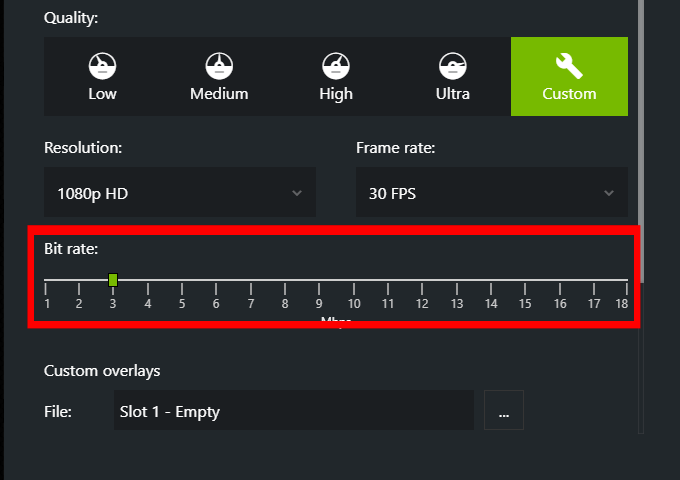
- Offen Geforce -Erfahrung.
- Drücke den Einstellungen Taste oben rechts.
- Klicken Einstellungen Unter im Spiel Overlay.
- Klicken Liveübertragung.
- Klicken Zucken oder Youtube.
- Verwenden Sie den SchiebereglerSo wählen Sie das richtige Bitrate aus.
Schritt 3: Wählen Sie Ihre Streaming -Plattform aus
Nachdem Sie Ihre Streaming -Software eingerichtet haben, ist es an der Zeit, sich für die Plattform Ihrer Wahl anzumelden. Es gibt eine Reihe von Auswahlmöglichkeiten im Internet, einschließlich Twitch, YouTube und Mixer.
Twitch und YouTube sind einfach die beliebtesten. Für diesen Leitfaden konzentrieren wir uns also auf diese. Sobald Sie sich angemeldet haben, müssen Sie Ihr Live -Stream -Dashboard besuchen. Um darauf zuzugreifen, befolgen Sie die folgenden Schritte.
Für zucken:
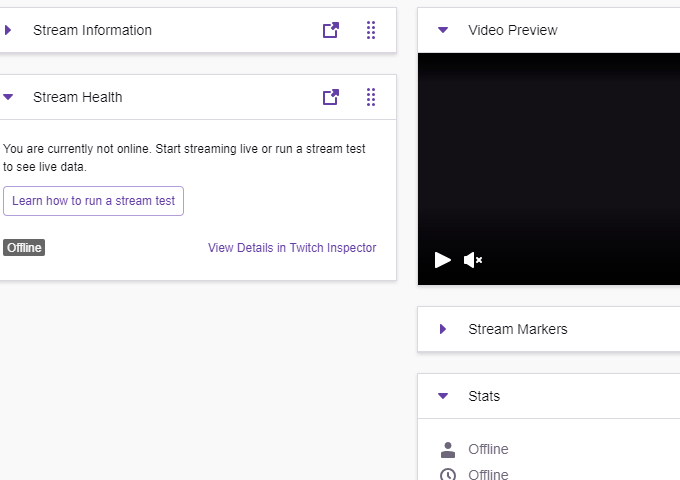
- Wenn Sie sich angemeldet haben, klicken Sie oben rechts Ihren Namen.
- Klicken Sie im Dropdown -Menü klicken Armaturenbrett.
Hier haben Sie alle Details, die Sie über Ihren Live -Stream benötigen. Von hier aus können Sie Ihren Stream -Titel, Ihre Spielkategorie, Ihre Tags, Ihren Chat anzeigen und den Stream -Auftritt überprüfen.
Für YouTube:
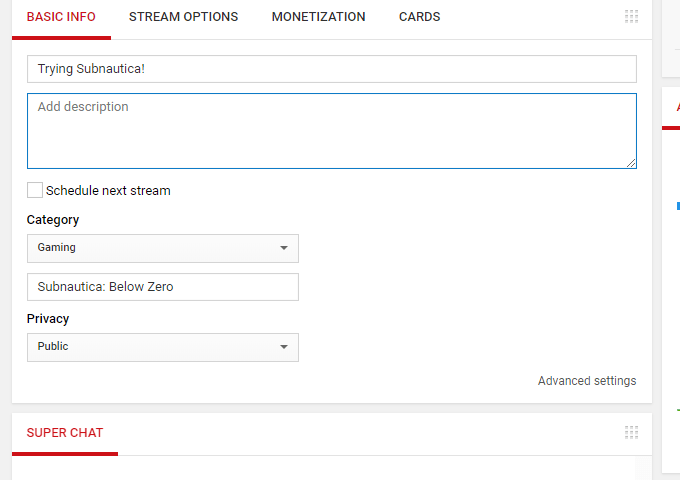
- Einmal unterschrieben, Klicken Sie auf Ihr Profilbild oben rechts.
- Klicken YouTube Studio (Beta).
- Auf der linken Andere Eigenschaften.
- Wählen Live -Stream jetzt.
Sie werden jetzt auf Ihrem Live -Stream -Dashboard sein. Von hier aus können Sie Ihren Stream -Titel auswählen, ein Spiel auswählen, eine Beschreibung hinzufügen, Ihren Chat überprüfen, Monetarisierungsoptionen anzeigen und mehr.
Schritt 4: Richten Sie Ihren Stream -Schlüssel ein
Damit Ihre Streaming -Software direkt auf Ihr Zucken, Ihr YouTube oder einen anderen Kanal streamen, benötigen Sie einen Stream -Schlüssel. Dies ist ein geheimer Authentifizierungsschlüssel, den Sie niemals mit jemand anderem teilen sollten.
Mit dieser Taste geben Sie der Streaming -Software -Erlaubnis zum Hochladen und Streamen direkt in Ihren Kanal, sobald Sie die drücken Strom Taste. Um Ihren Stream -Schlüssel zu finden, haben wir Schritte sowohl für YouTube als auch für das Zucken unten bereitgestellt. Andere Plattformen haben ähnliche Optionen, um den Stream -Schlüssel zu finden.
Auf Twitch:
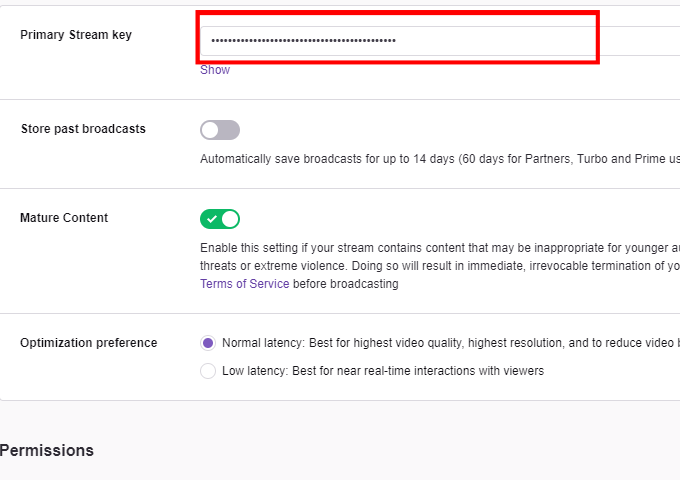
- Klicken Sie auf dem Twitch Dashboard auf Kanal Unter dem Abschnitt "Einstellungen) links
- Auf dieser Seite,klicken Kopieren auf der Privatstreamschlüssel.
- Sie können auch klicken Zeigen und kopieren Sie es manuell.
Auf Youtube:
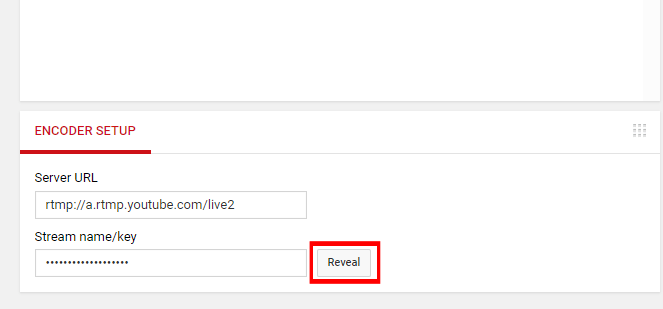
- Auf dem YouTube Live Dashboard, nach unten scrollen.
- Unter dem Encoder -Setup, klicken Aufdecken Neben dem Streamnamen/der Taste.
- Kopieren Sie die angezeigte Ziffernzeichenfolge.
Nachdem Sie Ihre Stream -Schlüssel haben, ist es Zeit, sie in Ihre Streaming -Software einzufügen. Befolgen Sie die folgenden Schritte für jede Streaming -Software:
Für OBS Studio oder OBS -Streamlabs:
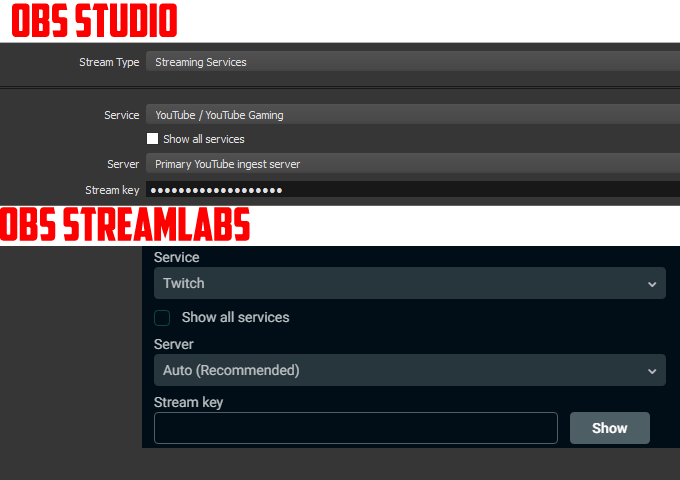
- Öffnen Sie das Einstellungsmenü.
- Klick auf das Strom Möglichkeit.
- In dieser Registerkarte,Fügen Sie Ihren Schlüssel in die ein Streamschlüssel Abschnitt.
- Stellen Sie sicher, dassWählen Sie die richtige Plattform unter Service.
Für Nvidia Shadowplay:
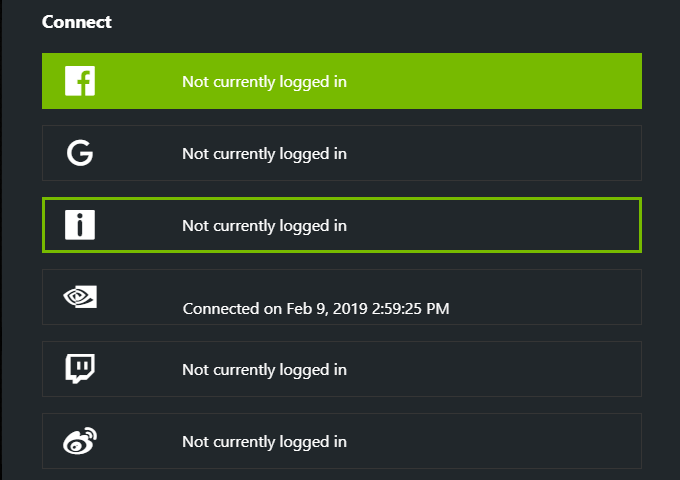
- Gehe zu Geforce -Erfahrung
- Klicken Sie auf die Schaltfläche Einstellungen.
- Klicken Einstellungen unter In-Game-Overlay.
- Klicken Verbinden und wählen Sie die Plattform, auf die Sie streamen möchten.
Nachdem Sie die obigen Schritte befolgt haben, werden Sie bereit sein, live zu gehen.
Schritt 5: Live gehen
Sie sind jetzt bereit, live zu gehen. Klicken Sie auf das Strom Taste in OBS Studio, OBS -Streamlabs oder Nvidia Shadowplay startet automatisch Ihren Stream. Sie können dann Ihr Dashboard auf Ihrer Streaming -Plattform anzeigen, um Ihren Stream und Ihre Leistung zu überwachen.
Stellen Sie sicher, dass Sie drücken Stop Stream Oder beenden Sie Stream in der Streaming -Software, sobald Sie das Streaming beendet haben.
Zusammenfassung
Ich hoffe, dieser Leitfaden war hilfreich. Wenn Sie Fragen zu diesem Leitfaden haben, hinterlassen Sie bitte einen Kommentar und ich werde versuchen, mich so schnell wie möglich bei Ihnen zu melden.
- « Schritte zum Reinigen Ihres Computers oder Laptops im Allgemeinen
- 3 Tools zur Diagnose und Fehlerbehebung mit Ihrem Monitor »

