Live -Fliesen funktionieren nicht in Windows 10 Fix
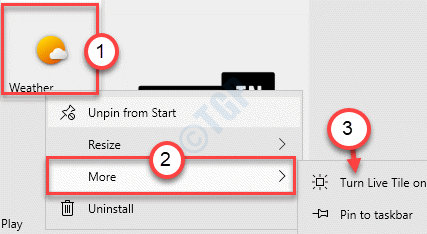
- 3141
- 964
- Aileen Dylus
Live -Fliesen sind eine der coolsten Funktionen im Windows -Betriebssystem, bei dem die Anwendungssymbole im Startmenü Merkmale der Anwendung anzeigen. Live -Fliesen sind die coolste Anpassungsoption für das Startmenü, die verfügbar ist. Wenn Sie sehen, dass Live -Fliesen nicht funktionieren, wenn Sie das Startmenü öffnen, ist dieser Artikel nur für Sie geeignet. Befolgen Sie diese einfachen Korrekturen, um das Problem in kürzester Zeit zu lösen.
NOTIZ-
Live-Fliesenfunktion funktioniert nur mit einer ausgewählten Vielfalt von Anwendungen (gleicher Spotify, Mail, Wetter usw.) in Windows 10. Also, wenn alle App -Fliesen nicht "leben" sind, ist das keine Anomalie.
Inhaltsverzeichnis
- Fix 1 - Führen Sie die Store Apps Fehlerbehebung aus
- Fix 2 - Führen Sie ein PowerShell -Skript aus
- Fix 3 - Versuchen Sie, sich mit einem neuen Benutzerkonto anzumelden
- Fix 4 - Aktivieren Sie Live -Flieseneinstellungen für einzelne App -Fliesen
- Fix 5 - Deaktivieren Sie die kundenspezifische Schriftskalierung
- Beheben Sie 6 - Deinstallieren und installieren Sie die App erneut
- Fix 7 - Leeren Sie den Tempordner
- Fix 8 - Führen Sie eine Festplattenreinigung durch
Fix 1 - Führen Sie die Store Apps Fehlerbehebung aus
Store Apps Fehlerbehebung kann dieses Live -Fliesen -Problem beheben, mit dem Sie konfrontiert sind.
1. Öffnen Sie einfach die Einstellungen auf Ihrem Computer.
2. Sobald es geöffnet ist, klicken Sie auf die “Update & Sicherheit" Einstellungen.
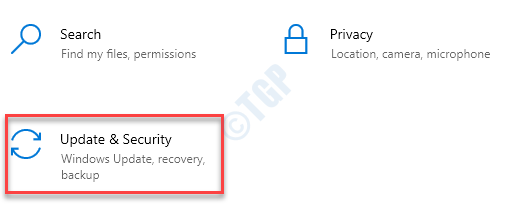
3. Hier müssen Sie auf die “klickenFehlerbehebung“.
4. Klicken Sie danach auf die “Zusätzliche Fehlerbehebung“.
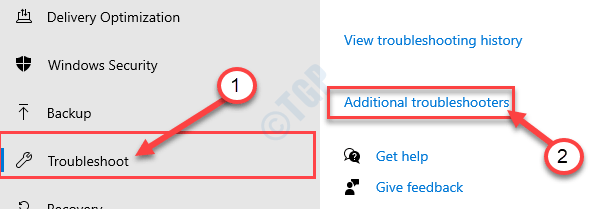
5. Daneben klicken Sie auf “Windows Store -Apps“.
6. Dann klicken Sie auf “Führen Sie den Fehlerbehebung durch“.
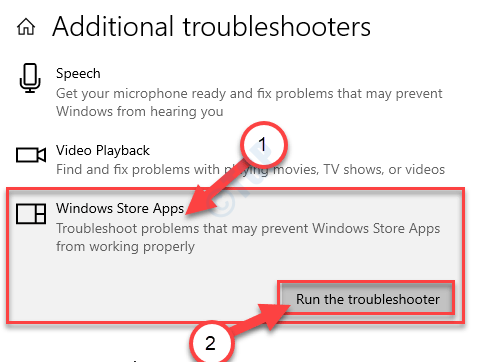
Windows Store -Apps Fehlerbehebung erfasst nun, ob ein Problem mit dem besteht MS Store.
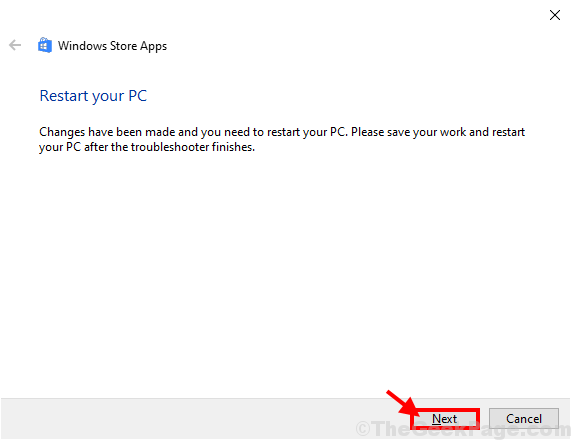
Einmal der Fehlerbehebung Behebt das Problem auf Ihrem Computer, Neustart Ihr Computer, um den Fix anzuwenden.
Fix 2 - Führen Sie ein PowerShell -Skript aus
Sie müssen das PowerShell -Skript auf Ihrem Computer ausführen, um das Problem zu beheben.
1. Typ "CMD”Im Suchfeld.
2. Danach klicken Sie mit der rechten Maustaste auf die “Eingabeaufforderung"Und klicken Sie auf"Als Administrator ausführen“.
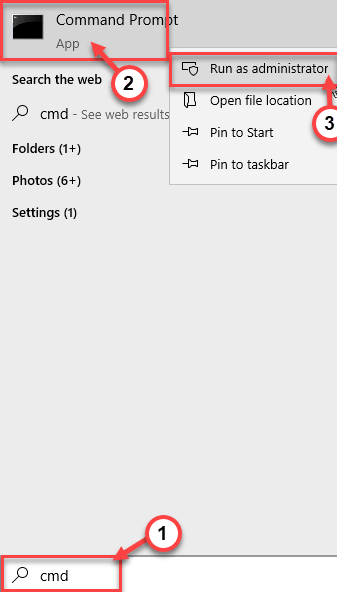
3. Wenn das Terminal erscheint, schreiben Sie diesen Code und klicken Sie auf Eingeben.
Herunterfahren -r

Ihr Computer wird vollständig heruntergefahren und Neustart Nach dem Schließen.
Jetzt müssen Sie das Funktionspaket erneut registrieren.
1. Drücken Sie die Windows -Schlüssel+x Schlüssel zusammen.
2. Klicken Sie danach auf die “Taskmanager“.

3. Klicken Sie dann auf die “Laufen"Und klicken Sie auf"Neue Aufgabe“.
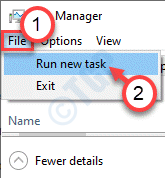
4. Typ "Power Shell" In der Box.
5. Aktivieren Sie das Kontrollkästchen “Erstellen Sie diese Aufgabe mit administrativen Berechtigungen“. Klicke auf "OK“.
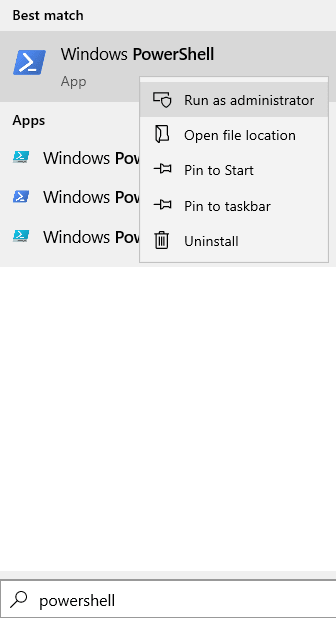
6. Wenn sich das PowerShell -Fenster im Verwaltungsmodus öffnet, fügen Sie diesen einfachen Code ein und klicken Sie auf Eingeben.
Get -AppXPackage -all * Shellexperience * -Packagetype -Bundle |% Add -AppxPackage -register -DisableDevelopmentMode ($ _.InstallLocation + "\ AppxMetAdata \ AppxBundLemanifest.xml ")

Sobald Sie diesen Befehl ausgeführt haben und das PowerShell -Fenster schließen.
Neu starten dein Computer. Sobald Sie Ihr Gerät neu gestartet haben, wird die Live -Fliesenfunktion wieder funktionieren.
Fix 3 - Versuchen Sie, sich mit einem neuen Benutzerkonto anzumelden
Versuchen Sie, sich mit einem neuen Benutzerkonto anzumelden.
1. Drücken Sie zunächst die Windows -Schlüssel+i Schlüssel zusammen.
2. Klicken Sie dann auf die “Konten”Einstellungen, um darauf zuzugreifen.

3. Im Einstellungen Fenster, klicken Sie auf “Familie und andere Benutzer“.
4.Sie müssen auf die “klicken“Fügen Sie ein Familienmitglied hinzuUm den Prozess der Erstellung eines neuen Kontos zu beginnen.*

* NOTIZ- Falls Sie einen anderen Konto -Typ einfügen möchten, scrollen Sie einfach im selben Fenster nach unten und klicken Sie auf “Fügen Sie jemand anderem zu diesem PC hinzu" unter 'Andere Benutzer''.
5. Wenn Sie das Microsoft -Kontofenster haben, geben Sie eine E -Mail -Adresse ein.
6. Danach klicken Sie auf “NächsteUm zum nächsten Schritt fortzufahren.
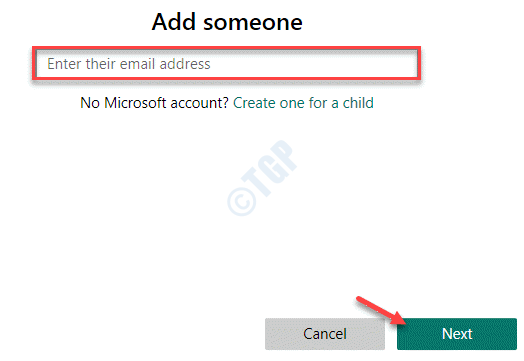
Befolgen Sie nun Anweisungen auf dem Bildschirm, um den Kontoerstellungsprozess abzuschließen.
7. Klicken Sie mit der rechten Maustaste auf das “, um sich von Ihrem Girokonto abzuzeichnen.“Windows -Symbol“.
8. Klicken Sie danach auf die “Schalten oder abmelden“. Dann klicken Sie auf “austragen“.
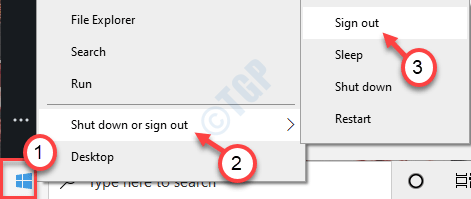
9. Auf dem Anmeldebildschirm sehen Sie Ihre Konten verfügbar.
10. Klicken Sie auf Ihr neues Konto, um sich damit anzumelden.
(Das neue Konto wird für uns als "Administrator" bezeichnet.)
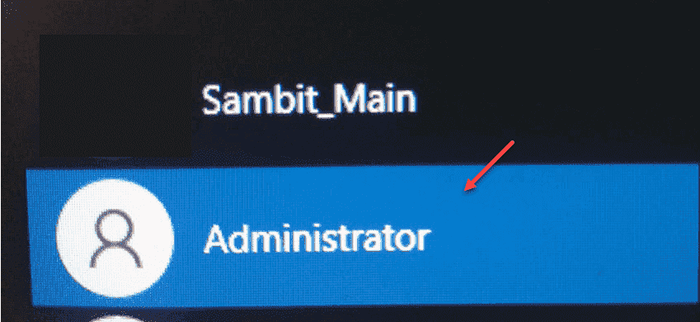
11. Danach klicken Sie auf “anmeldenSich für das Konto anmelden.
Sobald Sie Ihr neues Konto angemeldet haben, überprüfen Sie, ob Sie die Live -Fliesen sehen können oder nicht.
Fix 4 - Aktivieren Sie Live -Flieseneinstellungen für einzelne App -Fliesen
Sie können versuchen, die Live -Flieseneinstellungen für einzelne App -Fliesen zu aktivieren.
1. Drücken Sie einmal die Windows -Taste.
2. Klicken Sie mit der rechten Maustaste auf App-Fliesen (wie E-Mail, Wetter) und klicken Sie auf “Mehr>“.
3. Danach klicken Sie auf “Live -Fliese einschalten”Um die Funktion zu aktivieren.
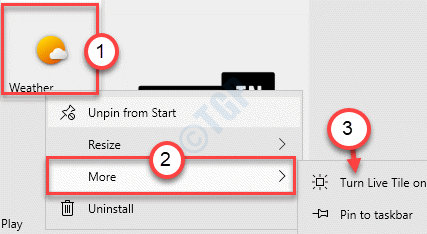
Auf diese Weise können Sie die Live -Fliesenfunktion für jede Anwendungskachel im Startbildschirm aktivieren.
Fix 5 - Deaktivieren Sie die kundenspezifische Schriftskalierung
Einige Benutzer haben darüber informiert, dass das Problem aufgrund der Schriftskalierung auftritt.
1. Drücken Sie die Fenster Schlüssel zusammen mit dem 'ICH' Taste.
2. Wenn das Einstellungsfenster angezeigt wird, klicken Sie auf die “System" Einstellungen.

3. Sobald sich die Systemeinstellungen öffnen, wählen Sie auf der linken Seite die „die“Anzeige" Einstellungen.
4. Scrollen Sie danach nach unten, um die Skala und Layout zu finden. Setzen Sie die “Ändern Sie die Größe von Text, Apps und anderen Elementen" Zu "100% (empfohlen)“.

Versuchen Sie, die Live -Fliesenfunktion erneut zu überprüfen.
Beheben Sie 6 - Deinstallieren und installieren Sie die App erneut
Wenn Sie sehen, dass nur ein oder zwei App-Kacheln keine Live-Fliesenfunktion zeigen, können Sie sie deinstallieren und erneut installieren.
1. Klicken Sie auf das Windows -Symbol, um das Startmenü zu öffnen.
2. Klicken Sie danach mit der rechten Maustaste auf die problematische App und klicken Sie auf “DeinstallierenUm es zu deinstallieren.
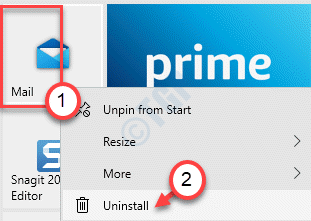
3. Öffnen Sie nach der Deinstallation der Anwendung den Microsoft Store.
4. Installieren Sie danach den neuesten Build der Anwendung.
Schauen Sie sich an, dass die Live -Fliese funktioniert oder nicht.
Fix 7 - Leeren Sie den Tempordner
Das Löschen des TEMP -Ordners kann dieses Problem lösen.
1. Klicken Sie mit der rechten Maustaste auf die Windows -Symbol.
2. Dann klicken Sie auf “Laufen“.
3. Wenn das Laufen Terminal taucht auf, Typ “%temp%“. Sobald Sie darauf klicken “OK", Die Temperatur Ordner wird angezeigt.
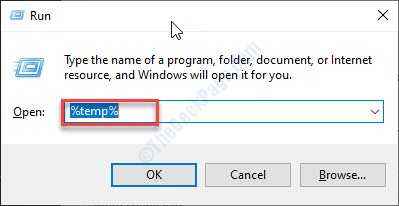
4. Wenn das Temperatur Ordner öffnet sich, drücken Sie 'Strg+a''.
Alle Ordner und Dateien in der Temperatur Der Ordner wird ausgewählt.
5. Danach drücken Sie die 'Löschen'Schlüssel, um alles von der zu entfernen Temperatur Ordner.
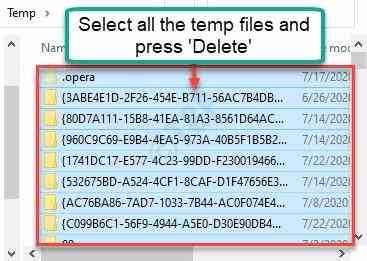
Ihr Problem sollte sicher gelöst werden.
Fix 8 - Führen Sie eine Festplattenreinigung durch
Manchmal, wenn Sie eine große Anzahl von Cache -Dateien, temporäre Dateien haben, kann dieses Problem auftreten.
1. Drücken Sie Windows+r Schlüssel zusammen.
2. Danach, Paste Dieser Befehl und Hit Eingeben.
Cleanmgr /niedrige Festplatte
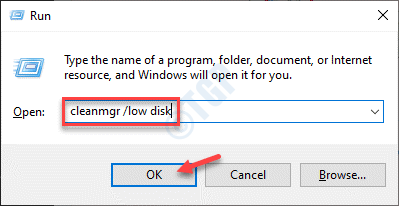
Die Disk diesreinigte Fenster wird geöffnet.
3. Wenn das Aufräumarbeiten für Festplatten: Antriebsauswahl Das Fenster wird angezeigt, klicken Sie auf die “Fährt:"Und wählen Sie Ihr Windows 10 -Laufwerk (normalerweise ist es das„ C: “-Verfahren).
4. Klicken Sie nun auf “OK“.
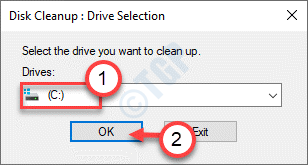
Lassen Sie eine Weile die Anzahl der Mülldateien auf dem Laufwerk berechnen.
5. Nun in der “Dateien zum Löschen:Abschnitt, ticken Sie alle Kästchen einzeln an.
6. Danach klicken Sie auf “OK”Um den Reinigungsprozess zu starten.
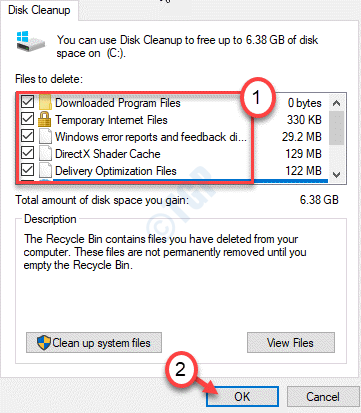
Die Aufräumarbeiten für die Festplatte löschen alle Junk -Dateien aus dem Laufwerk C: Drive. Starten Sie das System bei Bedarf neu.
Überprüfen Sie danach noch einmal die Live -Fliesen. Ihr Problem sollte gelöst werden.
- « Der gesamte RAM kann in Windows 10 /11 PC -Fix nicht verwendet werden
- Bluestacks BSOD -Fehlercode 0x00000667 in Windows 10 Fix »

