Die Loadlibrary fehlgeschlagen mit Fehler 1114 in Windows 10, 11 Fix
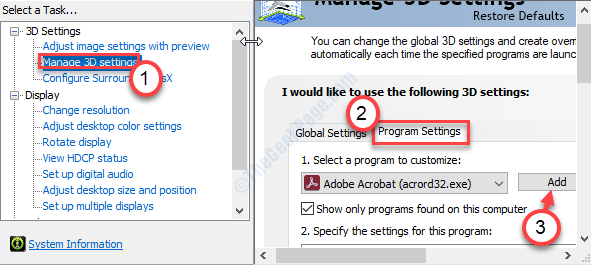
- 2742
- 358
- Ilja Köpernick
Manchmal sehen Sie bei der Verwendung einer grafisch gesteuerten Anwendung auf Ihrem Computer eine Fehlermeldung 'Loadlibrary fehlgeschlagen mit Fehler 1114: Eine DLL-Initialisierungsroutine (Dynamic Link Library) fehlgeschlagen. Dieses Problem tritt normalerweise aufgrund der Einstellungen für erzwungene Stromeinsparungen in Stromversorgungsoptionen auf Ihrem Computer auf. Um dieses Problem zu lösen, befolgen Sie diese einfachen Korrekturen auf Ihrem Computer.
Inhaltsverzeichnis
- Fix 1 - Schaltbare dynamische Grafikeinstellungen ändern
- Fix 2 - Aktualisieren Sie Ihren Anzeigetreiber
- Fix 3 - Stellen Sie die Anwendung so ein, dass Sie einen Hochleistungsprozessor verwenden
Fix 1 - Schaltbare dynamische Grafikeinstellungen ändern
Sie müssen die Leistung für schaltbare dynamische grafische Einstellungen auf Ihrem Computer maximieren.
1. Drücken Sie Windows -Schlüssel+r.
2. Um die erweiterten Grafikeinstellungen zu öffnen, fügen Sie dies in das Fenster aus, das ausführen. Schlag Eingeben.
Kontrolle.exe powercfg.Cpl ,, 3
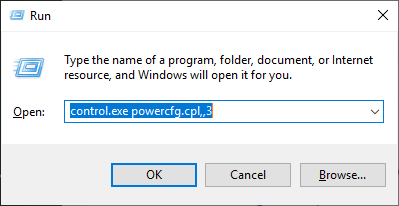
3. Suchen Sie im Fenster Stromoptionen nach dem “Schaltbare dynamische Grafiken“. Klicken Sie auf, um es zu erweitern.
5. Dann klicken Sie auf “Globale Einstellungen“.
4. Klicken Sie dann auf die Dropdown-Option "auf Batterie:" und stecken Sie sie ein und stellen Sie sie auf “Leistung maximieren“.
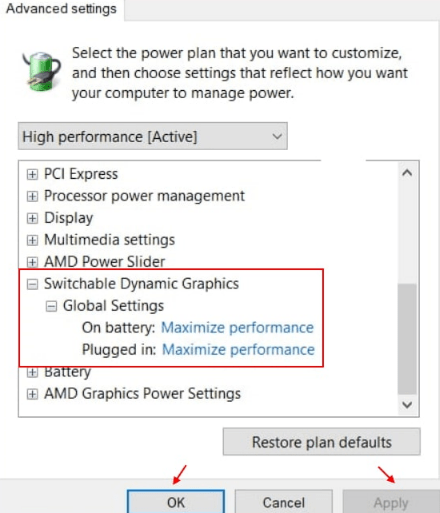
6. Machen Sie dasselbe mit den Einstellungen "Steckte:".
7. Schließlich klicken Sie auf “AnwendenUnd dann auf "OK“.
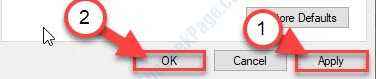
Sie werden die Fehlermeldung nicht noch einmal sehen.
Fix 2 - Aktualisieren Sie Ihren Anzeigetreiber
Manchmal können beschädigte Fahreraktualisierungen dieses Problem verursachen.
1. Sie müssen mit der rechten Maustaste auf das Windows-Symbol auf Ihrem Bildschirm klicken. Dann klicken Sie auf “Laufen“.
2. Schreiben "devmgmt.MSC"Und dann klicken Sie auf"OK“.
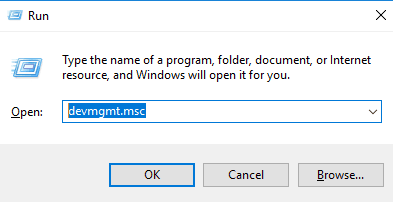
3. Wenn der Geräte -Manager auf Ihrem Computer geöffnet wird, müssen Sie die “erweiternAnzeigeadapter“.
4. Sie müssen mit der rechten Maustaste auf Ihren Grafikadapter klicken und dann auf “klicken“Treiber aktualisieren“.
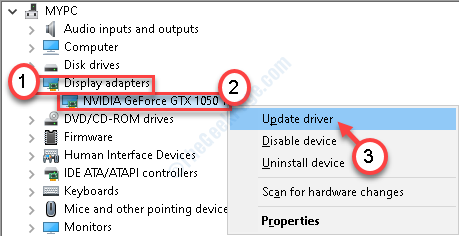
5. Klicken Sie im nächsten Schritt einfach auf “Suchen Sie automatisch nach Treibern“.
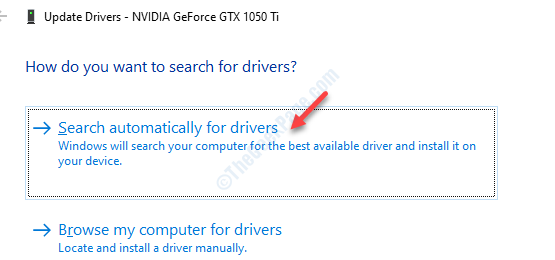
Lassen Sie Windows ein paar Minuten lang nach einem Treiber suchen und automatisch installieren.
Fix 3 - Stellen Sie die Anwendung so ein, dass Sie einen Hochleistungsprozessor verwenden
Sie können die Anwendung so festlegen.
1. Suchen nach "NVIDIA -Bedienfeld“.
2. Dann müssen Sie auf die “klicken“NVIDIA -Bedienfeld“.
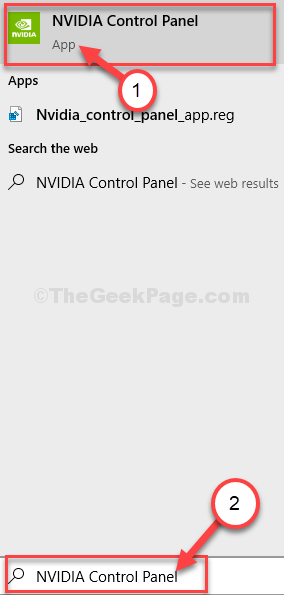
3. Wenn das Bedienfeld angezeigt wird, klicken Sie auf die “3D -Einstellungen verwalten“.
4. Danach klicken Sie auf “Programmeinstellungen“.
5. Klick auf das "Hinzufügen”Um das Programm hinzuzufügen.
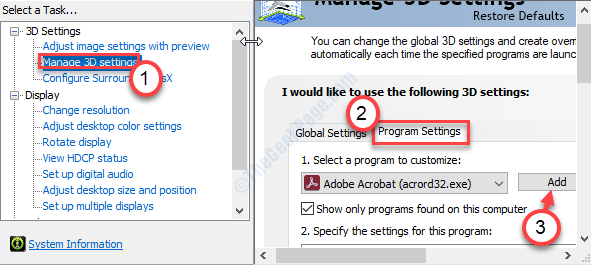
6. Hier wählen Sie die Anwendung, mit der Sie Probleme haben.
7. Dann müssen Sie den "bevorzugten Grafikprozessor" in die "umschalten"Hochleistungsprozessor“.
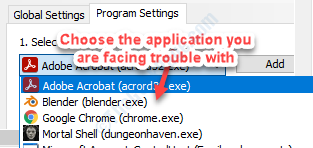
Schließen Sie das NVIDIA -Bedienfeld auf Ihrem System.
Starten Sie das System neu.
Sie werden die Fehlermeldung nicht noch einmal sehen.
- « Ereignis -ID 1000 Anwendungsfehler in Windows 10/11 Fix
- Service -Host -Lieferoptimierung hoher Netzwerknutzung Fix »

