Logitech -Maus funktioniert nicht? 11 Korrekturen zum Versuchen

- 940
- 12
- Lana Saumweber
Logitech ist einer der beliebtesten peripheren Computerhersteller der Welt, und Millionen ihrer Mäuse sind überall mit Computern verbunden. Es ist also keine Überraschung, dass viele Menschen von Zeit zu Zeit Probleme mit ihren Logitech -Mäusen haben.
Normalerweise sind diese Störungen selten und leicht zu lösen. Folgen Sie einfach den Tipps zur Fehlerbehebung unten und Sie werden in kürzester Zeit wegklicken.
Inhaltsverzeichnis
Einige Logitech -Mäuse können verwendet werden, indem sie direkt mit einem USB. Wenn Sie eine dieser Mäuse haben, können Sie sofort Machtprobleme ausschließen, da Ihre Maus nicht funktioniert.
2. Sind Sie mit dem richtigen Gerät verbunden??
Einige Logitech -Mäuse können Sie Verbindungsvoreinstellungen für mehrere Geräte speichern. Sie können beispielsweise zwischen Mac, PC, Android -Gerät und iPad wechseln, indem Sie eine Schalttaste drücken. Überprüfen Sie, ob Ihre Maus eine solche Taste hat. Wenn Sie es versehentlich gedrückt haben, wechselt es zu einem anderen Profil.
3. Verwenden Sie verschiedene USB -Anschlüsse
Jeder Computerbenutzer trifft schließlich auf das Geheimnis eines bestimmten USB -Geräts, der an einem USB -Anschluss arbeitet, aber nicht auf einem anderen. Wenn dieses unerklärliche Rätsel wieder festgehalten hat, schließen Sie Ihre Maus oder seinen drahtlosen Empfänger in einen anderen Port an, um festzustellen, ob es einen Unterschied macht.
4. Probieren Sie die Maus auf einem anderen Computer aus
Um den Computer als Problem zu beseitigen, versuchen Sie Ihre Maus mit Mausunterstützung auf einem anderen Computer oder Gerät. Wenn die Maus korrekt auf einem anderen Gerät, jedoch nicht auf Ihrem Computer arbeitet, legt dies nahe, dass das Problem mit dem Computer und nicht mit der Maus oder ihrem USB -Empfänger liegt.
5. Wechseln Sie zwischen dem einheitlichen Empfänger und Bluetooth
Viele Logitech -Peripheriegeräte verwenden die einheitliche Empfängertechnologie des Unternehmens. Jedes Gerät, das einen einheitlichen Empfänger unterstützt. Außerdem kann jeder einheitliche Empfänger mehrere Geräte gleichzeitig anschließen. Wenn Sie beispielsweise eine Maus und Tastatur kaufen, müssen Sie nur einen Empfänger verwenden, nicht beides, nicht beides.

Einige Logitech -Mäuse unterstützen sowohl Bluetooth als auch vereinheitliche Empfänger. Wenn Sie eine solche Maus haben, wechseln Sie von einem Verbindungsart zum anderen von einem Verbindungsart. Wenn Sie Bluetooth verwenden, wechseln Sie zum einheitlichen Empfänger und umgekehrt. Von den beiden ist der einheitliche Empfänger am zuverlässigsten.
Wenn Sie mehr als einen einheitlichen Empfänger haben, können Sie versuchen, Ihre Maus an die andere zu binden, um auszuschließen, dass der Empfänger fehlerhaft geworden ist. Dazu müssen Sie die einheitliche Software von Logitech installieren lassen, um Ihre Maus an einen anderen Empfänger zu binden, der mit dem sie versandt wird. Befolgen Sie einfach die Anweisungen in der App, um Ihre Maus zu binden.
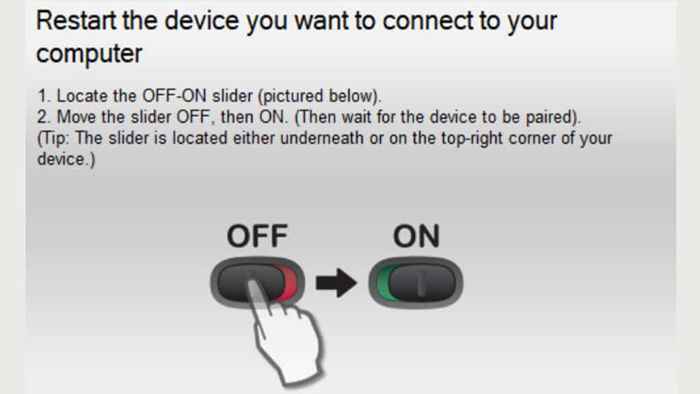
Es ist so einfach wie das Einstecken des neuen Empfänger.
6. Aktualisieren Sie die Mausfirmware
Während wir uns mit dem Thema des einheitlichen Empfängers befassen, kann die Firmware nicht aktualisiert werden, wenn Sie Ihre Maus im Bluetooth -Modus verwenden können. Nehmen Sie sich die Zeit, um Ihre Maus wie oben beschrieben auf den einheitlichen Empfänger zu wechseln, falls ein neues Firmware -Update verfügbar ist.
Wenn Sie eine drahtlose Maus mit einem festen USB -Empfänger und ohne Bluetooth haben, müssen Sie sicherstellen, dass die Logitech -Software installiert ist, um die Aktualisierung der Firmware auf der neuesten Version zu aktivieren. Laden Sie dann das Tool von Logitech Firmware-Update herunter und führen Sie es auf den Anweisungen auf dem Bildschirm aus.
7. Aktualisieren Sie Ihre Logitech -Software
Apropos Software von Logitech, wenn Ihre Maus nach einem Windows -Update begonnen hat, benötigen Sie möglicherweise eine neuere Version der Logitech -Software. Besuchen Sie die Website der Hersteller und suchen Sie nach neuen Software- oder Treiber -Downloads für Ihre Maus.
8. Installieren Sie Ihren Mausfahrer manuell neu (Windows)
Wenn das Installieren der neuesten Logitech -Software das Problem nicht behebt, können Sie Windows 'Standard -Maus -Treiber manuell neu installieren:
- Drücken Sie Windows + R und geben Sie dann DevMgmt ein.MSC und drücken Sie die Eingabetaste, um den Geräte -Manager zu öffnen.
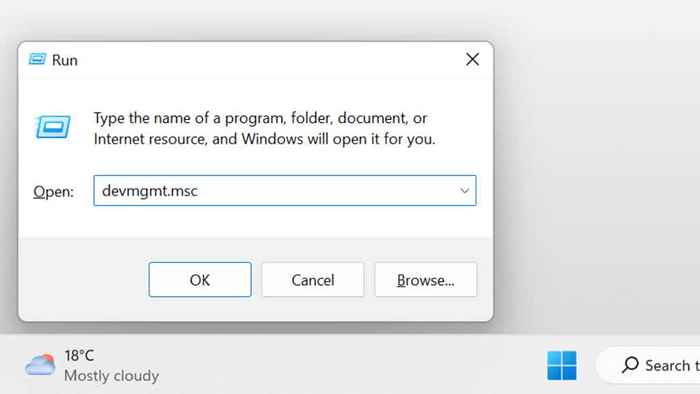
- Erweitern Sie den Abschnitt Mäuse und anderer Zeigegeräte im Geräte -Manager.
- Suchen Sie nach Ihrer Maus (wenn Sie mehr als eine haben) und drücken Sie die Taste mit der rechten Maustaste auf Ihrer Tastatur oder klicken Sie mit einer alternativen Maus mit der rechten Maustaste.
- Wählen Sie das Gerät deinstallieren.
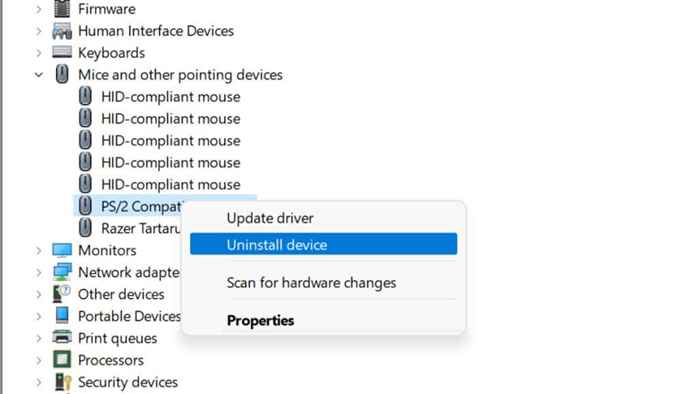
- Starte deinen Computer neu.
Sobald Sie den Computer neu gestartet haben, installiert Windows die Standardmaus -Treiber automatisch neu.
Wenn die Neuinstallation der Fahrer nicht funktioniert, sollten Sie versuchen, die Fahrer manuell zu aktualisieren. Angenommen, Ihre Windows -Installation funktioniert wie beabsichtigt, sollte dies automatisch geschehen sein. Es kann jedoch nicht schaden, zu überprüfen, ob Sie die neuesten Treiber für Ihre Maus verwenden.
- Drücken Sie Windows + R, geben Sie devMgmt ein.MSC und drücken Sie die Eingabetaste.

- Erweitern Sie den Abschnitt Mäuse und anderer Zeigegeräte im Geräte -Manager.
- Suchen Sie nach Ihrer Maus (wenn Sie mehr als eine haben) und drücken Sie die Taste mit der rechten Maustaste auf Ihrer Tastatur oder klicken Sie mit einer alternativen Maus mit der rechten Maustaste.
- Wählen Sie den Treiber aktualisieren.
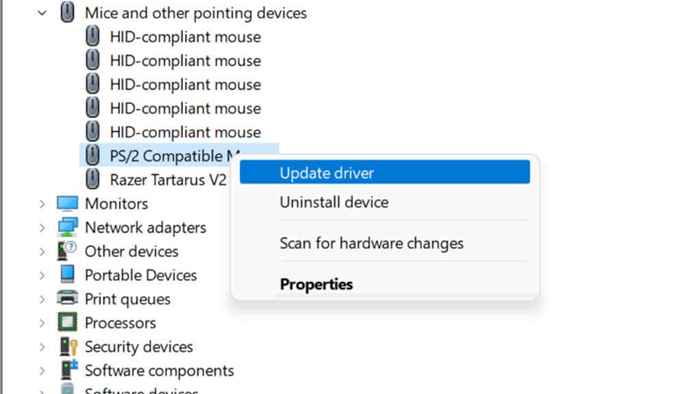
- Wählen Sie automatisch suchen nach Treibern.
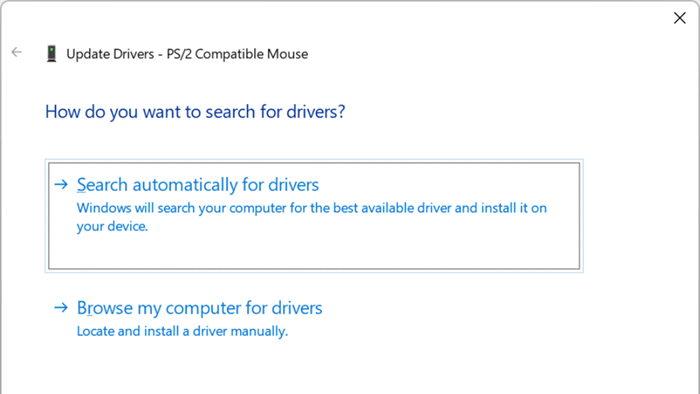
- Starte deinen Computer neu.
Wenn dieser automatische Aktualisierungsprozess nicht funktioniert, können Sie zur Website des Herstellers gehen und das Treiberpaket selbst herunterladen. Führen Sie den Installateur aus, um den Prozess abzuschließen.
9. Setzen Sie die Maus zurück
Abhängig von Ihrem exakt. Weitere Informationen finden Sie im Handbuch für Ihr spezifisches Modell. Wenn es keine Reset -Taste gibt und abnehmbare Batterien enthält, sollte das Gerät auch das Gerät zurücksetzen und ein paar Minuten vor dem Rücksetzen die Batterien herausnehmen und ein paar Minuten warten.
Wenn Sie Bluetooth verwenden, möchten Sie das Gerät möglicherweise von Grund auf neu passen und es erneut kombinieren. Bluetooth kann viele verschiedene Probleme aufweisen. Wenn Sie also eine Bluetooth -Logitech -Maus verwenden, lesen Sie unsere Anleitungen zum Zurücksetzen von Bluetooth auf einem Mac, indem Sie Bluetooth -Probleme in Windows 11 und allgemeine Bluetooth -Fehlerbehebung beheben.
10. Stellen Sie sicher, dass es kein Signalproblem gibt
Moderne drahtlose Tastaturen und Mäuse haben selten Verbindungsprobleme. Dennoch, wenn Sie irgendwo mit viel Funkstörung in den 2 arbeiten.4GHz-Band, wie von Wi-Fi, besteht die Möglichkeit, dass das Signal der Maus gestört wird. Wenn der Empfänger in einem Desktop -Computer an die Rückseite eines Desktop -Computers angeschlossen wurde oder auf andere Weise Metallobjekte zwischen ihm und der Maus hat, kann dies auch Probleme verursachen. Ein USB-Verlängerungskabel ist eine gute Lösung, wenn Sie keine USB-Anschlüsse vor Ort haben.

Wenn Sie eine externe Bluetooth -Antenne haben, müssen Sie sie möglicherweise bewegen oder anpassen. Motherboards, die eingebaute WLAN und Bluetooth bieten.
11. Wenn sich ein Master -Mauszeiger nicht bewegt
Logitech hat viele Mäuse, aber seine Meistermaus ist der Höhepunkt seiner Produktlinie. Leider haben diese ansonsten brillanten Mäuse ein gemeinsames und irritierendes Problem.
Wenn Sie feststellen, dass Ihre Meistermaus den Zeiger plötzlich nicht bewegen wird, egal was Sie tun. Sie können versuchen, es als vorübergehende Lösung vorsichtig zu heben. Wenn Ihre Mausmaus jedoch noch unter Garantie steht, sollten Sie sie zurücksenden.

Wenn die Maus keine Garantie mehr unterliegt, können Sie sie öffnen und die Schraube lockern. Dies scheint den durch diesen Designfehler verursachten Druck zu lindern und wird die Maus wieder zum Leben erwecken.
- « So beheben Sie den nativen Launcher Minecraft nicht aktualisieren in Windows
- So aktivieren und deaktivieren Sie den Dunklen Modus in Microsoft Word »

