Luks Linux -Festplattendatenverschlüsselung mit NTFS -Unterstützung unter Linux

- 1304
- 160
- Matteo Möllinger
Luks Akronym steht für Linux Unified Key Setup Dies ist eine weit verbreitete Methode zur Verschleierung von Scheibenverschlüssen, die von Linux-Kernel verwendet wird und mit dem implementiert wird Cryptsetup Paket.
Der Cryptsetup Die Befehlszeile verschlüsselt eine Volumenscheibe in Fly unter Verwendung des symmetrischen Verschlüsselungsschlüssels, der aus der mitgelieferten Passphrase abgeleitet wird, die jedes Mal bereitgestellt wird, wenn eine Volumenscheibe, eine Partition und auch eine ganze Festplatte (sogar ein USB -Stick) in Dateisystemhierarchie montiert und verwendet und verwendet AES-CBC-Essiv: SHA256 Chiffre.
 Linux -Festplattenverschlüsselung unter Verwendung von Luks
Linux -Festplattenverschlüsselung unter Verwendung von Luks Da Luks die gesamten Blockgeräte (Festplatten, USB-Sticks, Flash-Scheiben, Partitionen, Volumengruppen usw.) auf Linux-Systemen verschlüsseln können Ebenenverschlüsselung.
NTFS (Neues Technologiedateisystem) ist ein von Microsoft entwickelter proprietärer Dateisystem.
Ubuntu 14.04 bietet die vollständige Unterstützung für die Luks -Verschlüsselung und auch die native NTFS -Unterstützung für Windows mit Hilfe von NTFS-3G Paket.
Um meinen Standpunkt in diesem Tutorial zu beweisen, habe ich einen neuen Hardscheiben (4.) hinzugefügt Ubuntu 14.04 Box (die Systemreferenz auf neu hinzugefügte HDD ist /dev/sdd) die es in zwei Partitionen geteilt wird.
- Eine Partition (/dev/sdd1 -primär) für die Luks -Verschlüsselung verwendet.
- Die zweite Partition (/dev/sdd5 - erweitert) formatierte NTFs zum Zugriff auf Daten sowohl unter Linux- als auch unter Windows -basierten Systemen.
Auch die Partitionen werden automatisch auf Ubuntu 14 montiert.04 nach Neustart.
Schritt 1: Erstellen Sie Festplattenpartitionen
1. Nachdem Ihr Hartscheiben auf Ihrem Computer-Befehl physisch hinzugefügt wurde, um alle aufzulisten /dev/devices (Die vierte Festplatte ist /dev/sdd).
# ls /dev /sd*
 Listen Sie Partitionen unter Linux auf
Listen Sie Partitionen unter Linux auf 2. Überprüfen Sie als nächstes Ihre neu hinzugefügte Festplatte mit fdisk Befehl.
$ sudo fdisk -l /dev /sdd
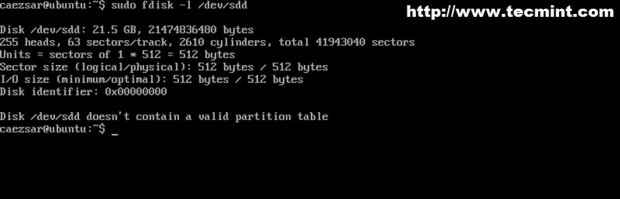 Überprüfen Sie Linux -Festplatten
Überprüfen Sie Linux -Festplatten Weil kein Dateisystem geschrieben worden war, was die Festplatte auch immer keine gültige Partitionstabelle enthält.
3. Die nächsten Schritte schneiden die Hartscheibe für ein zwei Partitionsergebnis mit Verwendung cfdisk Festplattendienstprogramm.
$ sudo cfdisk /dev /sdd
4. Der nächste Bildschirm wird geöffnet cfdisk Interaktiver Modus. Wählen Sie Ihre Festplatte Freiraum und navigieren zu Neu Option mit linken/rechten Schlüsselpfeilen.
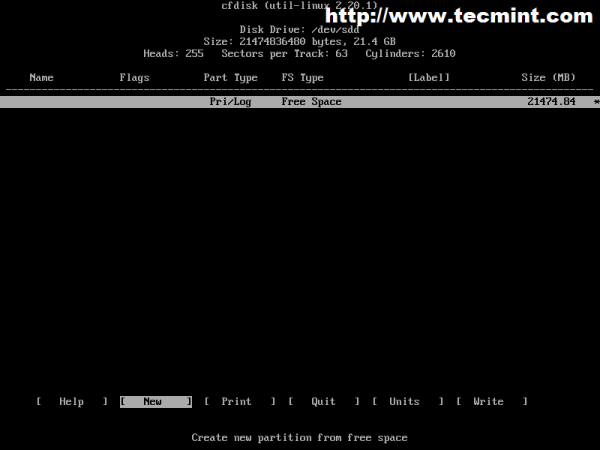 CFDISK Interaktiver Modus
CFDISK Interaktiver Modus 5. Wählen Sie Ihren Partitionstyp als Primär und schlagen Eingeben.
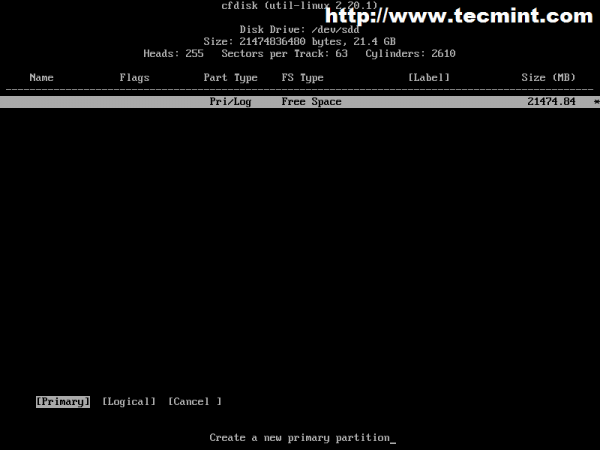 Wählen Sie Ihren Partitionstyp aus
Wählen Sie Ihren Partitionstyp aus 6. Schreiben Sie Ihre gewünschte Partitionsgröße auf Mb.
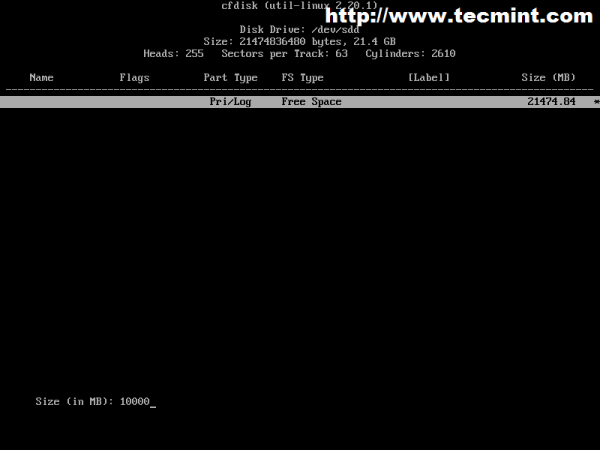 Schreiben Sie die Partitionsgröße auf
Schreiben Sie die Partitionsgröße auf 7. Erstellen Sie diese Partition bei der Anfang von hartem freiem Platz.
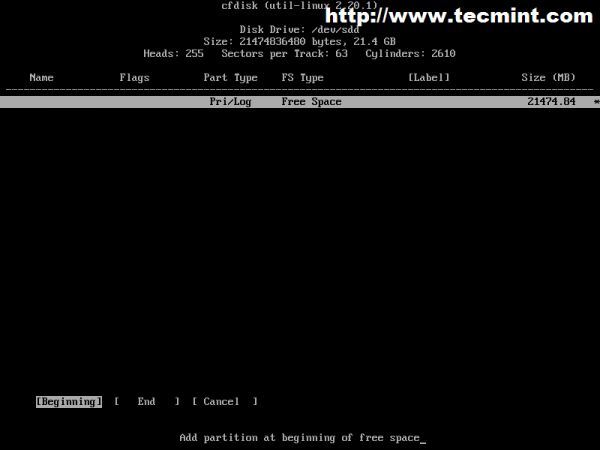 Erstellen Sie eine Partition
Erstellen Sie eine Partition 8. Als nächstes navigieren Sie zur Partition Typ Option und klicken Eingeben.
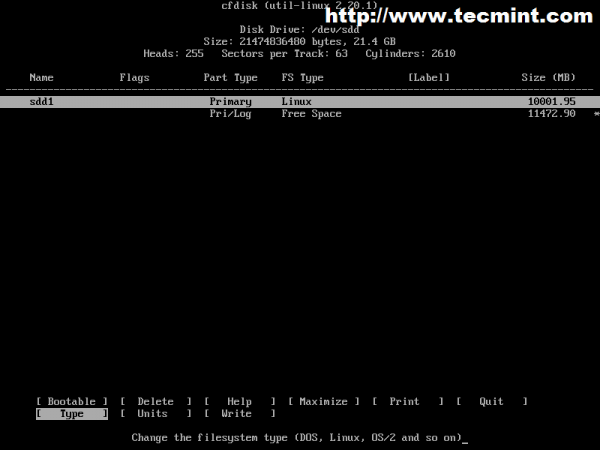 Partitionstyp
Partitionstyp 9. Die nächste Eingabeaufforderung enthält eine Liste aller Arten von Dateisystemen und ihres Nummerncode (Hex -Nummer). Diese Partition wird a sein Linux Luks verschlüsselt, also wählen Sie 83 Code und klicken Eingeben wieder um eine Partition zu erstellen.
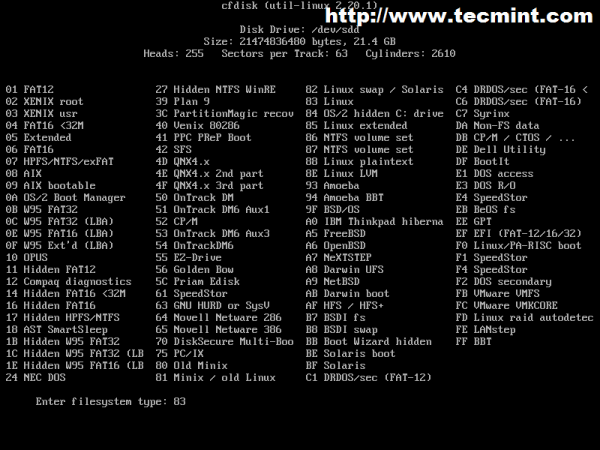 Dateisystemtyp eingeben
Dateisystemtyp eingeben 10. Die erste Partition wird erstellt und die cfdisk Die Eingabeaufforderung für die Nützlichkeit geht zurück zum Anfang. Um die zweite Partition zu erstellen, die verwendet wurde als NTFS Wählen Sie die verbleibenden aus Freiraum, navigieren zu Neu Option und drücken Sie Eingeben Taste.
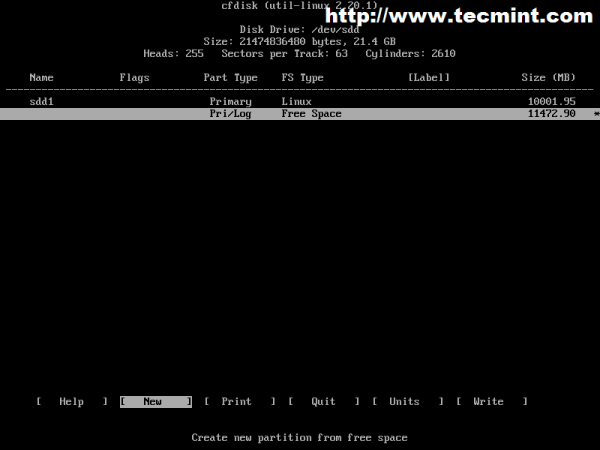 Neue Partition erstellen
Neue Partition erstellen 11. Diesmal wird die Partition eine sein Erweitert logisch eins. Also navigieren Sie zu Logisch Option und erneut drücken Eingeben.
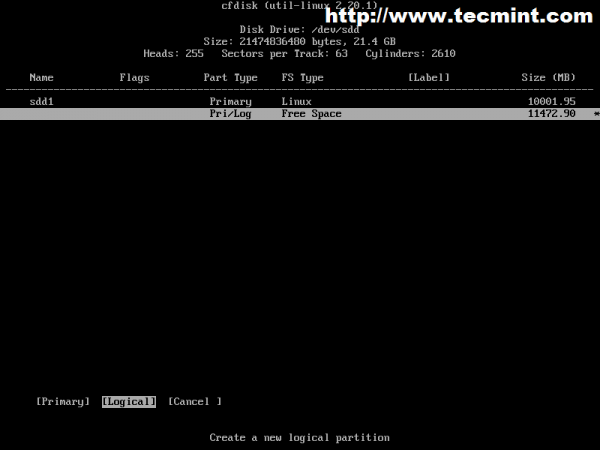 Wählen Sie logische Partitionstypen
Wählen Sie logische Partitionstypen 12. Geben Sie Ihre Partitionsgröße erneut ein. Lassen Sie den verbleibenden freien Speicherplatz als neue Partition den Standardwert für die Größe lassen und drücken Sie einfach Eingeben.
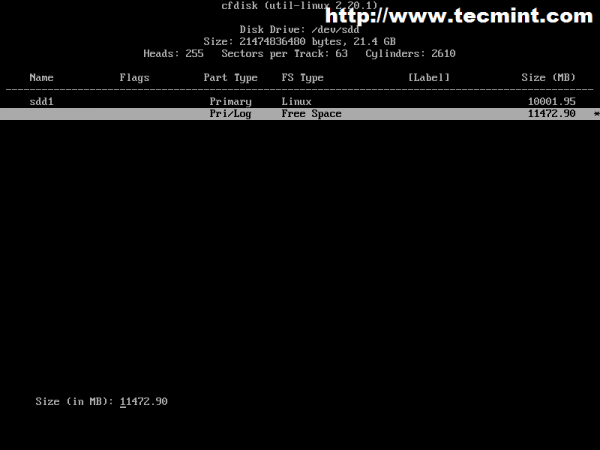 Geben Sie eine Trenngröße ein
Geben Sie eine Trenngröße ein 13. Wählen Sie erneut Ihren Partitionstyp -Code. Für NTFS Dateisystem auswählen 86 Volumencode.
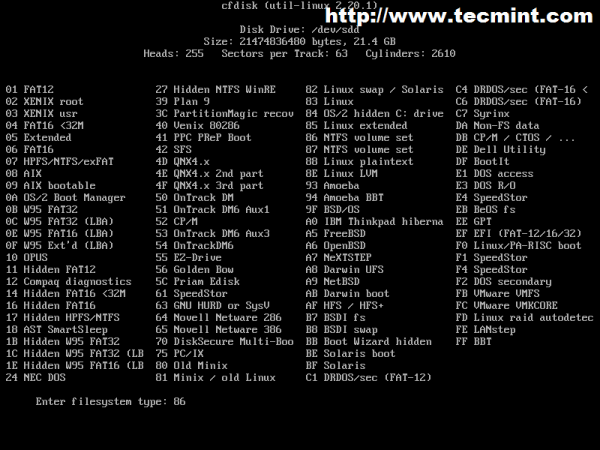 Wählen Sie Partitionstyp
Wählen Sie Partitionstyp 14. Nach der Überprüfung und Überprüfung von Partitionen auswählen Schreiben, antworten Ja Bei der nächsten interaktiven Eingabeaufforderung Frage dann Aufhören verlassen cfdisk Dienstprogramm.
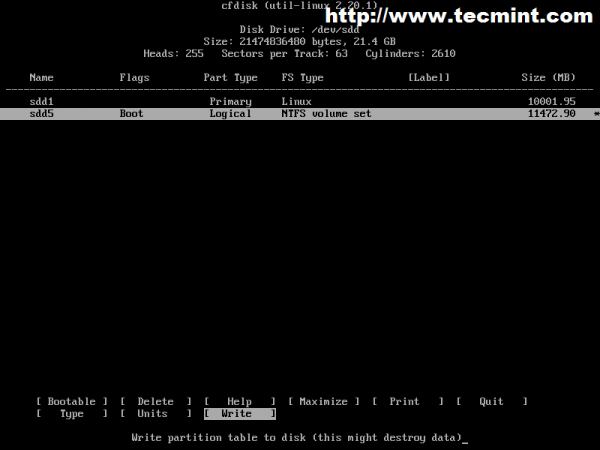 Schreiben Sie Partitionstabelle auf die Festplatte
Schreiben Sie Partitionstabelle auf die Festplatte 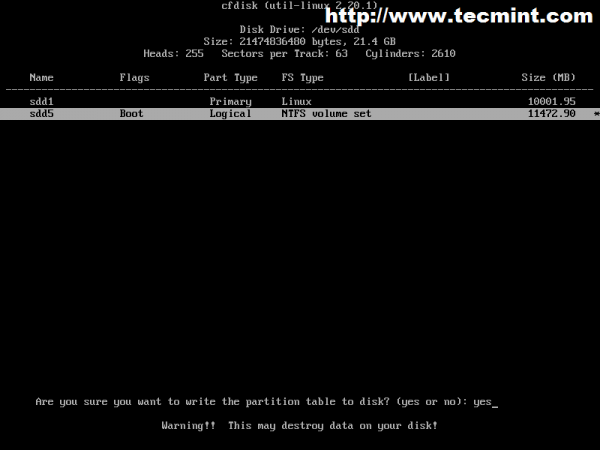 Änderungen bestätigen
Änderungen bestätigen 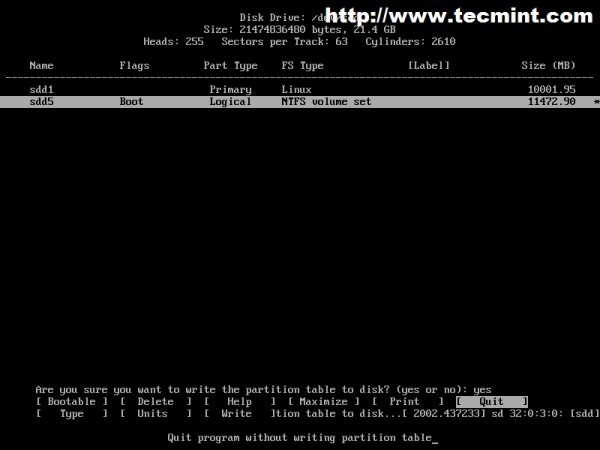 Kündigen Sie, um das Dienstprogramm des CFDISK zu verlassen
Kündigen Sie, um das Dienstprogramm des CFDISK zu verlassen Glückwunsch ! Ihre Partitionen wurden erfolgreich erstellt und sind jetzt bereit, formatiert und verwendet zu werden.
15. Um noch einmal zu überprüfen, Datenträger Partitionstabelle Ausgeben die fdisk Befehl erneut, der eine detaillierte Informationen zur Partitionstabelle anzeigt.
$ sudo fdisk -l /dev /sdd
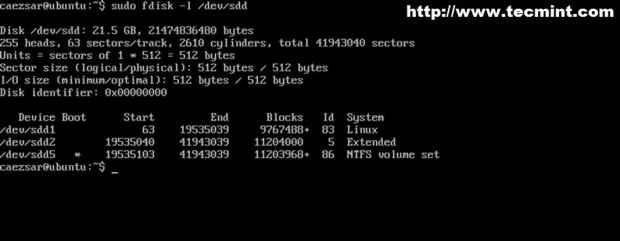 Bestätigung der Paritionstabelle
Bestätigung der Paritionstabelle Schritt 2: Erstellen Sie Partitionsdateisystem
NTFS -Dateisystem
16. Erschaffen NTFS Dateisystem auf dem zweiten Partitionlauf MKFS Befehl.
$ sudo mkfs.NTFS /Dev /SDD5
 Erstellen Sie NTFS -Dateisystem
Erstellen Sie NTFS -Dateisystem 17. Um die Partition zur Verfügung zu stellen, muss sie auf dem Dateisystem bis zu einem Mountspunkt montiert werden. Montieren die zweite Partition auf der vierten Hartscheibe an /opt montieren Punkt verwenden montieren Befehl.
$ sudo montage /dev /sdd5 /opt
18. Überprüfen Sie als nächstes, ob Partition verfügbar ist und in aufgeführt ist /etc/mtab Datei mit CAT -Befehl.
$ cat /etc /mtab
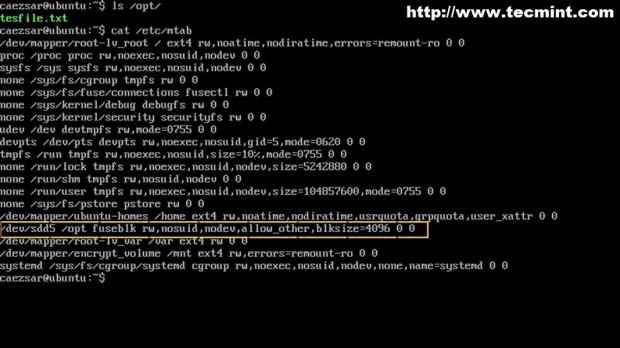 Überprüfen Sie die Verfügbarkeit der Partition
Überprüfen Sie die Verfügbarkeit der Partition 19. Zu unmontalen Partition verwenden Sie den folgenden Befehl.
$ sudo Umount /opt
Ext4 luks
20. Stellen Sie sicher Cryptsetup Das Paket ist auf Ihrem System installiert.
$ sudo apt-get install cryptsetup [on Debian Basierte Systeme] # yum Installieren Sie Cryptsetup [auf Roter Hut Basierte Systeme]
21. Jetzt ist Zeit, die erste Partition auf dem vierten Hartscheiben mit zu formatieren ext4 Dateisystem durch Ausgabe des folgenden Befehls.
$ sudo luksformat -t ext4 /dev /sdd1
Antwort mit Großbuchstaben JA An "Bist du dir sicher?Frage und geben Sie das Dreifache Ihrer gewünschten Passphrase ein.
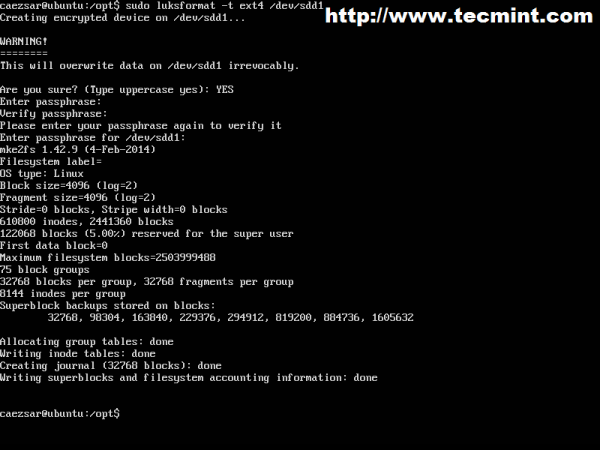 Formatpartition
Formatpartition Notiz: Abhängig von Ihrer Partition Größe Und HDD Beschleunigen Sie die Erstellung von Dateisystemen kann eine Weile dauern.
22. Sie können auch den Status des Partitionsgeräts überprüfen.
$ sudo cryptsetup luksdump /dev /sdd1
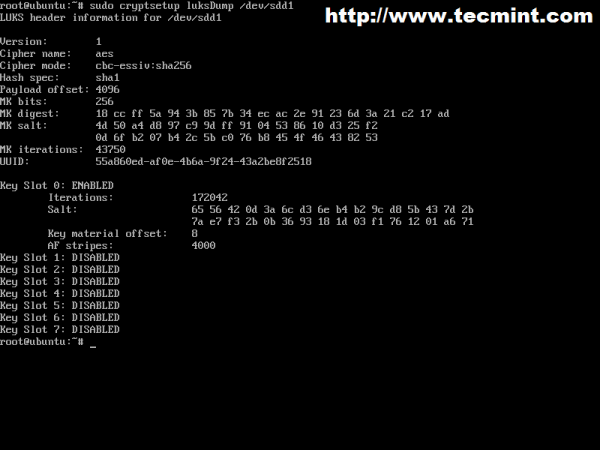 Überprüfen Sie den Partitionsstatus
Überprüfen Sie den Partitionsstatus 23. Luks unterstützt maximal 8 Passwörter hinzugefügt. A Passwort Verwenden Sie den folgenden Befehl.
$ sudo cryptsetup luksaddkey /dev /sdd1
 Fügen Sie ein Passwort hinzu
Fügen Sie ein Passwort hinzu Um ein Passwort zu entfernen.
$ sudo cryptsetup luksremovekey /dev /sdd1
 Ein Passwort entfernen
Ein Passwort entfernen 24. Dafür Verschlüsselt Partition zu aktiv /Dev/Mapper Verzeichnis mit Hilfe von Cryptsetup Paket.
Diese Einstellung erfordern die folgende Befehlszeilensyntax:
$ sudo cryptsetup luksopen /dev /luks_partiton device_name
Wo "GerätenameKann jeder beschreibende Name sein, den Sie ihn mögen! (Ich nenne es meine Crypted_volume). Der tatsächliche Befehl sieht wie unten gezeigt aus.
$ sudo cryptsetup luksopen /dev /sdd1 Crypted_volume
 Aktive verschlüsselte Partition
Aktive verschlüsselte Partition 25. Überprüfen Sie dann, ob Ihr Gerät aufgelistet ist /Dev/Mapper, Verzeichnis, symbolischer Link und Gerätestatus.
$ ls/dev/mapper $ ls -all/dev/mapper/encrypt_volume
 Überprüfen Sie die verschlüsselte Partition
Überprüfen Sie die verschlüsselte Partition $ sudo cryptsetup -v Status Encrypt_volume
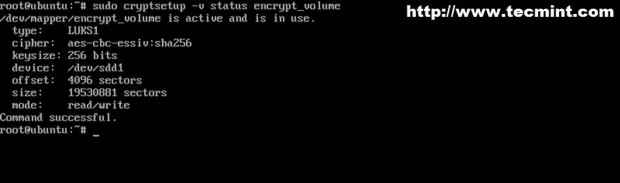 Verschlüsselter Partitionsstatus
Verschlüsselter Partitionsstatus 26. Jetzt, um das Partitionsgerät weit verbreitet zu gestalten.
$ sudo montage /dev /mapper /krypted_volume /mnt
 Mount verschlüsselte Partition
Mount verschlüsselte Partition Wie zu sehen ist, ist die Partition montiert und zum Schreiben von Daten zugänglich.
27. Damit es nicht verfügbar ist.
$ sudo Umount /mnt $ sudo Cryptsetup luksclose Crypted_volume
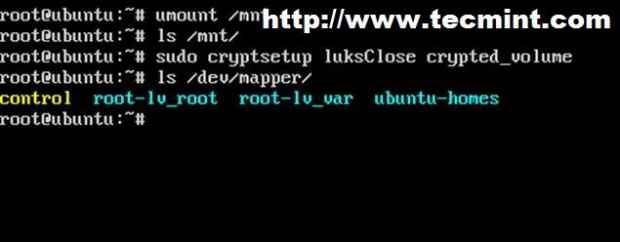 Umount verschlüsselte Partition
Umount verschlüsselte Partition Schritt 3: Automatisch die Partition montieren
Wenn Sie eine feste Festplatte verwenden und beide Partitionen nach dem Neustart automatisch systemmontiert werden müssen, müssen Sie diesen beiden Schritten befolgen.
28. Zuerst bearbeiten /etc/crypttab Datei und fügen Sie die folgenden Daten hinzu.
$ sudo nano /etc /krypttab
- Zielname: Ein beschreibender Name für Ihr Gerät (siehe oben Punkt 22 An Ext4 luks).
- Quellantrieb: Die Hartscheiben-Partitions-Formatierung für Luks (Siehe oben Punkt 21 An Ext4 luks).
- Schlüsseldatei: Auserwählter
- Optionen: Geben Sie Luks an
Die letzte Zeile würde wie unten gezeigt aussehen.
ENCRYPT_VOLUME /DEV /SDD1 Keine Luks
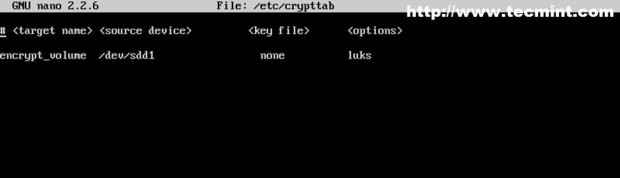 Automatisch die Partition montieren
Automatisch die Partition montieren 29. Dann bearbeiten /etc/fstab und geben Sie Ihren Gerätenamen, den Mount Point, den Dateisystemtyp und andere Optionen an.
$ sudo nano /etc /fstab
Verwenden Sie in der letzten Zeile die folgende Syntax.
/Dev/Mapper/Device_Name (oder UUID)/mont_point Dateisystem_type Optionen Dump Pass
Und fügen Sie Ihren spezifischen Inhalt hinzu.
/Dev/Mapper/Encrypt_volume/mnt ext4 Standards, Fehler = Remount-RO 0 0 0
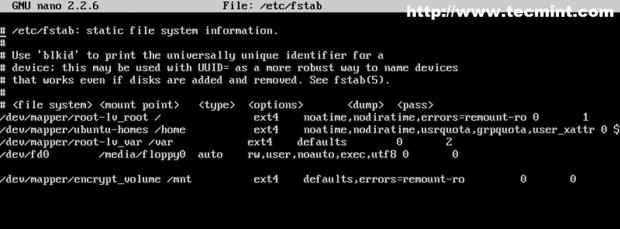 Fügen Sie Partitioneintrag in fstab hinzu
Fügen Sie Partitioneintrag in fstab hinzu 30. Geräte erhalten Uuid Verwenden Sie den folgenden Befehl.
$ sudo blkid
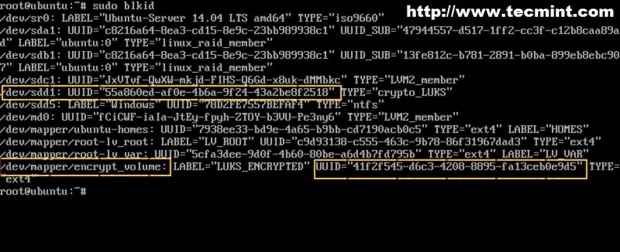 Geräte uUid erhalten
Geräte uUid erhalten 31. Um auch das hinzuzufügen NTFS Partitionstyp, das früher erstellt wurde fstab (Hier wird die Umleitung von Linux -Dateien angehängt wird verwendet).
$ sudo su - # echo "/dev/sdd5/opt ntfs defaults 0 0" >>/etc/fstab
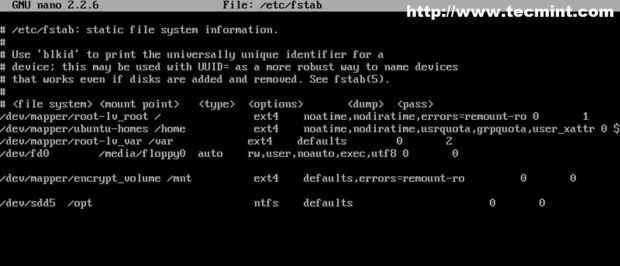 Fügen Sie die NTFS -Partition in fstab hinzu
Fügen Sie die NTFS -Partition in fstab hinzu 32. Änderungen überprüfen Neustart Ihre Maschine, drücken Sie Eingeben nach "Konfigurieren Sie das Netzwerkgerät konfigurierenStartnachricht und geben Sie Ihr Gerät ein Passphrase.
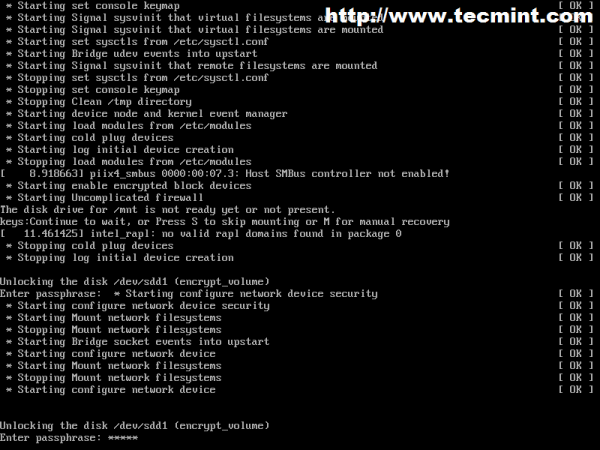 Neustartautomat
Neustartautomat 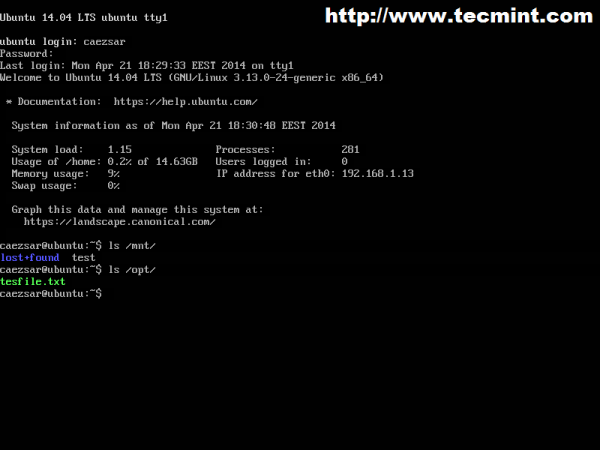 Überprüfen Sie, ob die Partition automatisch montiert ist
Überprüfen Sie, ob die Partition automatisch montiert ist Wie Sie beide sehen können Festplattenpartitionen wurden automatisch in der Ubuntu -Dateisystemhierarchie montiert. Verwenden Sie als Rat nicht automatisch verschlüsselte Volumes aus der FSTAB -Datei auf physikalisch entfernten Servern, wenn Sie keinen Zugriff auf die Neustartsequenz für die Bereitstellung Ihres verschlüsselten Volumkennworts haben können.
Die gleichen Einstellungen können auf alle Arten von abnehmbaren Medien wie USB-Stick, Flash-Speicher, externe Festplatten usw. zum Schutz wichtiger, geheimer oder sensibler Daten bei Abhören oder Diebstahl angewendet werden.
- « 10 nützliche Interviewfragen und Antworten auf Linux -Shell -Skripten
- Installieren von FTP -Server und Zuordnung von FTP -Verzeichnissen in Zentyal PDC - Teil 8 »

