Maschinenüberprüfungs -Ausnahmefehler in Windows 10 PC Fix
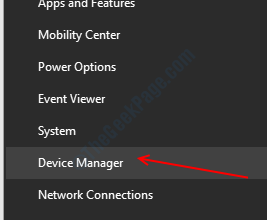
- 2500
- 719
- Aileen Dylus
Der Maschinenüberprüfungs -Ausnahmefehler in Windows 10 ist ein BSOD -Fehler (Blue Screen of Death), der ziemlich viele Benutzer beunruhigt hat. Obwohl der Fehler eindeutig nicht angibt, was der Grund sein könnte, wurde festgestellt, dass das Problem normalerweise mit Systemhardware oder ihren Treibern zusammenhängt.
In diesem Artikel stellen wir Ihnen eine Reihe von Lösungen zur Verfügung, die von Benutzern gemeldet wurden, um den BSOD -Fehler der Maschinenprüfung in Windows 10 zu beheben.
Inhaltsverzeichnis
- Aktualisieren Sie Gerätetreiber auf Ihrem PC
- Durch das Ausführen von BSOD -Fehlerbehebung
- Führen Sie einen SFC -Scan durch
- DISM -Scan ausführen
- Überprüfen Sie die Hardware Ihres PCs
- Führen Sie den CHKDSK -Scan aus
- Deaktivieren Sie den LAN -Adapter
- BIOS aktualisieren
- Durch Trennung von DVD und anderen Festplatten
- Durch Deaktivieren des schnellen Starts und CMS in BIOS
- Durch Einstellen von SATA schneller Boot für alle Geräte
- Schalten Sie die Intel Speedstep -Technologie aus
Aktualisieren Sie Gerätetreiber auf Ihrem PC
Der oben genannte Fehler kann auf Ihrem PC angezeigt werden, wenn die darauf installierten Treiber nicht aktualisiert, unvereinbar sind oder nicht funktionieren. Daher ist es wichtig, dass die Treiber auf Ihrem PC auf ihre neuesten Versionen aktualisiert werden. Hier sind die Schritte, um die Gerätetreiber auf Ihrem PC zu aktualisieren:
Schritt 1: Drücken Sie die Win + x Tasten auf Ihrer Tastatur zum Öffnen des Stromversorgungsmenüs. Wählen Sie hier die aus Gerätemanager Möglichkeit.
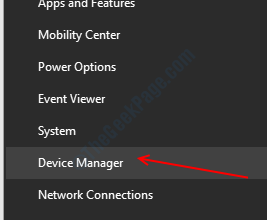
Schritt 2: Im Gerätemanager Fenster finden eine Liste von Hardware -Geräten, die mit Ihrem PC verbunden sind. Klicken Sie aus der Liste auf ein beliebiges Gerät, um es zu erweitern und die Treiber dieses Geräts anzeigen.
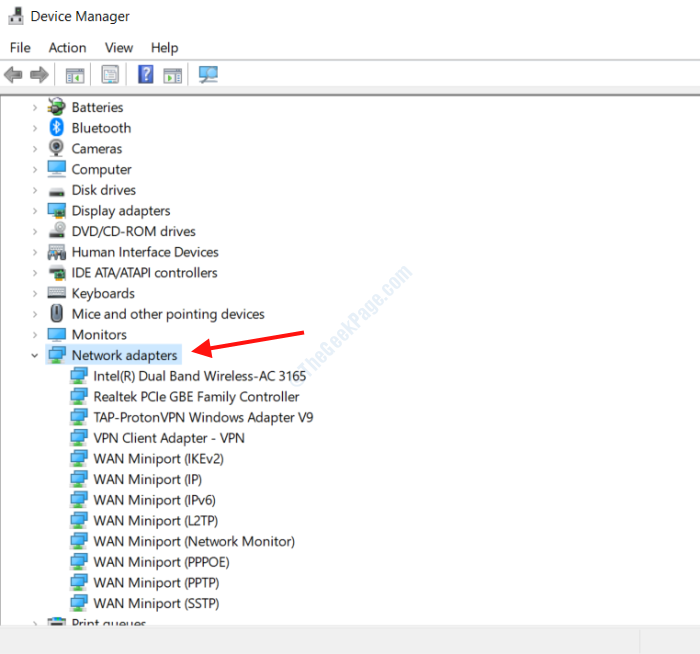
Schritt 3: Um einen Treiber zu aktualisieren, klicken Sie mit der rechten Maustaste darauf und wählen Sie dann im Menü die aus Treiber aktualisieren Möglichkeit.
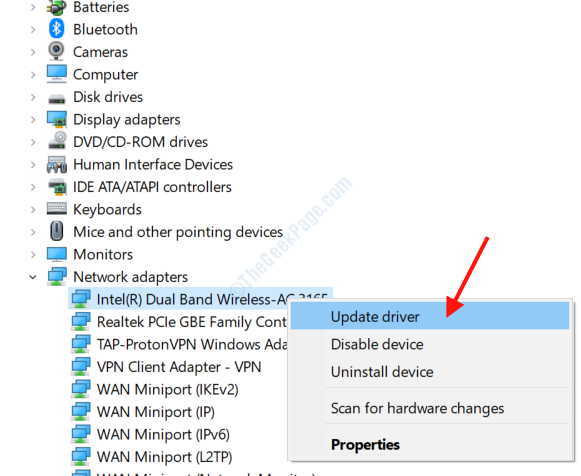
Schritt 4: Klicken Sie im neuen Fenster, das sich öffnet, auf die Suchen Sie automatisch nach aktualisierten Treibersoftware Möglichkeit. Jetzt sucht Windows Ihren PC und das Internet nach der neuesten Version des Treiber.
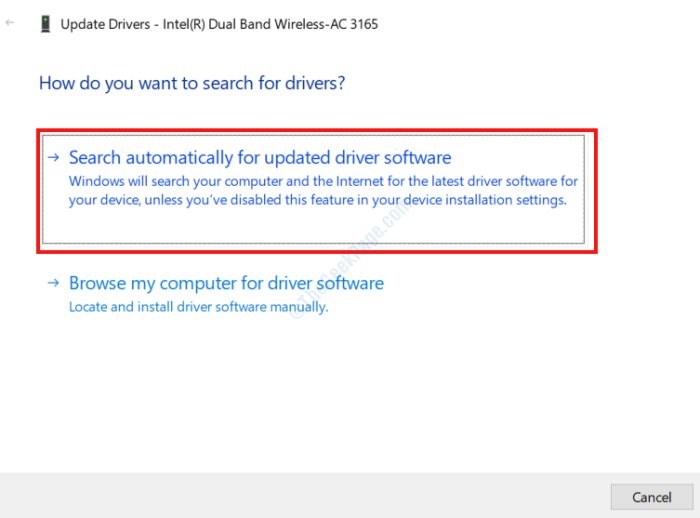
Schritt 5: Falls die neueste Version bereits installiert ist, erhalten Sie den unten angegebenen Bildschirm angezeigt. Wenn eine neuere Version des Treibers gefunden wird, befolgen Sie die Anweisungen auf dem Bildschirm.
Sobald Sie mit einem einzelnen Fahrer fertig sind, müssen Sie den gleichen Prozess auch für die anderen Fahrer durchführen.
Der obige Vorgang, um alle Treiber manuell zu aktualisieren, mag langwierig erscheinen. In diesem Fall schlagen wir vor, dass Sie eine dieser Treiber -Update -Software für Windows verwenden.
Durch das Ausführen von BSOD -Fehlerbehebung
Der eingebaute Windows 10-Fehlerbehebung kann Ihren PC nach verschiedenen Problemen scannen und beheben. Der Maschinenprüfungs -Ausnahmefehler gehört zu den Problemen, die auch mit dem Troubleshooter behoben werden können.
Schritt 1: Öffne das Einstellungen Fenster auf Ihrem PC durch Drücken der Win + i Schlüssel zusammen. Scrollen Sie dort nach unten und klicken Sie auf die Update & Sicherheit Möglichkeit.
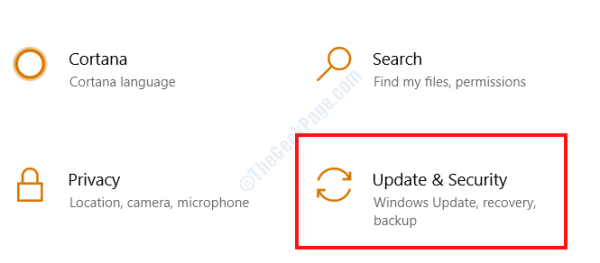
Schritt 2: Der Update & Sicherheit Einstellungsfenster wird jetzt geöffnet. Wählen Sie aus dem linken Scheibenbereich des Fensters die aus Fehlerbehebung Möglichkeit. Scrollen Sie dann vom rechten Bereich nach unten und nach der Auswahl der Auswahl des rechten Bereichs Blauer Bildschirm Option, klicken Sie auf die Führen Sie den Fehlerbehebung durch Taste.
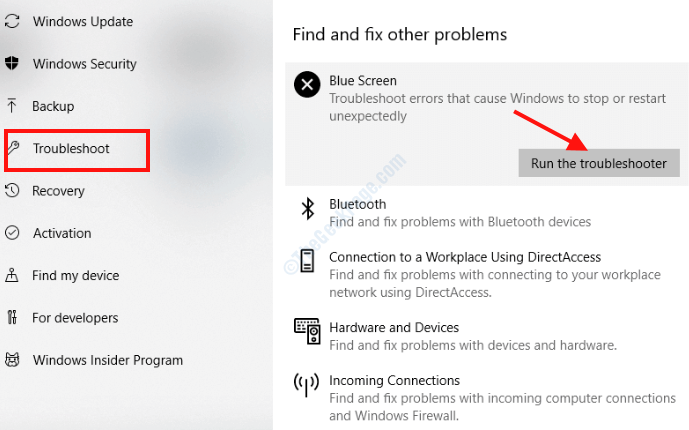
Jetzt wird ein neues Fenster geöffnet, in dem Sie den Anweisungen auf dem Bildschirm befolgen müssen, um den Prozess erfolgreich durchzuführen. Wenn ein Problem vom Fehlerbehebung erkannt und behoben wird, starten Sie Ihren PC neu und prüfen Sie, ob Sie die Fehlermeldung noch erhalten.
Führen Sie einen SFC -Scan durch
Der Ausnahme von Maschine überprüfen Der Fehler in Windows 10 kann Sie aufgrund von beschädigten oder fehlerhaften Dateien in Bezug auf die Hardware oder Treiber Ihres PCs beunruhigen. Um eine Überprüfung für solche Dateien durchzuführen, wird empfohlen, einen SFC -Scan auf Ihrem PC auszuführen.
Schritt 1: Gehen Sie zum Startmenü -Suchfeld und geben Sie ein CMD. Sie werden jetzt sehen Eingabeaufforderung im Suchergebnis; Klicken Sie mit der rechten Maustaste darauf und wählen Sie dann die aus Als Administrator ausführen Möglichkeit.
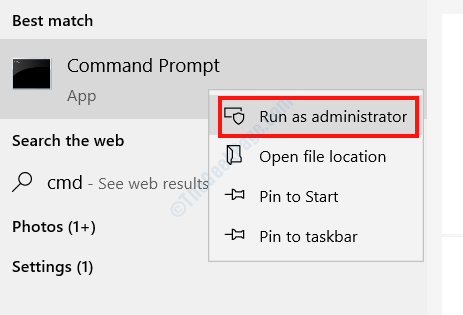
Schritt 2: Dies wird die öffnen Eingabeaufforderung Im Admin -Modus. Dort tippen SFC/ Scannow und schlage die Eingeben Taste.
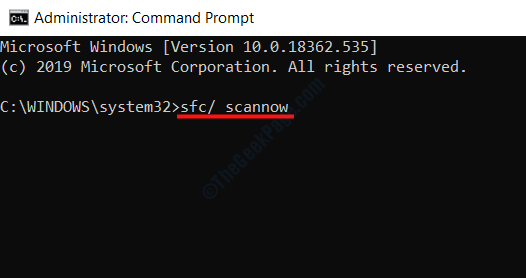
Der SFC -Scan beginnt und sucht nach fehlerhaften Dateien und muss repariert werden. Sobald die Scan- und Reparaturprozesse abgeschlossen sind, schließen Sie das Eingabeaufforderungfenster und starten Sie Ihren PC neu.
Wenn das Problem noch nicht behoben ist, versuchen Sie die nächste Methode.
DISM -Scan ausführen
DISM ist ein leistungsstarkes Reparaturwerkzeug in Windows, mit dem verschiedene Probleme einschließlich BSOD -Probleme behoben werden können. DISM kann auf zwei Arten ausgeführt werden; der Standardweg und mit Windows -Installationsmedien. Es wird empfohlen, zuerst den Standard -DIM -Scan auszuführen. Wenn er nicht funktioniert, probieren Sie die andere Methode aus.
Beginnen wir mit dem Standard -DISM -Scan:
Schritt 1: Offen Eingabeaufforderung im Administratormodus durch Verwendung der Schritt 1 der obigen Methode.
Schritt 2: Wenn die Eingabeaufforderung geöffnet wird, geben Sie den unten angegebenen Befehl ein und drücken Sie die Eingeben Taste:
DISM /Online /Cleanup-Image /Restorehealth
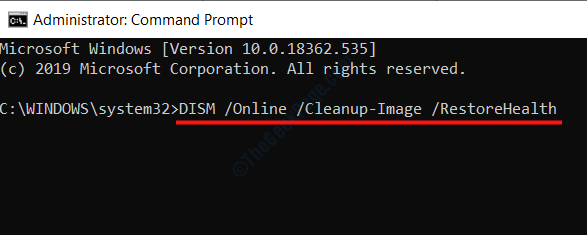
Lassen Sie den DISM -Scan ausgeführt und starten Sie Ihren PC neu, wenn er abgeschlossen ist. Wenn das Problem nicht behoben wurde, sollten Sie die nächste Methode ausprobieren.
Führen Sie den DISM -Scan mit Windows -Installationsmedien aus:
Schritt 1: Holen Sie sich die Windows -Installationsmedien (Flash -Laufwerk oder CD) und montieren Sie es auf Ihrem PC.
Schritt 2: Jetzt offen Eingabeaufforderung im Administratormodus Durch die Befolgen der in der obigen Lösung angegebenen Schritte.
Schritt 3: Auf dem Bildschirm "Eingabeaufforderung" Geben Sie die unten angegebenen Befehle ein und drücken Sie Eingeben:
DISM /Online /Cleanup-Image /ScanHealth
Geben Sie den nächsten Befehl ein und drücken Sie Eingeben:
DISM /Online /Cleanup-Image /Restorehealth
Geben Sie nun den nächsten Befehl ein und ersetzen Sie die X darin mit dem Namen des Laufwerks, auf dem die Windows -Installationsmedien montiert sind, drücken Sie dann Eingeben.
Dism /online /cleanup-image /restorHealth /Quelle: WIM: X: QuelleInstall.WIM: 1 /LimitAccess
Warten Sie, bis der Scan abgeschlossen ist (es kann eine Weile dauern) und starten Sie Ihren PC neu, wenn Sie fertig sind.
Überprüfen Sie die Hardware Ihres PCs
Es wird empfohlen, die Hardware Ihres PC von Zeit zu Zeit schnell zu überprüfen, ob Sie Probleme haben oder nicht. In diesem Fall empfehlen wir Ihnen, die Hardwarekomponenten wie RAM, Prozessor, GPU, Netzwerkadapter, Kabel usw. zu überprüfen. Auf Ihrem PC. Sehen Sie, ob der Widder richtig in seinen Schläfen sitzt. Stellen Sie sicher, dass die CPU- und GPU -Fans richtig laufen. Wenn Sie in letzter Zeit neue Hardware installiert oder einige Komponenten gewechselt haben, geben Sie ihnen auch einen Scheck an. Suchen Sie auch nach losen Verbindungen, insbesondere nach Netzwerkadapter, Medienkarten usw.
Es ist auch wichtig, den Staub ab und zu in den Schrank Ihres PCs aufzuräumen. Während Sie die Hardware und Verbindungen überprüfen, beseitigen Sie den Staub, insbesondere vom Lüfterbereich.
Führen Sie den CHKDSK -Scan aus
Der CHKDSK- oder Check-Disk-Scan ist ein integriertes Windows-Tool, das die harte Disc Ihres PCs auf Probleme scannt und bei der gefundenen Behebung behebt. Befolgen Sie die unten angegebenen Schritte:
Schritt 1: Offen Eingabeaufforderung im Administratormodus folgend Schritt 1 In der oben angegebenen SFC -Scan -Methode.
Schritt 2: Geben Sie in der Eingabeaufforderung den folgenden Code ein und drücken Sie Eingeben:
chkdsk c: /f /r /x
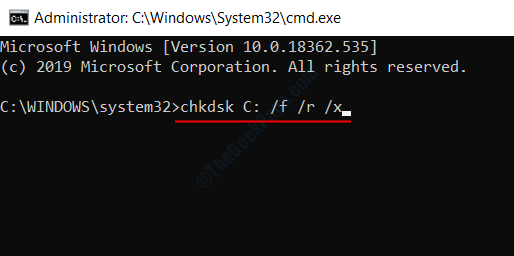
Lassen Sie den Scan laufen, bis er abgeschlossen ist. Es ist eine Zeit, in der der Prozess teilnimmt, da es die Wiederherstellung schlechter Sektoren, die Behebung von Fehlern und verschiedene andere Prozesse durchführt, um sicherzustellen. Sobald der Scan abgeschlossen ist, starten Sie Ihren PC neu. Befolgen Sie die nächste Lösung, falls das Problem nicht behoben ist.
Deaktivieren Sie den LAN -Adapter
Der Machine Check -Ausnahme -BSOD -Fehler in Windows 10 ist eng mit Netzwerk- oder LAN -Adaptern verbunden. Daher müssen Sie sicherstellen.
Schritt 1: Öffnen Sie das Menü Power User, indem Sie die drücken Win + x Schlüssel gleichzeitig. Klicken Sie nun auf die Gerätemanager Möglichkeit.
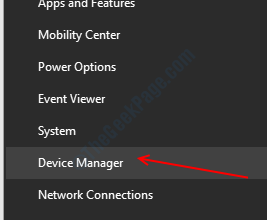
Schritt 2: Suchen Sie im Geräte -Manager -Fenster und klicken Sie auf die Netzwerkadapter Möglichkeit.
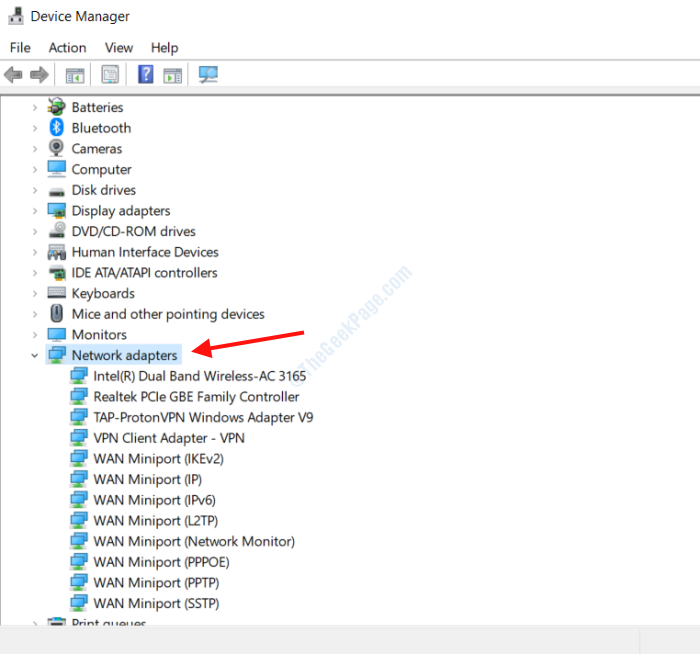
Schritt 3: Klicken Sie nun mit der rechten Maustaste auf die Gerätetreiber und klicken Sie auf die Gerät deaktivieren Möglichkeit.
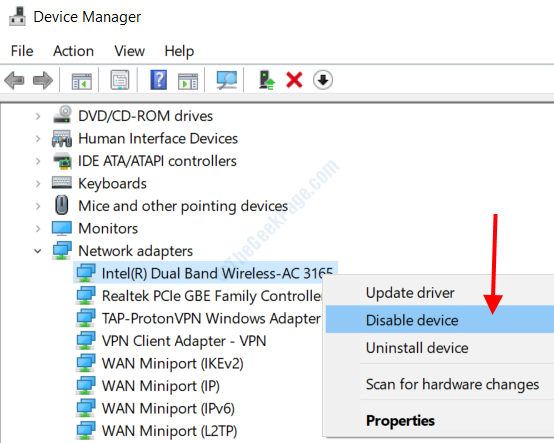
Schritt 4: Starten Sie Ihren PC neu, nachdem Sie alle Netzwerktreiber deaktiviert haben.
Wenn dies das Problem behebt, gibt es ein Problem mit den Treibern. In diesem Fall offen Gerätemanager Wieder und aktualisieren Sie die Netzwerktreiber. Wenn das Problem auch nach der Deaktivierung der Treiber bestehen. In diesem Fall müssen Sie es ändern.
BIOS aktualisieren
Eine der Lösungen zur Behebung von BSOD -Fehlern wie dieser ist die Aktualisierung der BIOS Ihres PCs. Lassen Sie mich Sie daran erinnern, dass das Aktualisieren von BIOS nicht nur eine übliche Problemumgehung ist und nur dann vorgeschlagen wird, wenn Sie wissen, was Sie tun. Wenn nicht ordnungsgemäß oder sorgfältig erledigt, kann dies Ihren PC irreversibel beschädigen und es auch nutzlos machen.
Wir empfehlen Ihnen, das Benutzerhandbuch Ihres PC -Motherboards genau zu betrachten, bevor Sie das BIOS aktualisieren.
Durch Trennung von DVD und anderen Festplatten
Einige der Benutzer gaben an, dass sie den Ausnahmeberastung für Maschinenprüfung bei der Installation von Windows 10 auf ihrem PC erhalten haben. Eine der Lösungen für dieses Problem ist die Trennung des DVD -Laufwerks sowie andere mit dem PC verbunden. Stellen Sie sicher, dass Sie die Laufwerke trennen, bevor Sie mit dem Installationsprozess beginnen.
Durch Deaktivieren des schnellen Starts und CMS in BIOS
Eine der Möglichkeiten, das von den Benutzern gemeldete Problem zu beheben, ist Schnellstart deaktivieren Und CMS In den BIOS -Einstellungen Ihres PCs. Die BIOS -Einstellungen unterscheiden sich in PCs. Daher wird vorgeschlagen, das Motherboard -Handbuch zu überprüfen, um zu wissen, wie diese Funktionen in BIOS deaktiviert werden können.
Durch Einstellen von SATA schneller Boot für alle Geräte
Eine andere Möglichkeit, die Maschinenüberprüfung der Ausnahme zu beheben. BSOD -Fehler in Windows 10 besteht darin, die BIOS -Einstellungen und die Einstellung zu erhalten Sata schneller Stiefel Zu Alle Geräte. Um diesen Prozess durchzuführen, befolgen Sie erneut die Anweisungen, wie im Handbuch des Motherboards Ihres PCs erwähnt.
Schalten Sie die Intel Speedstep -Technologie aus
Eine weitere BIOS -Einstellung, die Sie ändern können, um das Problem der Maschine zu beheben. Als BIOS -Einstellung müssen die Anweisungen sorgfältig aus dem Handbuch des Motherboards Ihres Computers befolgt werden.
- « So beheben Sie den Fehler mit der Fehler_Disk_Too_Fragmented in Windows 10
- So ändern Sie Ihre IP -Adresse in Windows 10 »

