Die Mail -App stürzt immer wieder unter Windows 10/11 [behoben] ab
![Die Mail -App stürzt immer wieder unter Windows 10/11 [behoben] ab](https://ilinuxgeek.com/storage/img/images_4/mail-app-keeps-crashing-on-windows-10-11-[fixed]_31.png)
- 4585
- 238
- Hr. Moritz Bozsik
Diejenigen, die unter Windows 10 -System arbeiten, bevorzugen häufig die Windows -Mail -App für ihre verschiedenen Mail -Server. Dies ist der beste Weg, um auf einer einzigen Plattform auf alle Ihre E -Mails von verschiedenen E -Mail -Clients zugreifen zu können. Dies ist zwar eine nützliche Funktion von Windows 10, ist aber auch mit eigenen Problemen mit eigenen Problemen geliefert.
Viele Benutzer haben das Problem der Windows 10 -Mail -App zum Absturz gebracht, was viele Unannehmlichkeiten verursacht. Möglicherweise müssen Sie die App vollständig deinstallieren und sie erneut installieren. Vorher können Sie jedoch die folgenden Lösungen ausprobieren, um das Problem zu beheben.
Inhaltsverzeichnis
- Methode 1: Durch Zurücksetzen der E -Mail- und Kalender -App
- Methode 2: Durch Löschen von Benutzerkonto aus der Windows -Mail -App
- Methode 3: Durch Deinstallieren und Neuinstallieren der App
- Methode 4: Durch die Installation fehlender Mail -App -Pakete über die Eingabeaufforderung installiert
- Methode 5: Durch Ausführen von SFC /Scannow
- Methode 6: Durch Überprüfen von Updates
- Methode 7: Durch Deaktivieren der Windows -Firewall
- Methode 8: Durch Ausführen der Fehlerbehebung
Methode 1: Durch Zurücksetzen der E -Mail- und Kalender -App
Schritt 1: Gehe zu Einstellungen Wie erklärt Methode 2 Schritt 1. Dann in der Einstellungen Fenster, klicken Sie auf Apps.
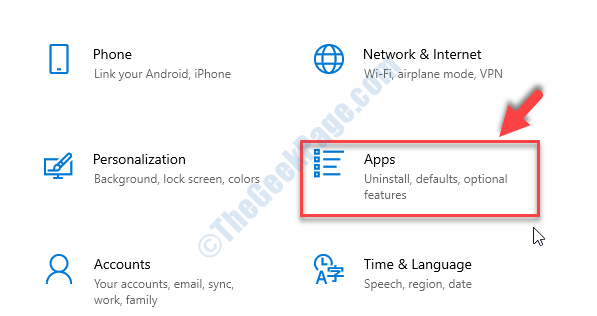
Schritt 2: Im nächsten Fenster auf der rechten Seite des Scheibes scrollen Sie nach unten zur Apps & Funktionen Abschnitt. Jetzt suchen Sie nach dem Post und Kalender App und wählen Sie es aus.
Klicke auf Erweiterte Optionen darunter.
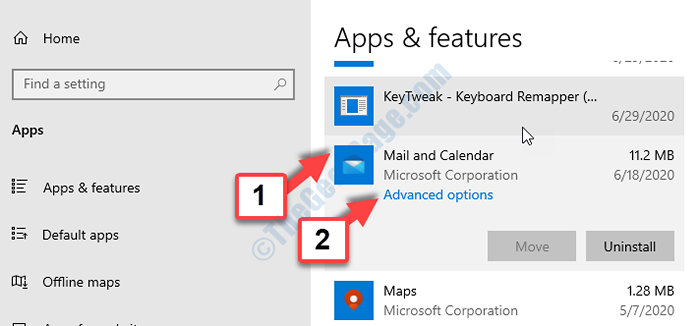
Schritt 3: Im nächsten Fenster scrollen Sie nach unten bis zur Zurücksetzen Abschnitt und drücken Sie die Zurücksetzen Button unten.
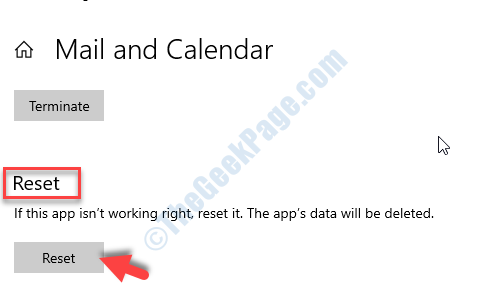
Schritt 4: Klicken Zurücksetzen Noch einmal auf der Eingabeaufforderung, wenn Sie sicher sind, dass Sie fortfahren möchten.
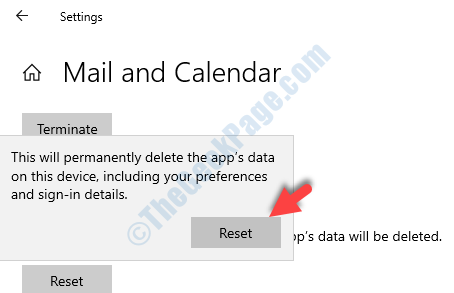
Starten Sie nun Ihren PC neu und Ihre Windows 10 Mail -App sollte funktionieren. Wenn dies nicht der Fall ist, probieren Sie die 7. Methode aus.
Für Windows 11 -Benutzer
1 - Drücken Sie Windows -Schlüssel und ich Schlüssel zusammen von Ihrer Tastatur zu öffnen, um Einstellungen zu öffnen.
2 -Now, klicken Sie auf Apps Aus dem linken Menü.
3 -klicken Sie auf Installierte Apps von der rechten Seite.
4 -search Post im Suchfeld.
5 -klicken Sie auf 3 vertikale Punkte und klicken Sie auf Erweiterte Optionen.
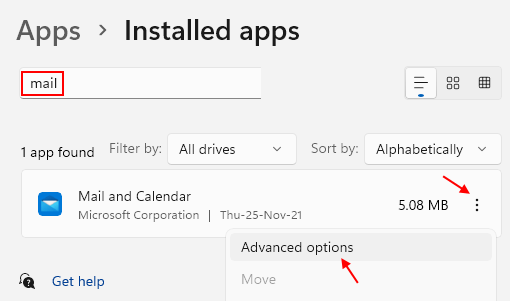
6 - Scrollen Sie nach unten und klicken Sie auf zurücksetzen E -Mail- und Kalender -Apps zurücksetzen.
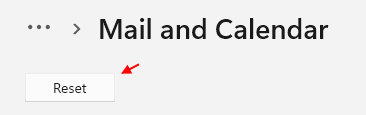
Methode 2: Durch Löschen von Benutzerkonto aus der Windows -Mail -App
Schritt 1: Gehe zum Start Schaltfläche auf Ihrem Desktop und Typ Post im Suchfeld. Klicken Sie auf das Ergebnis, um die zu öffnen Post App.
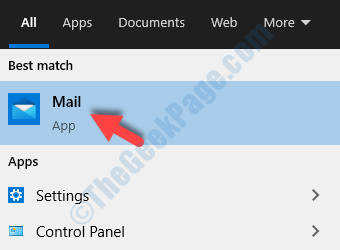
Schritt 2: Im Post App klicken Sie auf die drei horizontalen Zeilen in der oberen linken Ecke und klicken Sie auf die Gang Symbol (Einstellungen) nach unten links.
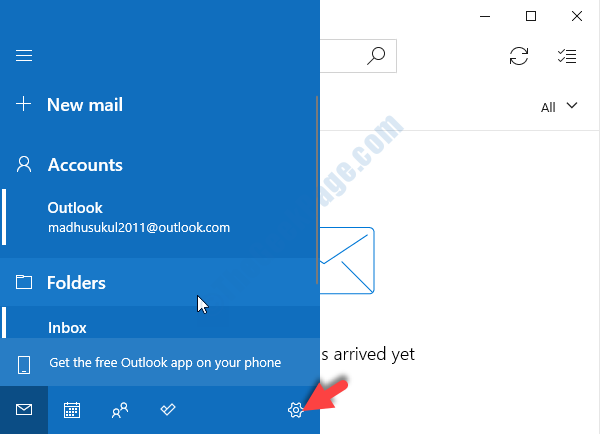
Schritt 3: Jetzt auf der rechten Seite des Scheibe unter dem Einstellungen Option, klicken Sie auf Konten verwalten.
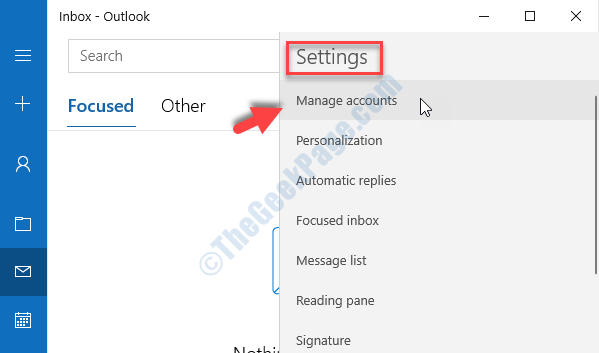
Schritt 4: Wählen Sie hier das E -Mail -Benutzerkonto, das Sie löschen möchten.
Zum Beispiel haben wir die ausgewählt Ausblick Konto hier.
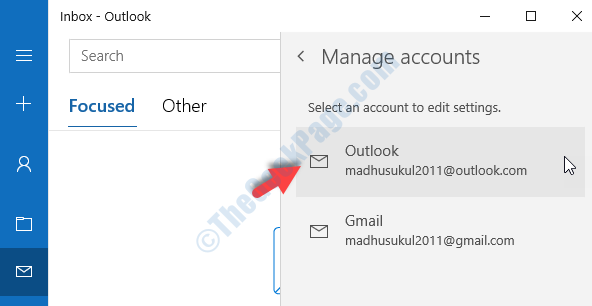
Schritt 5: Im nächsten Fenster, Outlook -Kontoeinstellungen (ODER ein Konto, das Sie wählen) Wählen Sie die aus Konto aus diesem Gerät löschen Möglichkeit.
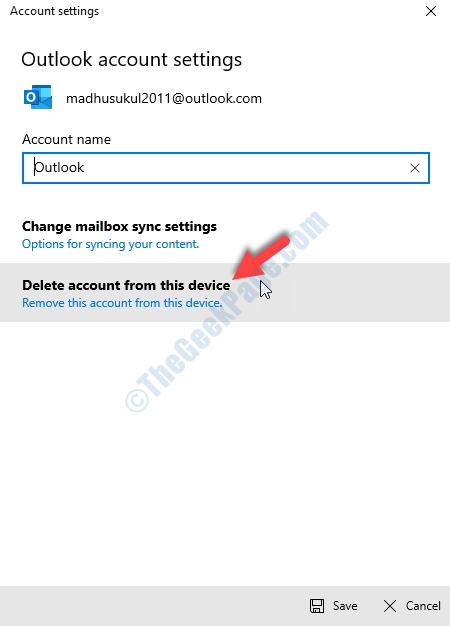
Schritt 6: Klicken Sie im Fenster Bestätigungsfenster als nächstes auf die Löschen Schaltfläche unten, um das Benutzerkonto zu entfernen.
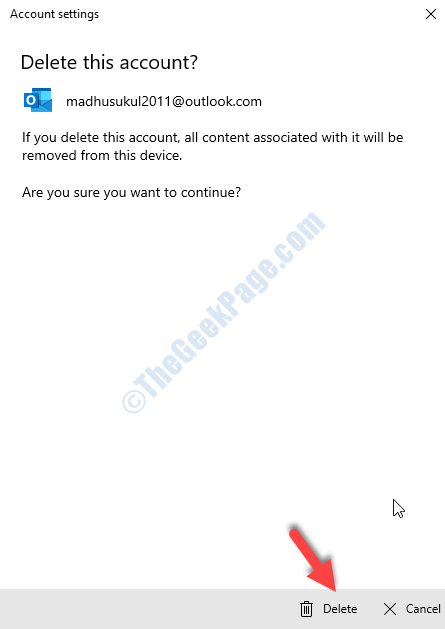
*Notiz - Sie sollen diesen Schritt machen, bevor Sie das Konto zurücksetzen. Stellen Sie also sicher, dass Sie die löschen Windows Mail Benutzerkonto zuerst und dann die zurücksetzen Post und Kalender App.
Jetzt, da Sie fertig sind, um das Benutzerkonto zu löschen, fahren Sie mit der 6. Methode fort.
Methode 3: Durch Deinstallieren und Neuinstallieren der App
Es gibt zwei Möglichkeiten, wie Sie dies tun können.
So deinstallieren Sie die E-Mail-App über das rechte Klickmenü
Schritt 1: Gehe zum Start Schaltfläche auf Ihrem Desktop und Typ Post im Suchfeld. Klicken Sie nun mit der rechten Maustaste auf das Ergebnis und wählen Sie Deinstallieren Um die App von Ihrem Windows 10 -PC zu entfernen.
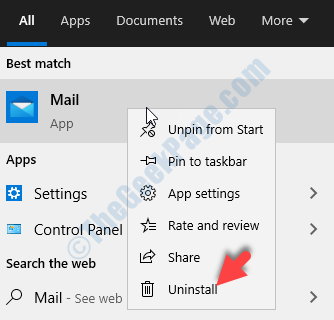
So deinstallieren Sie die Mail -App mit PowerShell
Schritt 1: Gehe zum Start Schaltfläche auf Ihrem Desktop und Typ Power Shell im Suchfeld. Klicken Sie mit der rechten Maustaste auf Windows PowerShell und auswählen Als Administrator ausführen öffnen Power Shell mit Administratorrechten.
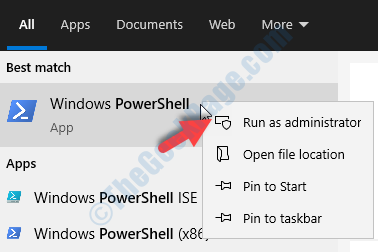
Schritt 2: Jetzt in der Power Shell Fenster, führen Sie den folgenden Befehl aus und klicken Sie auf Eingeben:
Get-Appxpackage Microsoft.WindowsCommunicationsApps | Entfernen-Appxpackage
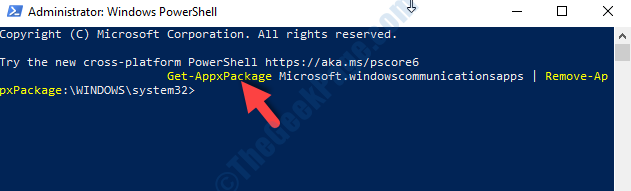
So installieren Sie die Mail-App erneut über Windows Store
Schritt 1: Gehe zum Start Schaltfläche auf Ihrem Desktop und Typ Speichern im Suchfeld. Klicken Sie mit der linken Maustaste auf das Ergebnis, um die zu öffnen Microsoft Store.
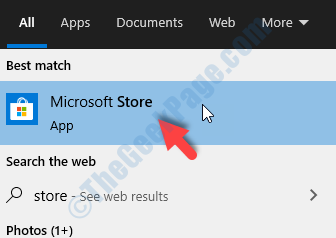
Schritt 2: Im Microsoft Store Fenster, gehen Sie zum Suchfeld oben rechts und geben Sie E -Mail ein. Wählen Post und Kalender Aus der Liste der Ergebnisse.
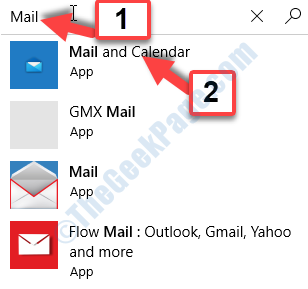
Schritt 3: Es wird dich zum zur Post und Kalender App -Seite. Klicken Sie auf den Herunterladen und installieren Sie die App.
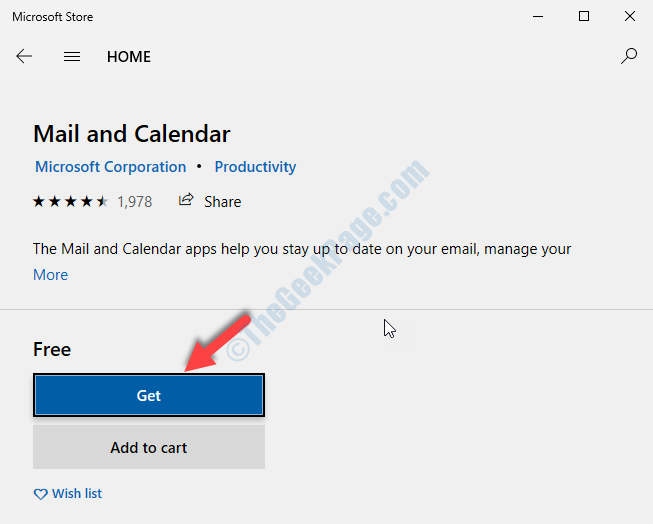
Sie haben die Mail -App erfolgreich aus Windows Store installiert. Wenn die Mail -App jedoch immer noch nicht ordnungsgemäß funktioniert, gibt es wahrscheinlich, dass einige Mail -App -Pakete fehlen. Folgen Sie in diesem Fall der 8. Methode.
Methode 4: Durch die Installation fehlender Mail -App -Pakete über die Eingabeaufforderung installiert
Schritt 1: Offen Eingabeaufforderung im Administratormodus wie in gezeigt in Methode 1 Schritt 1. Jetzt in der Eingabeaufforderung Fenster, den folgenden Befehl ausführen und drücken Eingeben.
dism /online /add-capability /capabilityName: OneCoreuap.OneSync ~~~~ 0.0.1.0
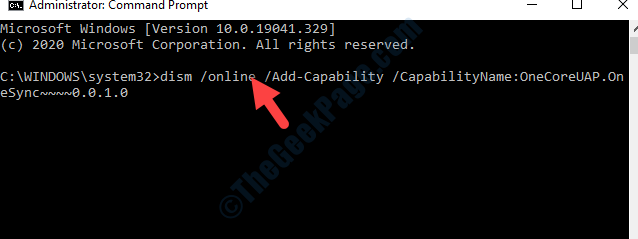
Starten Sie jetzt Ihren PC neu, damit die Änderungen effektiv sind. Ihre Windows 10 Mail -App sollte jetzt perfekt funktionieren.
Während die oben genannten Methoden Ihre E -Mail -App -Stürzung in Ihrem Windows 10 beheben sollten, wenn das Problem weiterhin besteht. Sie können einen anderen Mail -Client ausprobieren. Zumindest bis zu dem Zeitpunkt, an dem Sie dieses Problem lösen können.
Methode 5: Durch Ausführen von SFC /Scannow
Schritt 1: Gehe zum Start Schaltfläche auf Ihrem Desktop und Typ Eingabeaufforderung im Suchfeld. Klicken Sie mit der rechten Maustaste auf das Ergebnis und wählen Sie Als Administrator ausführen öffnen Eingabeaufforderung Im Admin -Modus.
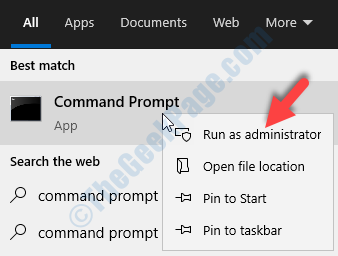
Schritt 2: Im Eingabeaufforderung Fenster, geben Sie den folgenden Befehl ein und klicken Sie auf Eingeben:
SFC /Scannow
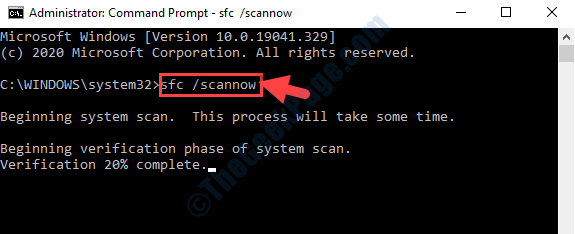
Der Scanvorgang braucht Zeit, also haben Sie Geduld, bis er abgeschlossen ist. Es scannt defekte Dateien und repariert sie. Sobald das Scannen abgeschlossen ist, starten Sie Ihren PC neu und Ihre Mail -App sollte funktionieren. Wenn es der 2. Methode nicht folgt.
Methode 6: Durch Überprüfen von Updates
Schritt 1: Gehe zum Start Schaltfläche auf Ihrem Desktop und wählen Sie Einstellungen (Zahnradsymbol) Aus dem Kontextmenü, das sich über dem befindet Leistung Möglichkeit.
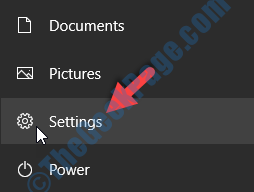
Schritt 2: Im Einstellungen Fenster, klicken Sie auf Update & Sicherheit.
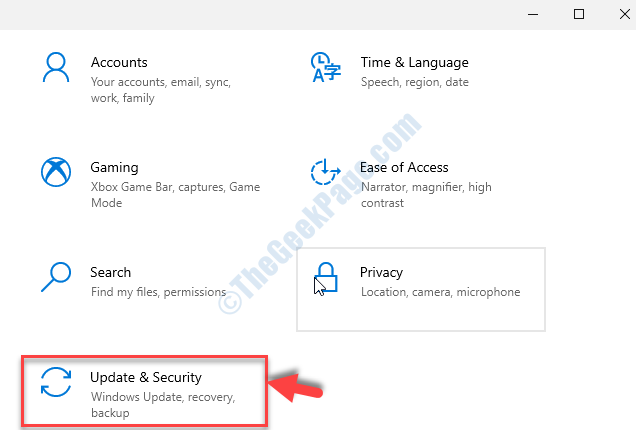
Schritt 3: Klicken Sie im nächsten Fenster auf Windows Update auf der Linken. Klicken Sie nun auf der rechten Seite des Bereichs auf Auf Updates prüfen.
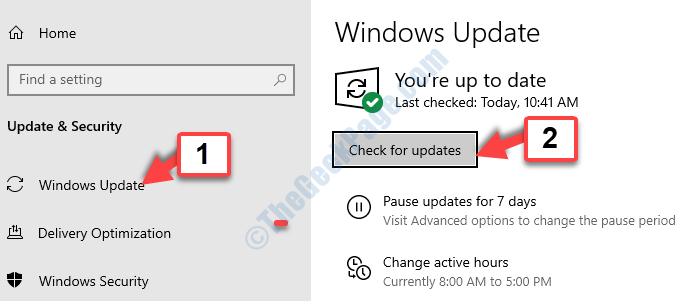
Wenn das Update verfügbar ist, wird das Herunterladen und Installieren automatisch angezeigt. Sobald die Installation abgeschlossen ist, starten Sie Ihren Windows 10 -PC für das Update T -Abschluss neu, und die E -Mail -App sollte gut funktionieren. Wenn nicht, probieren Sie die 3. Methode aus.
Methode 7: Durch Deaktivieren der Windows -Firewall
Schritt 1: Drücken Sie die Windows -Schlüssel + r um die zu öffnen Laufen Befehl. Nun, tippen Sie Kontrolle der Firewall.cpl im Suchfeld. Drücken Sie OK.
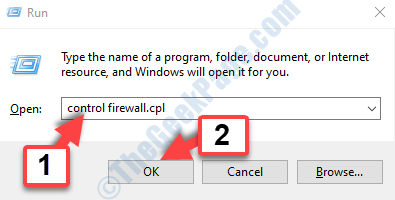
Schritt 2: Im Schalttafel Fenster, klicken Sie auf Schalten Sie Windows Defender Firewall ein oder aus auf der linken Seite.
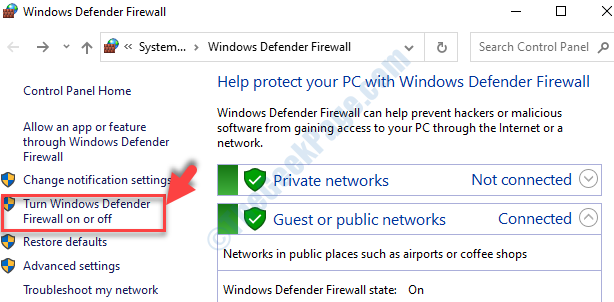
Schritt 3: Gehen Sie im nächsten Fenster zum Private Netzwerkeinstellungen Abschnitt und wählen Sie das Optionsfeld neben Schalten Sie Windows Defender Firewall aus.
Jetzt geh zum Öffentliche Netzwerkeinstellungen Abschnitt und wählen Sie das Optionsfeld neben Schalten Sie Windows Defender Firewall aus.
Drücken Sie OK Um die Änderungen zu speichern und zu beenden.
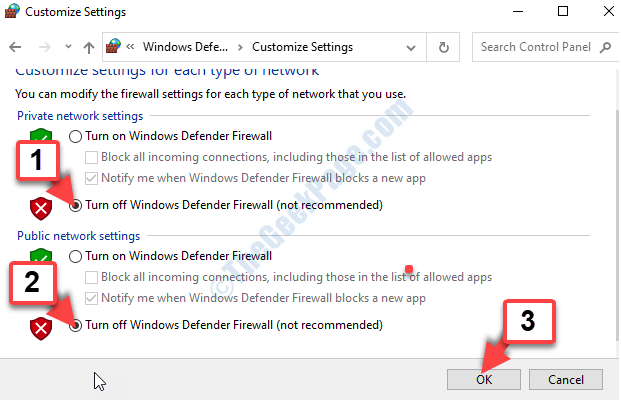
Ihre Mail -App sollte jetzt funktionieren. Wenn das Problem besteht, probieren Sie die 4. Methode aus.
Methode 8: Durch Ausführen der Fehlerbehebung
Schritt 1: Gehe zum Start Button Ihren Desktop und tippen Sie auf Fehlerbehebung im Suchfeld. Klicken Sie mit der linken Maustaste auf das Ergebnis, um die zu öffnen Einstellungen zur Fehlerbehebung.
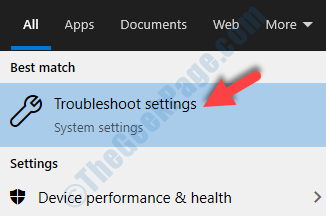
Schritt 2: Im Einstellungen zur Fehlerbehebung Das Fenster auf der rechten Seite des Scheibes scrollen Sie nach unten und klicken Sie auf Zusätzliche Fehlerbehebung Link in Blau.
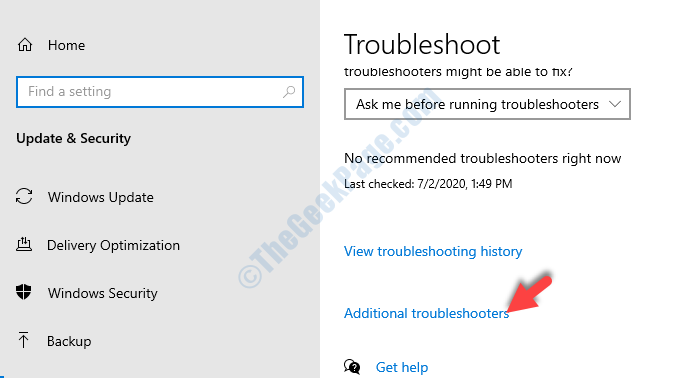
Schritt 3: Als nächstes unter Finden und beheben Sie andere Probleme Abschnitt, scrollen Sie nach unten, um zu finden Windows Store -Apps. Wählen Sie es aus und klicken Sie auf die Führen Sie den Fehlerbehebung durch Taste.
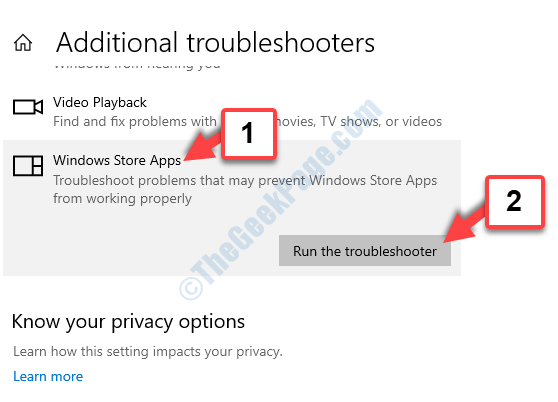
Lassen Sie den Fehlerbehebung Probleme erkennen. Dann wird Sie gefragt, ob Sie eine App zurücksetzen möchten. Befolgen Sie die Anweisungen, bis sie festgelegt sind. Jetzt sollte Ihre Windows 10 Mail -App wieder funktionieren. Wenn es noch nicht funktioniert, befolgen Sie die 5. Methode.
- « Die Wiederherstellung der System-Systeme extrahiert die Datei / Originalkopie in Windows 10/11 nicht
- Fix- das Gruppenrichtlinienobjekt auf diesem Computerproblem in Windows 10/11 nicht öffnen »

