Machen Sie eine benutzerdefinierte Live -Linux -Distribution mit Linux Live Kit

- 3599
- 425
- Henry Liebold
Linux, es ist ein Wort, das manche Nicht-Geeks Augen fast sofort glasieren lässt. Das Desktop -Linux -Angebot ist jedoch ziemlich genau den großen Namen wie Windows und MacOS entspricht.
Dank der jahrzehntelangen Community -Arbeit und Unterstützung von Organisationen wie Canonical können Sie heute so etwas wie Ubuntu Linux herunterladen und fast alle Dinge tun, die Sie mit Windows können. Alles ohne einen Abschluss in Informatik. Moderne Desktop -Linux -Distributiere sehen gut aus, funktionieren gut und sind für durchschnittliche Benutzer geeignet.
Inhaltsverzeichnis
Eines der einfachsten Werkzeuge, die dort als Linux Live Kit bezeichnet werden, werden genau sehen, wie Sie eine vorhandene Linux -Installation wieder in eine benutzerdefinierte Distribution ändern können.
Einrichten der Maschine
Um das Linux Live -Kit zu verwenden, benötigen Sie eine Installation von Linux, um sich anzupassen. Während Sie dies mit Ihrer Hauptinstallation tun können, ist dies nicht der praktischste Ansatz, wenn Sie kundenspezifische Verteilungen für etwas anderes als Ihren Hauptcomputer erstellen möchten.
Wir werden also Ubuntu Linux auf einer virtuellen Virtual -Maschine installieren. Das gibt uns eine saubere, kontrollierte Installationsumgebung. Dies bedeutet auch. Schließlich ist es eine gute Möglichkeit, die Distribution zu testen, die Sie gerade erstellt haben, um sicherzustellen, dass sie richtig funktioniert.
Wir werden die folgenden Komponenten verwenden:
- Windows 10
- Virtualbox
- Ubuntu 18 LTS
Denken Sie daran, dass der Vorgang genau gleich funktioniert, wenn Sie das Linux Live -Kit auf einer Linux -Installation verwenden, die auf einem Computer als normal ausgeführt wird, und nicht in einer virtuellen Maschine.
Installieren von Linux
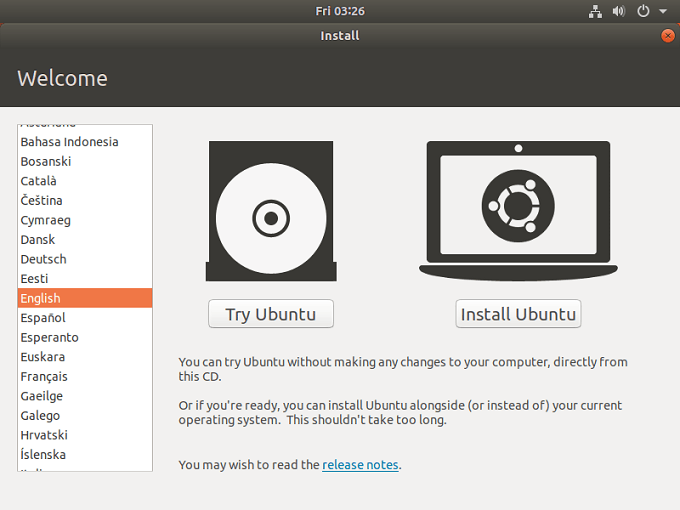
Das erste, was Sie tun müssen, ist Linux zu installieren. Wenn Sie eine vorhandene Installation verwenden möchten, können Sie diesen Schritt natürlich überspringen.
Wenn Sie Linux installieren, müssen Sie lediglich die DVD- oder USB -Installationsmedien aus starten. Da wir VirtualBox verwenden, müssen wir nur eine neue virtuelle Maschine erstellen und sie dann auf das von uns heruntergeladene Ubuntu -Disc -Bild richten. Hier sind die Schritte, die Sie ausführen müssen.
Sich um Abhängigkeiten kümmern
Da Linux Live Kit nur eine clevere Sammlung von Skripten ist, benötigt es bestimmte andere Softwarepakete, um auf Ihrem Linux -Computer vorhanden zu sein. In vielen Fällen werden sie bereits ein Standardteil der von Ihnen gewählten Linux -Version sein, aber Sie müssen dies in beiden Fällen überprüfen.
Sie müssen das sicherstellen Aufs wird vom Kernel unterstützt, der von Ihrer gewählten Linux -Verteilung verwendet wird. Sie können überprüfen, welche Kernel -Versionen AUFs hier unterstützen. Wenn Ihr auserwählter Kernel die AUFs nicht unterstützt, müssen Sie sich eine alternative Lösung für Linux Live Kit ansehen.
Jetzt müssen wir sicherstellen, dass Squashfs auf dem System installiert ist. Dies ist die Komprimierungstechnologie, die von Linux Live Kit verwendet wird. Um es zu installieren, was zu tun ist.
Öffnen Sie zunächst das Terminal. In Ubuntu können Sie dies tun, indem Sie auf das klicken "Anwendung anzeigen" Schaltfläche unten links auf dem Bildschirm.Dadurch wird eine Suchleiste angezeigt. Suchen nach "Terminal" und klicken Sie darauf, wenn es auftaucht.
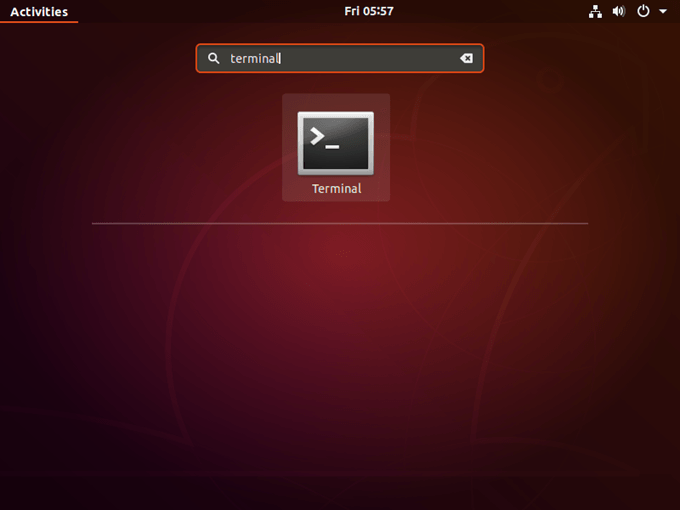
Geben Sie nun im Terminal Folgendes ein:
sudo apt-Get Update && sudo apt-Get Installieren Sie Squashfs-Tools
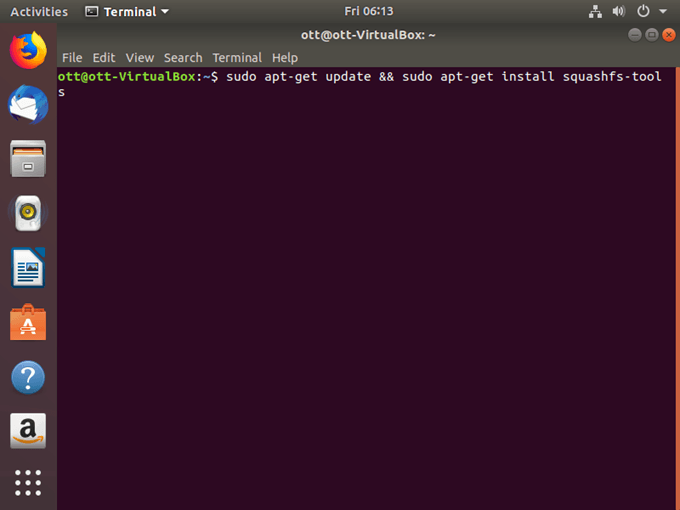
Wenn alles gut geht, wird das Paket installiert. Wenn Sie in Schwierigkeiten stoßen, müssen Sie sich auf Ihre Version der Betriebssystemdokumentation beziehen. Fehlerbehebung von Repository- und Installationsproblemen liegt außerhalb unseres Geltungsbereichs für dieses Tutorial.
Fett trimmen
Da Ihre Live -Distribution den gleichen Inhalt wie Ihr installiert hat, sollten Sie alle Dateien entfernen, die Sie nicht von Ihrer Installation benötigen. Sie müssen dies nicht tun und der Speicher ist heutzutage billig, wenn Sie ein Flash -Laufwerk verwenden. Wenn Sie nicht wissen, was sicher zu entfernen ist, überspringen Sie diesen Teil vorerst.
Anpassung
Jetzt können Sie die Änderungen vornehmen, die Sie für Ihre Live -Distribu benötigen. Installieren Sie Anwendungen, Optimiereinstellungen usw. Sobald Sie damit fertig sind, können wir zum Live -Kit selbst übergehen.
Laden Sie Linux Live Kit herunter
Jetzt ist es Zeit, die Skripte herunterzuladen, die wir brauchen. Sie finden es auf Github. Achten Sie hier besonders auf die Tipps im Readme hier. Einige von ihnen sind möglicherweise relevant für Ihre Bedürfnisse oder Situationen. Zum Beispiel gibt es bestimmte Anweisungen, wenn Sie eine bootfähige Live -CD erstellen möchten.
Speichern Sie die heruntergeladenen Dateien in /TMP. Im Download finden Sie einen Ordner mit dem Namen „/doc/. Dies ist mit zusätzlichen ReadMe -Informationen gefüllt, die Ihnen helfen, falls Sie einen Haken treffen.
Erzeugen Sie Ihr Live -Betriebssystem
Nachdem die Skriptdateien dort sind, sollten wir das Skript tatsächlich ausführen. Dazu müssen wir von einem regulären Benutzer zu einem Superbenutzer wechseln. In Ubuntu, Öffnen Sie das Terminal Und Geben Sie Folgendes ein:
CD /TMP
Dadurch werden Sie in den TMP -Ordner umgestellt, in dem wir die Live -Kit -Dateien ausgepackt haben.
Das Letzte, was wir tun müssen, ist das Skript auszuführen, also Typ:
sudo ./bauen
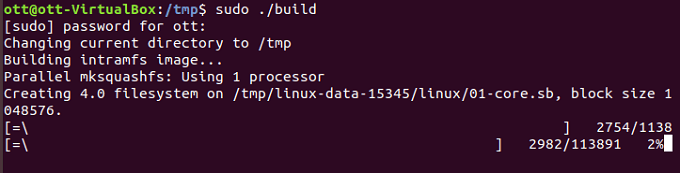
Warten Sie jetzt einfach, bis das Skript fertig ist!
Laufen Sie Ihre Live -Distribution
Wie bekommst du deine lebende Distribution?? Das Skript generiert zwei Versionen im Ordner /tmp. Es gibt ein ISO. Die meisten Menschen kümmern sich jedoch um die bootfähigen USB -Dateien. Diese befinden sich auch im Ordner /tmp.
Kopieren Sie sie in Ihr Flash -Laufwerk. Denken Sie daran, sie dabei zu entpacken. Sobald sie dort sind, verwenden Sie das Terminal und navigieren Sie zum /Boot -Verzeichnis. Dann führen Sie den „Bootinst aus.sh ”Skript, damit das Flash -Laufwerk startet.
Wenn alles gut geht, haben Sie jetzt Ihr eigenes Live -Betriebssystem!
- « Verhindern Sie eine Website daran, Benachrichtigungen in Chrome zu senden
- 8 AI -Assistenten und was sie für Sie tun können »

