Lassen Sie eine Web -App wie eine Desktop -App ausgeführt
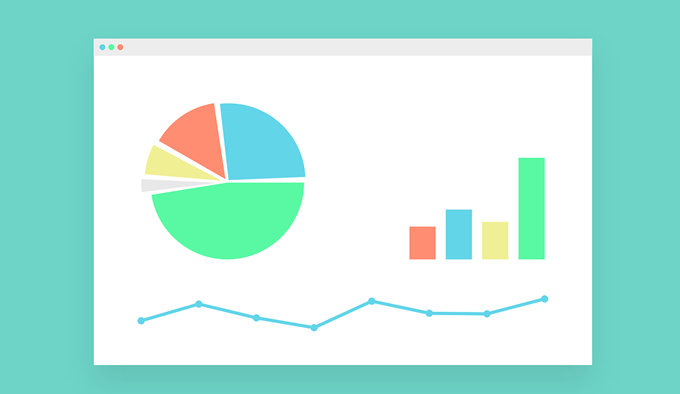
- 2932
- 790
- Tom Jakobs
So viele Programme sind etwas, das Sie auf Ihrem Computer installieren, zu einer Web -App, die Sie in einem Browser ausführen. Es ist ein Schritt, der von mehr und mehr der Welt zu Zugang zu Hochgeschwindigkeits-Internet-Service von mehr als 10 Mbit / s erzielt wird.
Ein weiterer beitragender Faktor ist, dass die serverbasierte Leistung allgegenwärtiger und billiger zu verwenden ist. Zwischen den beiden sind die Bedingungen reif, damit Web -Apps zum Standard werden.
Inhaltsverzeichnis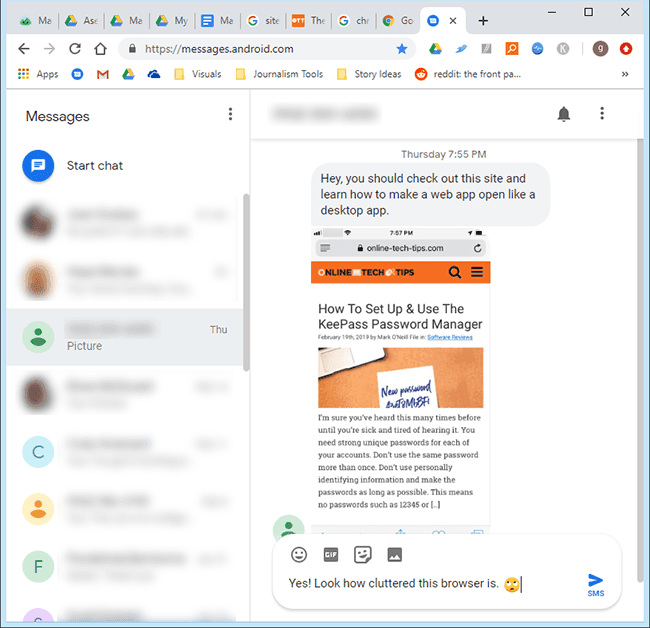
Ein kleineres Problem besteht darin, den Browser zu öffnen und auf das Lesezeichen für Ihre Web -App zu klicken, um ihn zu starten.
Lassen Sie eine Web -App wie eine Desktop -App ausgeführt
Es gibt eine Möglichkeit, diese Probleme zu beseitigen und Ihre Web -App genauso zu genießen, wie Sie die Desktop -Version genossen haben. Lassen Sie uns die Schritte durchlaufen, um dies zu erreichen.
Was du brauchen wirst
Sie müssen Google Chrome installiert und als Standardbrowser einstellen. Es kann von https: // www heruntergeladen werden.Google.com/chrome/. Zum Zeitpunkt des Schreibens kennen wir nur einen Browser, der dafür funktioniert. Wenn Sie diese Funktionalität in Ihrem Lieblingsbrowser sehen möchten, besuchen Sie ihre Homepage und finden Sie einen Weg, sie anzufordern.
Sie benötigen auch die Webadresse oder URL einer Web -App, die Sie häufig verwenden. Für unsere Zwecke verwenden wir die Nachrichten von Google für die Web -App. Wenn Sie ein Android-basiertes Telefon haben, sollten Sie sich mit Nachrichten für Web befassen. Es ist eine großartige Möglichkeit, Textnachrichten auf Ihrem Computer zu senden und zu empfangen. Schauen Sie sich es unter https: // meldungen an.Android.com/.
Schritte zu unternehmen
Offen Windows Explorer. Der schnellste Weg, dies zu tun, besteht darin, die niederzuhalten Fenster Taste und drücken E Auf Ihrer Tastatur.
Navigieren Sie zu der Stelle, an der Chrome auf Ihrem Computer installiert ist. Es wird wahrscheinlich in: C: \ Programmdateien (x86) \ Google \ Chrome \ Anwendung. Wenn Sie es dort nicht finden können, suchen Sie nach Chrome.exe im Windows Explorer.
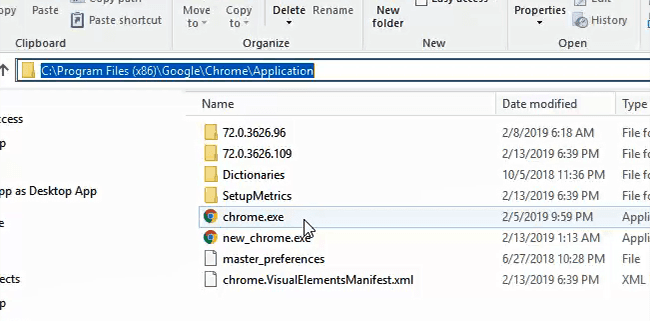
Klicken Sie mit der rechten Maustaste auf das Chrom.EXE -Datei und klicken Sie auf Verknüpfung erstellen.
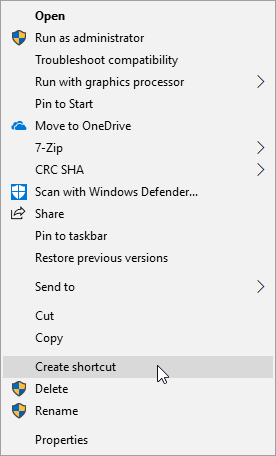
Sie werden wahrscheinlich eine Fehlermeldung erhalten „Windows kann hier keine Abkürzung erstellen. Möchten Sie, dass die Abkürzung stattdessen auf dem Desktop platziert wird?” Wählen Ja.
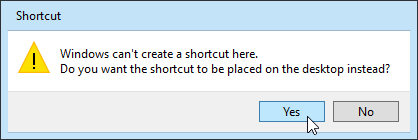
Gehen Sie zu Ihrem Desktop und finden Sie die Verknüpfung. Es wird wie das folgende Bild aussehen.
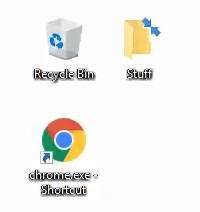
Klicken Sie mit der rechten Maustaste auf die Verknüpfung und klicken Sie auf Eigenschaften. Ein neues Fenster wird sich öffnen.
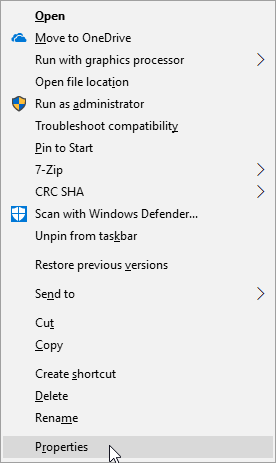
Der Verknüpfungseigenschaften Das Fenster sollte mit dem Fokus auf die geöffnet werden Abkürzung Registerkarte und in der Ziel: Feld. Hier fügen wir das Flag hinzu, das Ihre Web-App in einem Windows-ähnlichen Fenster mit keinem der Unordnung des Browsers öffnet. Bewegen Sie Ihren Cursor am Ende des Textes, der sich bereits im Feld befindet.
Geben Sie nun Folgendes ein: -app = https: // Nachrichten.Android.com/. Beachten Sie, dass zwei Striche vor der App stehen. Der -App fordert Chrome an, ohne die Standortleiste, Lesezeichen oder andere Elemente zu öffnen.
Der = https: // Nachrichten.Android.com TEIL fordert Chrome an, direkt für diese Website oder Web -App zu öffnen. Sie können diese Adresse durch die Webadresse jeder Web -App ersetzen, die Ihnen gefällt. Klicken Anwenden.
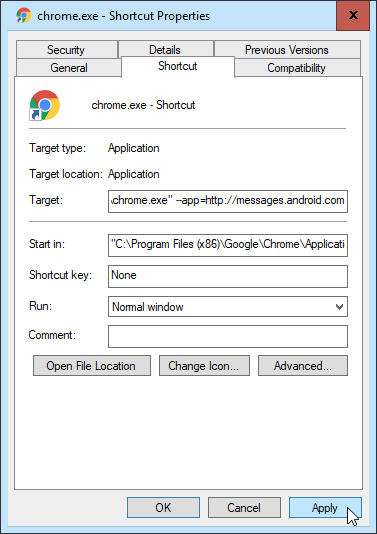
Es wird empfohlen, den Namen der Verknüpfung zu ändern, sodass Sie ihn leicht als denjenigen identifizieren können, der Ihre Web -App öffnet. Im Verknüpfungseigenschaften Fenster, klicken Sie auf die Allgemein Tab.
Oben auf der Registerkartenseite sehen Sie, dass der Name als festgelegt ist Chrom.exe - Verknüpfung. Löschen Sie das und geben Sie den Namen Ihrer Web -App ein. Klick auf das OK Schaltfläche unten in diesem Fenster.
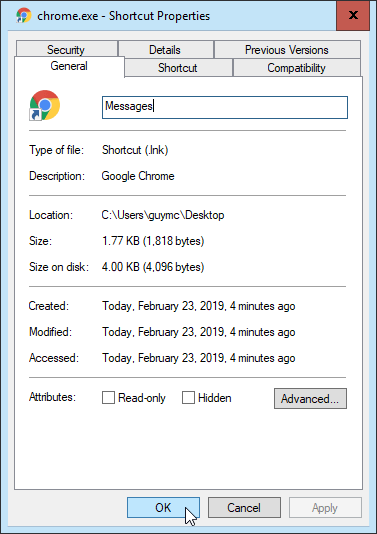
Klicken Sie nun auf diese Verknüpfung und genießen Sie Ihre Web -App in einem schönen, großen Fenster öffnen.
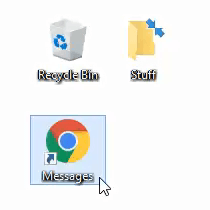
So können Sie jede Web -App so öffnen, wie es sich um eine Windows -App handelt. Sie können diese Verknüpfung in die Taskleiste festlegen oder in Ihr Startmenü verschieben, damit Sie darauf zugreifen können, wo Sie möchten.
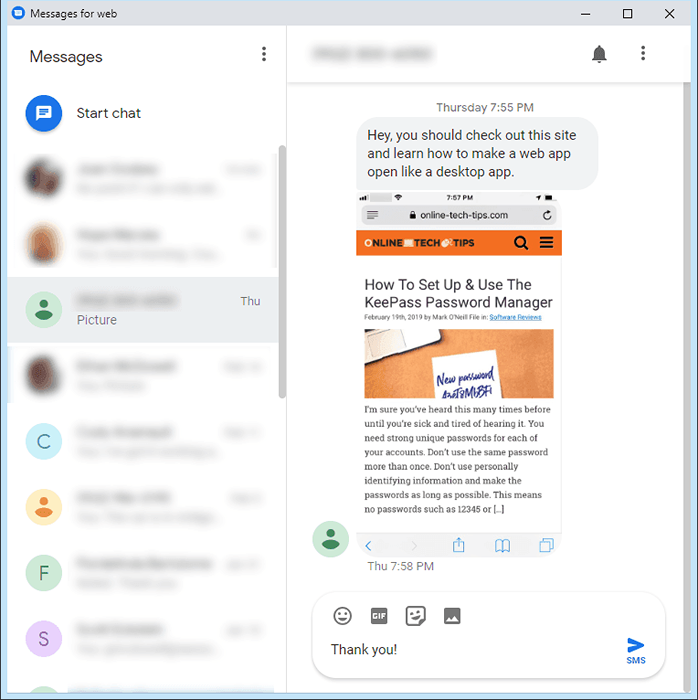
Wenn Sie noch einen Schritt weiter gehen möchten, können Sie sogar das Symbol für Ihre Verknüpfung anstelle des Standard -Chrome -Symbols ändern, um mit der Web -App übereinzustimmen. Suchen Sie nach Details dazu in einem zukünftigen Artikel.

