Verwalten von KVM Virtual Machines mit Cockpit -Webkonsole unter Linux
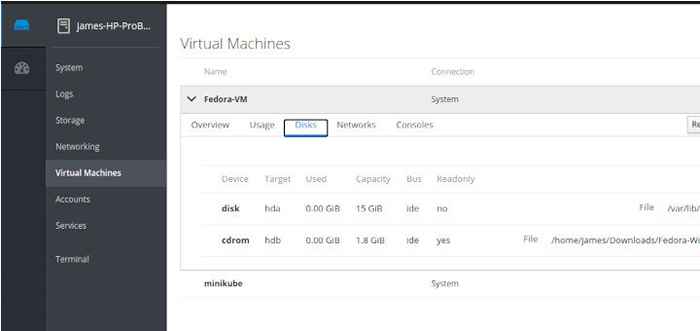
- 3026
- 26
- Lana Saumweber
Cockpit ist ein kostenloses und Open-Source-Front-End-Tool, das administrativen Zugriff auf Linux-Systeme bietet. Es ermöglicht Systemadministratoren, Linux -Server zu überwachen, zu verwalten und zu beheben. Es bietet eine intuitive Weboberfläche, die einfach zu navigieren und die hervorragenden Systemfunktionen und Ressourcen zu verfolgen,.
Es gibt eine ganze Menge Dinge, die Sie mit dem machen können Cockpit. Sie können Systemmetriken wie CPU- und Speicherauslastung überwachen, Systemprotokolle anzeigen, das Netzwerk konfigurieren, den Status des Ausführungsdienstes überprüft, Benutzerkonten verwalten und viel mehr.
In diesem Leitfaden konzentrieren wir uns darauf, wie Sie es verwalten können Kvm virtuelle Maschinen mit dem Cockpit Webkonsole unter Linux.
Anforderungen
Stellen Sie vor dem weiteren Fortschritt sicher, dass Sie die installiert haben Kvm Virtualisierungsplattform auf Ihrem Linux -System. Wir haben eine detaillierte Anleitung zum Installieren von KVM auf CentOS 8 und wie Sie KVM auf Ubuntu 20 installieren.04.
Schritt 1: Installieren Sie die Cockpit -Webkonsole unter Linux
Die erste Aufgabe besteht darin, zu installieren Cockpit auf einem Linux -Server. Wir werden demonstrieren, wie das geht Debian Und Ubuntu Systeme. Wir haben bereits einen Artikel darüber.
Aktualisieren Sie, um Ihre Systempaketlisten zu aktualisieren.
$ sudo APT Update
Danach installieren Sie die Cockpit Konsole durch Aufrufen des Befehls:
$ sudo apt installieren Sie das Cockpit
Zusammen mit Cockpit, Sie müssen die installieren Cockpit-Maschinen Paket, mit dem Sie virtuelle Maschinen verwalten können.
$ sudo apt installieren Cockpit-Maschinen
Starten Sie nach erfolgreicher Installation Cockpit Verwenden des Befehls:
$ sudo systemctl starten cockpit
Um seinen Status zu überprüfen, rennen Sie:
$ sudo systemctl status cockpit
Die folgende Ausgabe bestätigt, dass die Cockpit GUI Frontend läuft wie erwartet.
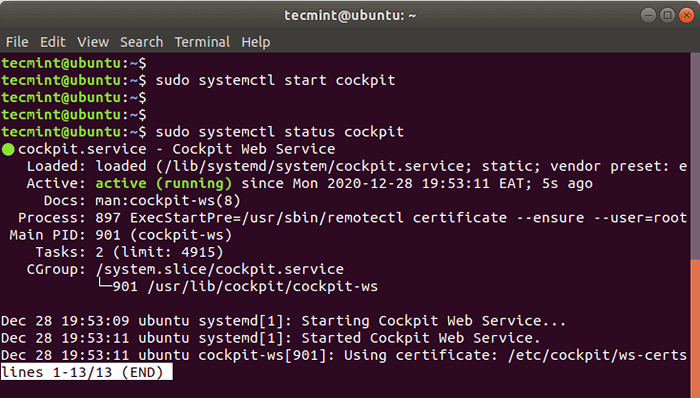 Überprüfen Sie den Cockpit -Webstatus in Ubuntu
Überprüfen Sie den Cockpit -Webstatus in Ubuntu Schritt 2: Zugriff auf die Cockpit -Webkonsole
Standardmäßig, Cockpit hört auf TCP -Port zu 9090, Sie können dies mit dem Befehl netstat wie gezeigt bestätigen.
$ sudo netstat -pnltu | Grep 9090
 Überprüfen Sie das Cockpit -Webport in Ubuntu
Überprüfen Sie das Cockpit -Webport in Ubuntu Wenn Sie zugreifen Cockpit Remote und Ihr Server steht hinter der UFW -Firewall, Sie müssen Port zulassen 9090 auf der Firewall. Um dies zu erreichen, führen Sie den Befehl aus:
$ sudo ufw erlauben 9090/tcp $ sudo ufw reload
Zugreifen auf die Cockpit Schnittstelle, öffnen Sie Ihren Browser und durchsuchen Sie die folgende Adresse:
https: // server-ip: 9090
Geben Sie auf der Anmeldeseite Ihre Benutzeranmeldeinformationen an und klicken Sie auf ''Anmeldung' Taste.
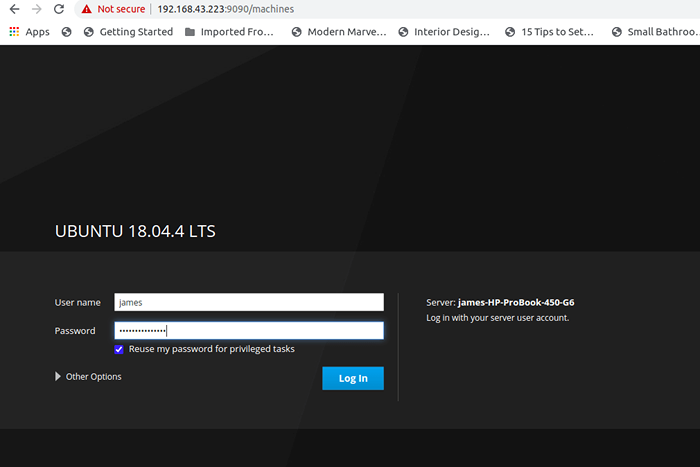 Cockpit -Webkonsole Login
Cockpit -Webkonsole Login Schritt 3: Erstellen und Verwalten von KVM Virtual Machines in der Cockpit -Webkonsole
Um eine virtuelle Maschine zu erstellen und zu verwalten, suchen Sie auf und klicken Sie auf 'Virtuelle Maschinen'Option wie gezeigt.
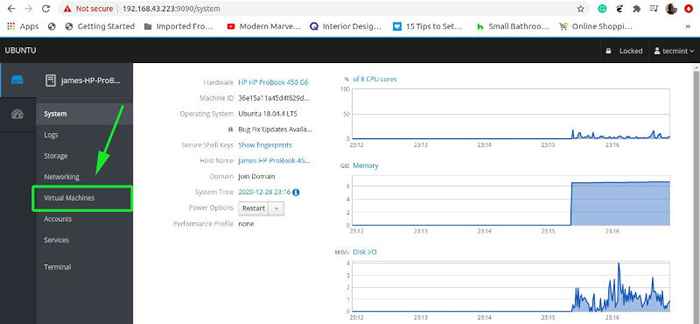 Wählen Sie virtuelle Maschinen
Wählen Sie virtuelle Maschinen Auf der 'Virtuelle Maschinen"Seite, klicken Sie auf die"Neue VM erstellen' Taste.
 Erstellen Sie neue KVM VM im Cockpit
Erstellen Sie neue KVM VM im Cockpit Stellen Sie sicher, dass Sie alle erforderlichen Details wie gezeigt ausfüllen.
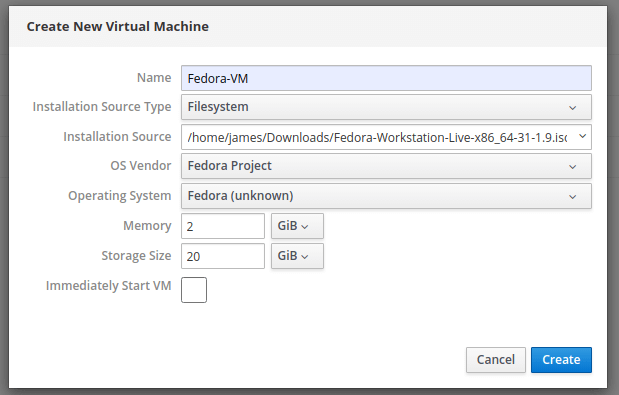 Fügen Sie neue KVM VM -Details hinzu
Fügen Sie neue KVM VM -Details hinzu Eine detaillierte Erklärung der verwendeten Optionen:
- Name: Dies bezieht sich auf einen willkürlichen Namen, der der virtuellen Maschine zum Beispiel gegeben wurde, Fedora-vm.
- Installationsquellentyp: Dies kann entweder ein Dateisystem oder eine URL sein.
- Installationsquelle: Dies ist der Weg des ISO -Bildes, der während der Installation der virtuellen Maschinen verwendet werden soll.
- Betriebssystemanbieter - Das Unternehmen/die Unternehmen, das das Betriebssystem entwickelt und unterhält.
- Betriebssystem - Das zu installierende Betriebssystem. Wählen Sie Ihr Betriebssystem aus dem Dropdown -Menü aus.
- Speicher - Die RAM -Größe ist entweder Megabyte oder Gigabyte.
- Speichergröße - Dies ist die Festplattenkapazität für das Gastbetriebsbetrieb.
- Starten Sie sofort VM - Wenn Sie die VM sofort nach der Erstellung starten möchten, überprüfen Sie einfach die Kontrollkästchen -Option. Im Moment lassen wir es deaktiviert und erstellen einfach die VM, indem wir auf die Schaltfläche "Erstellen" klicken.
Sobald Ihr VM fertig ist, wird Ihre VM wie gezeigt aufgeführt.
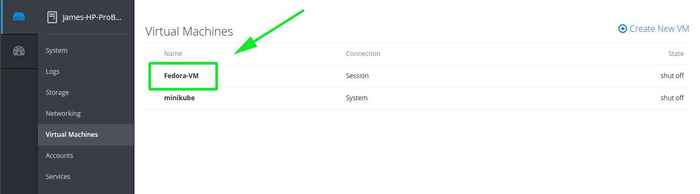 Neue Fedora KVM VM
Neue Fedora KVM VM Klicken Sie auf das neu erstellt VM Um einen Überblick darüber zu erhalten, wie gezeigt. Um die virtuelle Maschine zu starten, klicken Sie einfach auf die 'Installieren' Taste. Dies führt Sie zu einer schwarzen Konsole, die Ihnen den VM -Booting anzeigt und den ersten Installationsschritt mit verschiedenen Optionen wie gezeigt bietet.
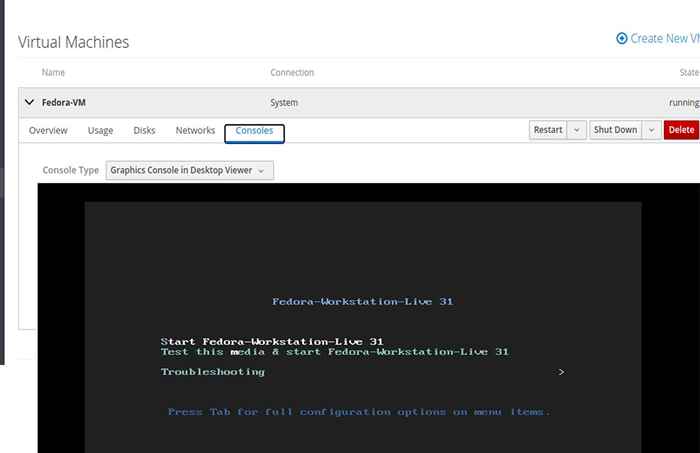 Neuer Fedora VM Booting
Neuer Fedora VM Booting Schauen wir uns als Stiefel der virtuellen Maschine kurz auf andere Registerkarten an. Der 'Überblick'Registerkarte enthält grundlegende Informationen über die VM wie Speichergröße und nein. von vcpus.
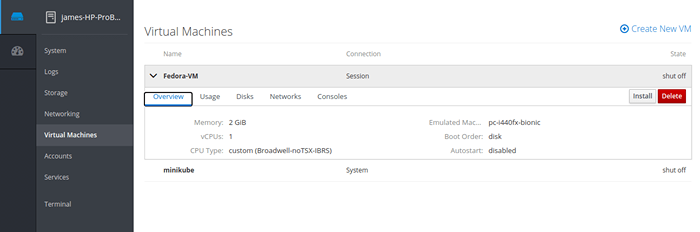 Übersicht über virtuelle Maschine
Übersicht über virtuelle Maschine Der 'Verwendung'Abschnitt bietet Informationen zu Speicher Und VCPU Verwendung.
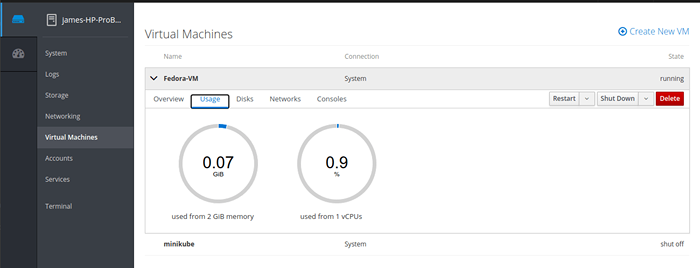 Nutzung der virtuellen Maschine
Nutzung der virtuellen Maschine Klicken Sie auf die 'Scheiben'Tab.
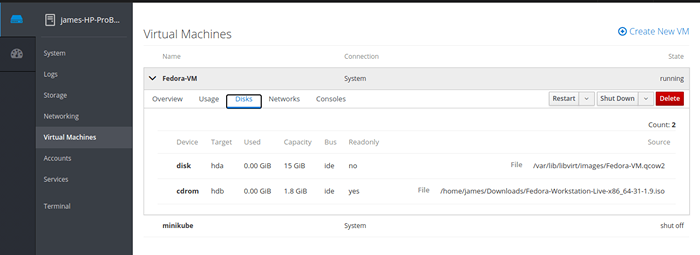 Virtuelle Maschinenscheiben
Virtuelle Maschinenscheiben Der 'Netzwerke'Registerkarte gibt Einblicke in die an der virtuellen Maschine angeschlossenen virtuellen Netzwerkschnittstellen.
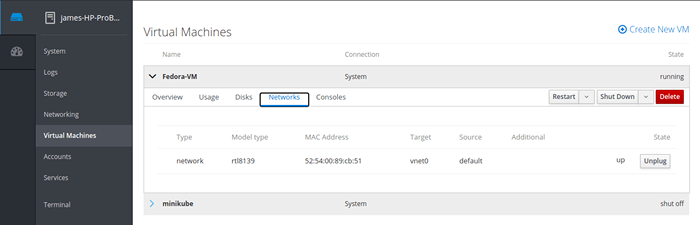 Virtuelle Maschinenetzwerke
Virtuelle Maschinenetzwerke Schließlich erhalten Sie im Abschnitt Konsole den Zugriff auf a VM Verwenden der Grafikkonsole - dank der Virt-Viewer - oder die Serienkonsole.
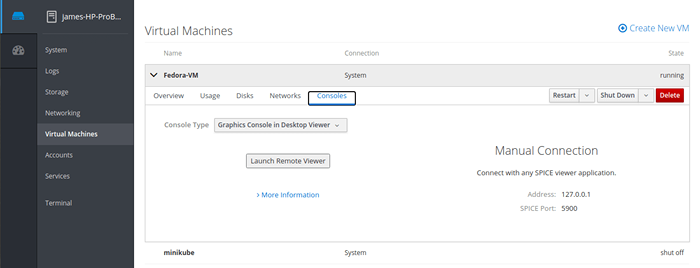 Webkonsole für virtuelle Maschine
Webkonsole für virtuelle Maschine Zusätzlich können Sie Neu starten, Abschalten, oder auch Löschen die virtuelle Maschine einmal fertiggestellt. Sie können diese Optionen wie gezeigt in der rechten Ecke finden.
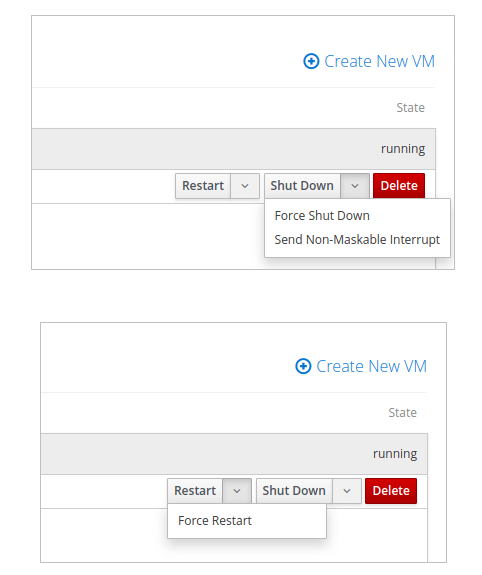 Verwalten Sie virtuelle Maschinen
Verwalten Sie virtuelle Maschinen Gedanken schließen
Das fasst im Grunde die Verwaltung von virtuellen KVM -Maschinen mit der zusammen Cockpit Webschnittstelle. Der Cockpit Die Konsole bietet ein nahtloses Erlebnis in der Verwaltung virtueller Maschinen, indem eine intuitive und benutzerfreundliche Weboberfläche anbietet.
Quelle: roter Hut.com
- « So richten Sie CentOS -Stream vom AWS Marketplace ein
- 10 Linux -Systemadministratoren Neujahrsauflösungen für 2021 »

