Manjaro Linux Gnome Installation
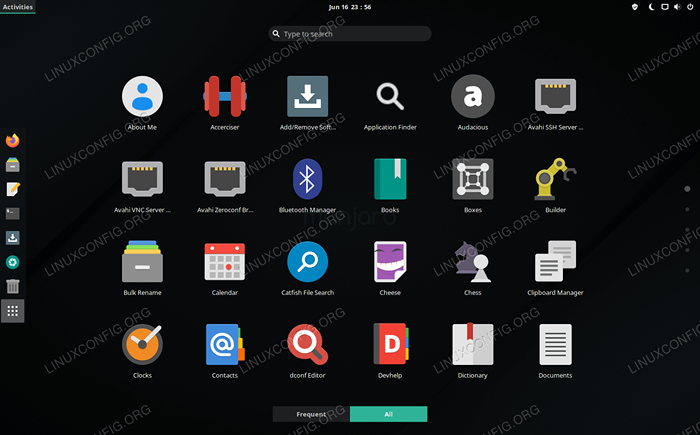
- 3631
- 1059
- Lana Saumweber
Wenn Sie Manjaro herunterladen, gibt es eine offizielle Ausgabe, die mit der Gnome -Desktop -Umgebung vorgeladen ist. Aber wenn Sie Manjaro Linux bereits installiert haben und den Gnome -Desktop beim Herunterladen nicht ausgewählt haben, machen Sie sich keine Sorgen, es ist einfach genug, Ihre Desktop -Umgebung in Manjaro zu ändern.
Gnomes Hauptaugenmerk liegt auf der Produktivität. Es ist eine sehr beliebte und gemeinsame Desktop -Umgebung, die als Standard für viele wichtige Linux -Verteilungen wie Debian, Fedora, Ubuntu und andere verwendet wird.
In diesem Handbuch zeigen wir Ihnen, wie Sie GNOME auf Manjaro installieren und sie als Alternative oder Ersatz für Ihre aktuelle Desktop -Umgebung verwenden.
In diesem Tutorial lernen Sie:
- So installieren Sie Gnome auf Manjaro
- So installieren Sie häufig verwendete Gnom -Komponenten
- So setzen Sie GDM Display Manager für GNOME
- So installieren Sie die Manjaro -Konfiguration und -Themen für GNOME
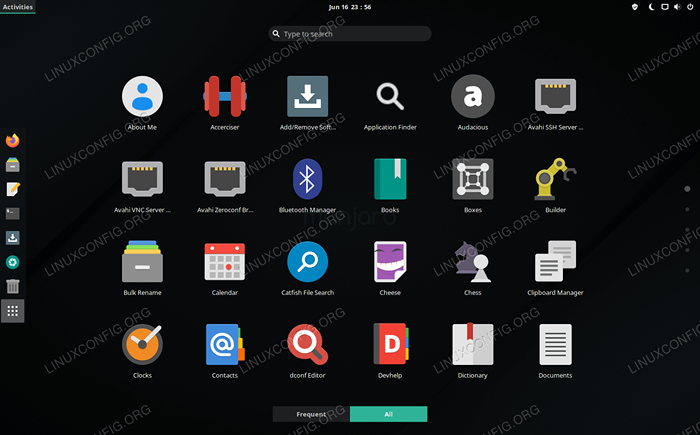 Gnome Desktop -Umgebung auf Manjaro Linux läuft
Gnome Desktop -Umgebung auf Manjaro Linux läuft | Kategorie | Anforderungen, Konventionen oder Softwareversion verwendet |
|---|---|
| System | Manjaro Linux |
| Software | Gnom |
| Andere | Privilegierter Zugriff auf Ihr Linux -System als Root oder über die sudo Befehl. |
| Konventionen | # - erfordert, dass gegebene Linux -Befehle mit Root -Berechtigungen entweder direkt als Stammbenutzer oder mit Verwendung von ausgeführt werden können sudo Befehl$ - Erfordert, dass die angegebenen Linux-Befehle als regelmäßiger nicht privilegierter Benutzer ausgeführt werden können |
Installieren Sie GNOME
Um mit der Installation von GNOME zu beginnen, öffnen Sie ein Terminal und geben Sie den folgenden Befehl ein:
$ sudo pacman -s gnome
Dadurch wird nur das Basis -Gnome -Paket installiert. Sie können (optional) zusätzliche GNOME -Themen, Spiele und Funktionen installieren, indem Sie diesen Befehl ausführen:
$ sudo pacman -s gnome -extra
Setzen Sie den GDM -Display -Manager für GNOME
Sobald Pacman die Installation von GNOME und den zusätzlichen Komponenten fertiggestellt hat, müssen wir GDM als Display -Manager unseres Systems konfigurieren, da dies der empfohlene Display -Manager für GNOME ist. GDM hätte bereits früher als Abhängigkeit von GNOME installiert werden müssen, daher muss es beim Systemstart nur aktiviert werden:
$ sudo systemctl aktivieren GDM.Service -Force
Wenn dies abgeschlossen ist, starten Sie Ihr System neu, damit alle Änderungen wirksam werden müssen:
$ Neustart
Wenn Manjaro auf die Anmeldeseite zurücklädt, sollten Sie von der Gnome -Desktop -Schnittstelle begrüßt werden. Sie können sicherstellen, dass Sie GNOME ausgewählt haben, indem Sie auf das Zahnrad in der unteren rechten Ecke des Bildschirms klicken. Melden Sie sich bei Manjaro an, um das Laden der Gnome -Desktop -Umgebung zu beenden.
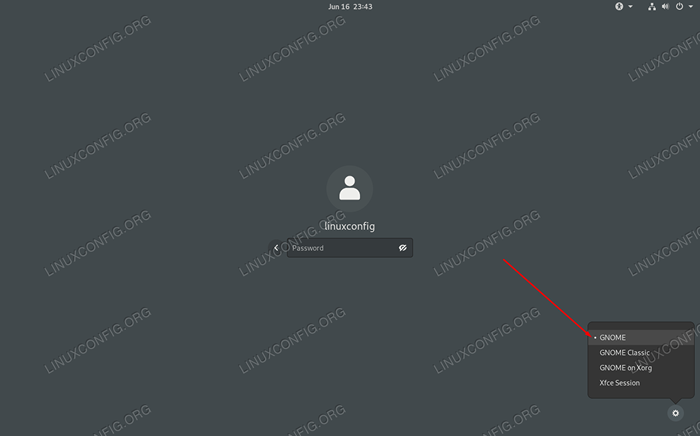 Sie können die Desktop -Umgebung vom Manjaro -Anmeldebildschirm ändern
Sie können die Desktop -Umgebung vom Manjaro -Anmeldebildschirm ändern Installieren Sie die Manjaro -Konfiguration und -Themen für GNOME
GNOME ist installiert und geladen, aber wir fehlen dieses Manjaro -Gefühl. Sehen?
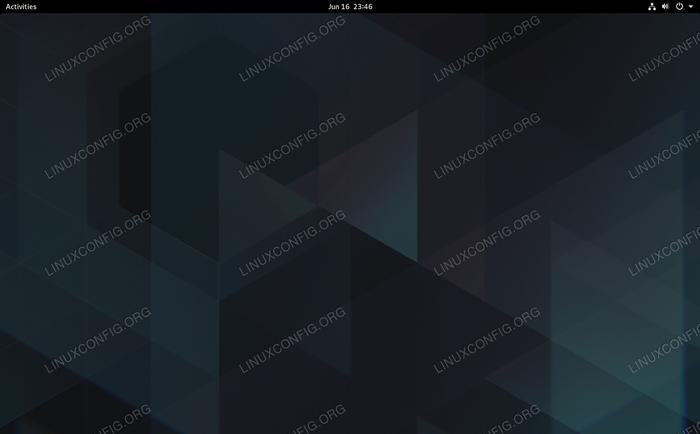 Gnom auf Manjaro mit Standardeinstellungen geladen
Gnom auf Manjaro mit Standardeinstellungen geladen Das liegt daran, dass wir immer noch die Manjaro -Themenpakete für Gnome vermissen. Diese Pakete sind rein optional, da Gnome ohne sie in Ordnung fungiert, aber das Manjaro -Logo an verschiedenen Stellen einfügt und Ihnen einige zusätzliche Konfigurationsoptionen für GNOME bietet.
Sie können diese Pakete mit dem folgenden Befehl installieren:
$ sudo pacman -s Manjaro-gnome-assets Manjaro-gdm-theme Manjaro-Settings-Manager
Wenn Sie sich für die Installation dieser optionalen Pakete entschieden haben, müssen Sie GNOME neu laden, um die Änderungen anzuzeigen. Es ist am einfachsten, Ihr System vollständig neu zu starten. Wenn Sie wieder eingeladen sind, können Sie den letzten Schliff hinzufügen, indem Sie das Hintergrundbild ändern. Klicken Sie einfach mit der rechten Maustaste auf einen leeren Punkt auf Ihrem Desktop und klicken Sie auf „Hintergrund ändern.”
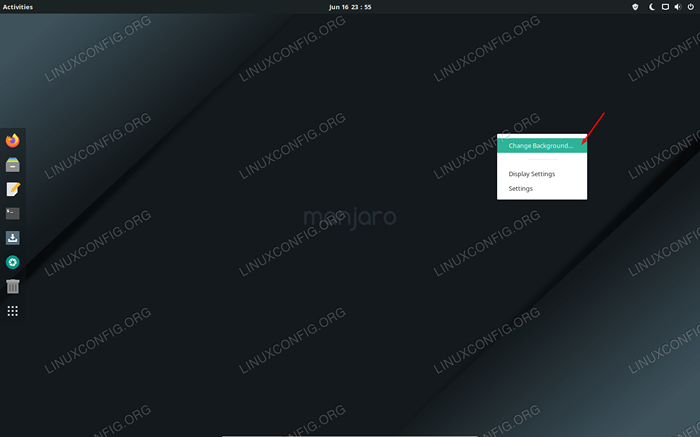 Ändern Sie Ihren Hintergrund in ein Manjaro -Tapete, um dieses Manjaro -Gefühl beizubehalten
Ändern Sie Ihren Hintergrund in ein Manjaro -Tapete, um dieses Manjaro -Gefühl beizubehalten Abschluss
In diesem Handbuch haben wir gesehen, wie man GNOME unter Manjaro Linux installiert. Wir haben auch gelernt, wie man zusätzliche Gnome -Komponenten installiert und GDM -Desktop -Manager konfiguriert.
GNOME verwendet eine intuitive Desktop -Oberfläche, die dem, was Sie auf einem Tablet oder einem Telefon sehen, sehr ähnlich aussieht. Viele der beliebtesten Linux -Verteilungen verwenden es als Standardoberfläche.
Verwandte Linux -Tutorials:
- Dinge zu installieren auf Ubuntu 20.04
- Dinge zu tun nach der Installation Ubuntu 20.04 fokale Fossa Linux
- Eine Einführung in Linux -Automatisierung, Tools und Techniken
- Installieren Sie die Manjaro Architect Edition
- Linux -Download
- Dinge zu tun nach der Installation Ubuntu 22.04 Jammy Quallen…
- Wie man Kali Linux und Windows 10 Dual -Boot -Start hat
- Manjaro Linux Installation
- Mint 20: Besser als Ubuntu und Microsoft Windows?
- Beste Linux -Distribution für Entwickler
- « So installieren Sie Thunderbird auf Ubuntu 20.04 FORSA FOSSA Linux Desktop
- Manjaro Linux gegen Ubuntu »

