Manjaro Linux Installation
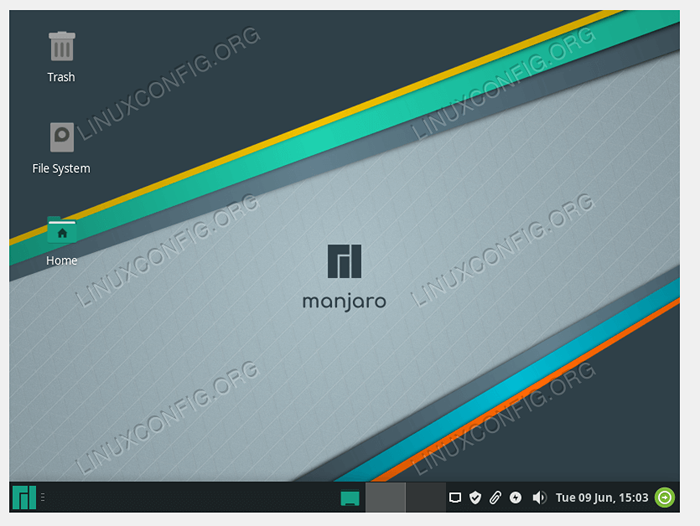
- 2836
- 616
- Aileen Dylus
In diesem Handbuch führen wir eine Installation von Manjaro Linux durch. Manjaro ist eine vielseitige und benutzerfreundliche Linux -Ablagerung mit minimalen Systemanforderungen. Es steigt schnell an Popularität und macht sich in der Linux -Welt einen Namen für sich selbst. Jetzt ist eine großartige Zeit, um sich darauf einzulegen.
Sie können die Schritte in diesem Tutorial befolgen, unabhängig davon, ob Sie Manjaro auf einem physischen System oder als virtuelle Maschine installieren. Lass uns anfangen.
In diesem Tutorial lernen Sie:
- So laden Sie Manjaro Linux ISO -Bild herunter
- So erstellen Sie bootfähige Installationsmedien
- So installieren Sie Manjaro Linux
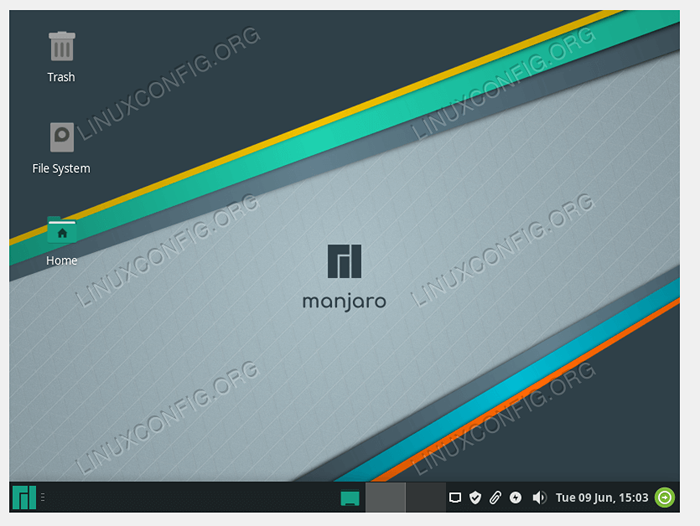 Eine neue Installation von Manjaro Linux, die die XFCE -Desktop -Umgebung ausführt
Eine neue Installation von Manjaro Linux, die die XFCE -Desktop -Umgebung ausführt | Kategorie | Anforderungen, Konventionen oder Softwareversion verwendet |
|---|---|
| System | Manjaro Linux |
| Software | N / A |
| Andere | Privilegierter Zugriff auf Ihr Linux -System als Root oder über die sudo Befehl. |
| Konventionen | # - erfordert, dass gegebene Linux -Befehle mit Root -Berechtigungen entweder direkt als Stammbenutzer oder mit Verwendung von ausgeführt werden können sudo Befehl$ - Erfordert, dass die angegebenen Linux-Befehle als regelmäßiger nicht privilegierter Benutzer ausgeführt werden können |
Laden Sie Manjaro herunter
Der erste Schritt besteht darin, ein Manjaro ISO -Bild herunterzuladen. Sie können sie von Manjaros offizieller Download -Seite erhalten oder unseren vollständigen Leitfaden zum Herunterladen von Manjaro lesen.
Auf der Downloadseite von Manjaro gibt es einige Möglichkeiten, je nachdem, welche Desktop -Umgebung Sie ausführen möchten. Zu den verfügbaren verfügbaren sind XFCE, KDE und GNOME. Es hängt alles von der Benutzerpräferenz ab. Wählen Sie also das aus, was Sie möchten, was Sie möchten.
Installationsmedien erstellen
Wenn Sie Manjaro auf einem physischen Computer installieren, müssen Sie Installationsmedien aus der von Ihnen heruntergeladenen ISO -Datei erstellen. Auf diese Weise können Sie in den Medien starten, wenn Ihr Computer startet, und die Option zur Installation von Manjaro auswählen.
Wenn Sie Manjaro auf einem virtuellen Computer installieren, müssen Sie keine bootfähigen Medien erstellen, aber weisen Sie Ihre Virtualisierungssoftware auf die von Ihnen heruntergeladene Manjaro -ISO -Datei richten.
Sehen Sie sich unsere vollständige Anleitung zum Erstellen eines Manjaro Linux -bootfähigen USB -Stick an, wenn Sie Hilfe bei der Erstellung der Installationsmedien benötigen.
Starten Sie in Manjaro Installation Media
Ihr Computer kann automatisch zum Installationsmedium starten, oder Sie müssen möglicherweise auf das Startmenü des Systems zugreifen, um es anzuweisen, auf Ihrem USB -Stick oder DVD usw. zu starten, usw. Auf das Boot -Menü der meisten Computer kann durch Drücken zugegriffen werden F11, F12, oder Esc. Wenn Ihr Computer zum ersten Mal startet, sollten Anweisungen zum Zugriff auf das Boot -Menü und BIOS/UEFI kurz auftauchen.
Beginnen Sie die Installation von Manjaro Linux
- Nachdem Sie erfolgreich in Ihre Installationsmedien gegangen sind, werden Sie mit dem Begrüßungsbildschirm von Manjaro begrüßt. Hier können Sie die Systemeinstellungen konfigurieren, bevor Sie in Manjaro booten, aber in den meisten Fällen müssen Sie nicht benötigt. Sie können drücken
EingebenAuf Ihrer Tastatur, um in Manjaro zu geladen, oder die Option wird für Sie in etwa 10 Sekunden automatisch ausgewählt.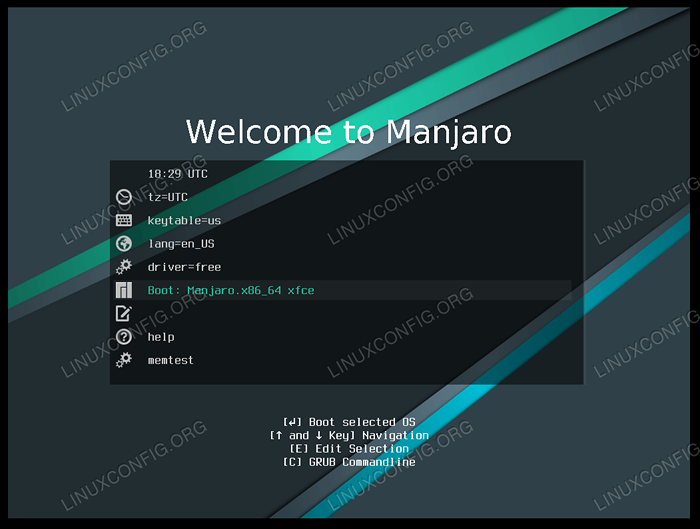 Manjaro Boot -Menü
Manjaro Boot -Menü - Ihr Computer wird in Manjaros Live -Systemumgebung geladen, mit der Sie Manjaro einen kleinen Testlauf geben oder direkt in die Installation eingehen können. Doppelklicken Sie auf Ihr Symbol „Manjaro Linux installieren“ auf Ihrem Desktop, um das Betriebssystem auf der Festplatte zu installieren.
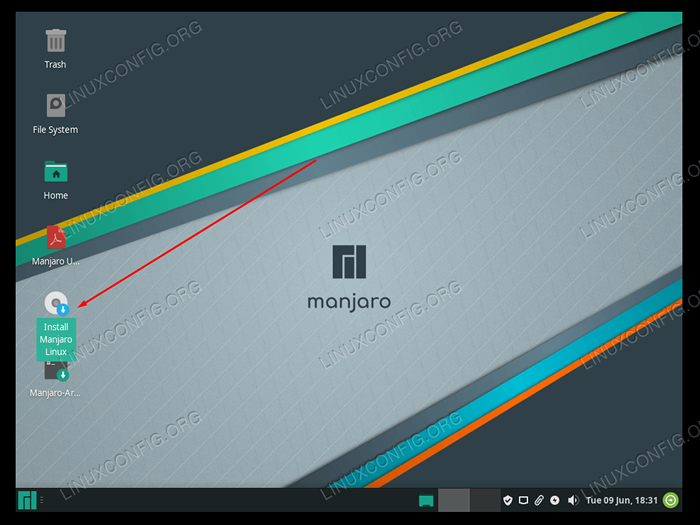 Klicken Sie auf die Verknüpfung von Manjaro Linux Desktop Installation
Klicken Sie auf die Verknüpfung von Manjaro Linux Desktop Installation - Wählen Sie Ihre Sprache aus und klicken Sie auf Weiter klicken.
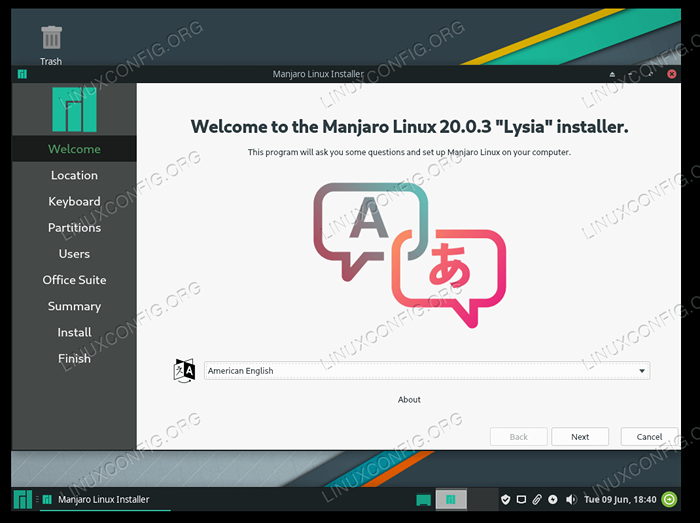 Wählen Sie Systemsprache
Wählen Sie Systemsprache - Wählen Sie Ihre Zeitzone aus und klicken Sie auf Weiter klicken.
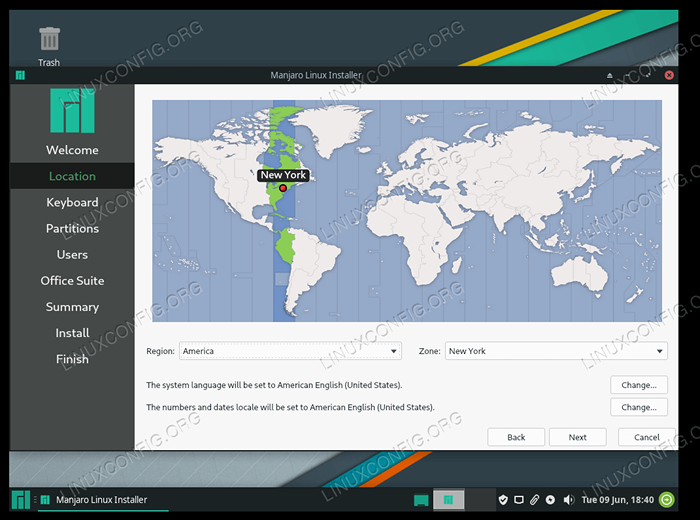 Wählen Sie System TimeZone
Wählen Sie System TimeZone - Wählen Sie Ihr Tastaturlayout aus und klicken Sie auf Weiter klicken.
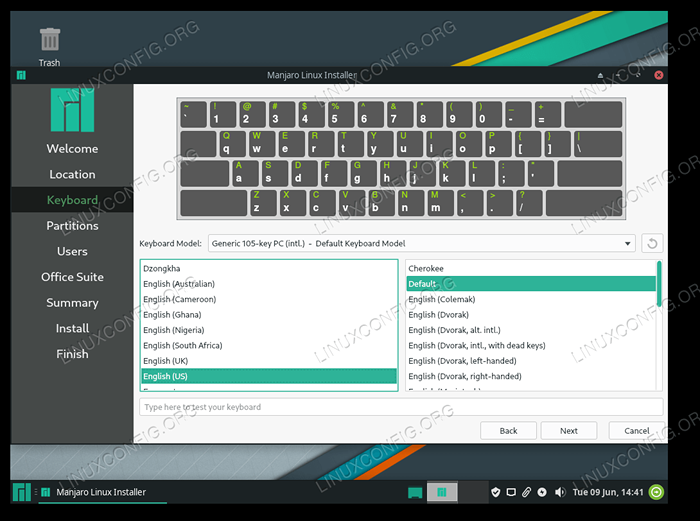 Wählen Sie Ihr Tastaturlayout aus
Wählen Sie Ihr Tastaturlayout aus - Auf diesem Bildschirm können Sie auswählen, welche Festplatte für Manjaro auf die Partitionierung installiert und konfiguriert werden soll. Wenn Manjaro das einzige Betriebssystem auf Ihrer Festplatte ist oder wenn Sie in eine virtuelle Maschine installiert sind, können Sie auf „Scheibe löschen“ (siehe Bild unten) klicken, um Manjaro die gesamte ausgewählte Festplatte formatieren zu lassen. Andernfalls konfigurieren Sie Ihre Partitionierung nach Bedarf. Weiter klicken.
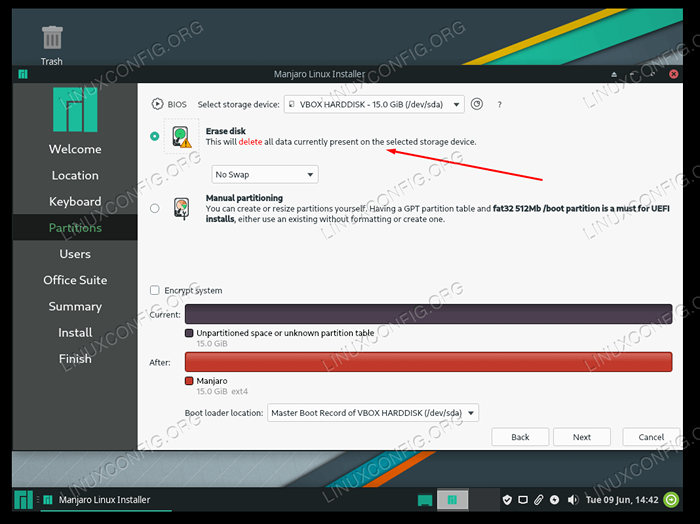 Wählen Sie Festplatten und konfigurieren Sie die Partitionierung
Wählen Sie Festplatten und konfigurieren Sie die Partitionierung - Füllen Sie als Nächstes einen neuen Benutzernamen, ein Passwort, ein Hostname und einen Stammkennwort für das System aus. Wenn Sie fertig sind, klicken Sie auf Weiter klicken.
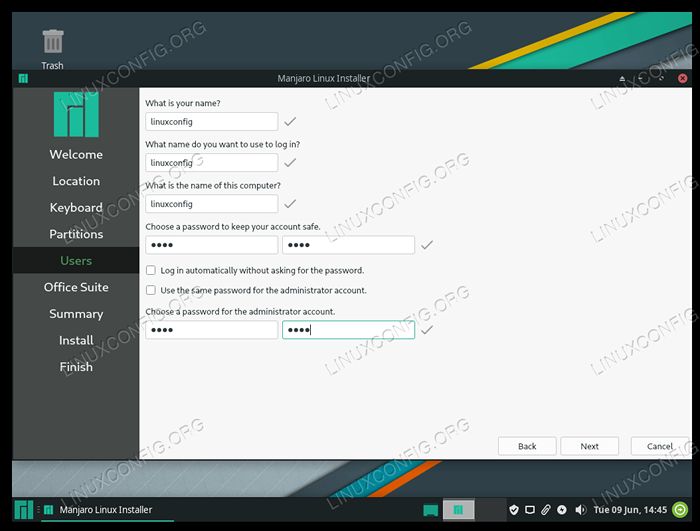 Konfigurieren Sie Benutzer- und Root -Einstellungen
Konfigurieren Sie Benutzer- und Root -Einstellungen - Manjaro wird Sie fragen, welche Office Suite Sie auf dem System installieren möchten. Dies beinhaltet eine Textverarbeitung, eine Tabellenkalkulationsanwendung usw. Sie können zwischen LibreOffice oder Freeoffice wählen. Oder, wenn Sie keine von ihnen wollen oder keine Lust haben, sich jetzt zu entscheiden, stellen Sie einfach „keine Büro -Suite.Sobald Sie Ihre Auswahl getroffen haben, klicken Sie auf Weiter klicken.
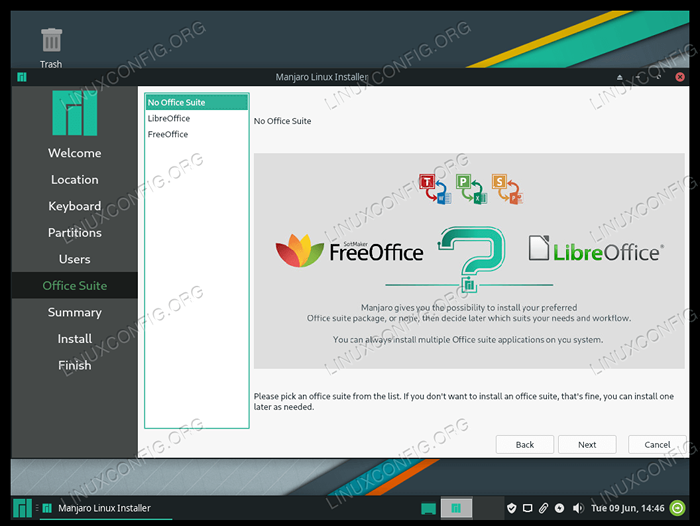 Wählen Sie Office Suite für Manjaro aus
Wählen Sie Office Suite für Manjaro aus - Dieser Bildschirm gibt Ihnen eine Zusammenfassung aller Änderungen, die an Ihrem System vorgenommen werden sollen. Geben Sie ihnen alle einmal ein, um sicherzustellen, dass Sie alles wie beabsichtigt konfiguriert haben. Achten Sie besonders auf die Festplattenpartitionierung, da dies möglicherweise nicht so einfach zu ändern ist, während die anderen Einstellungen sind. Sobald Sie sicher sind, dass alles korrekt ist, klicken Sie auf Installation.
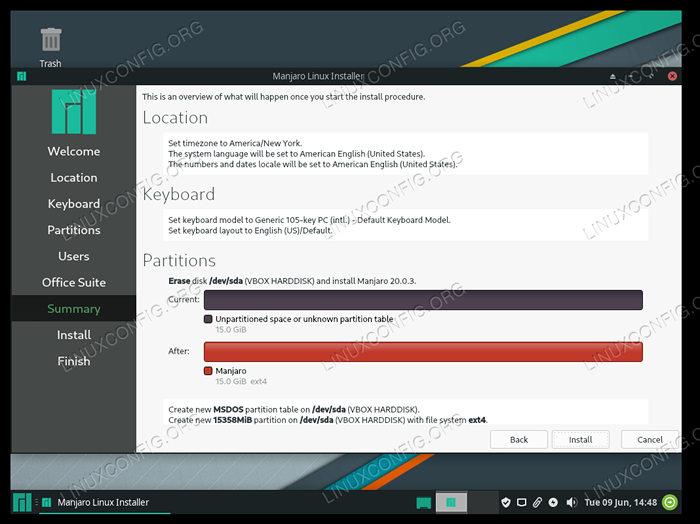 Bestätigen Sie alle Änderungen, die Manjaro in Ihrem System vornehmen wird
Bestätigen Sie alle Änderungen, die Manjaro in Ihrem System vornehmen wird - Manjaro fragt uns ein letztes Mal, ob wir sicher sind. Klicken Sie jetzt auf Installieren.
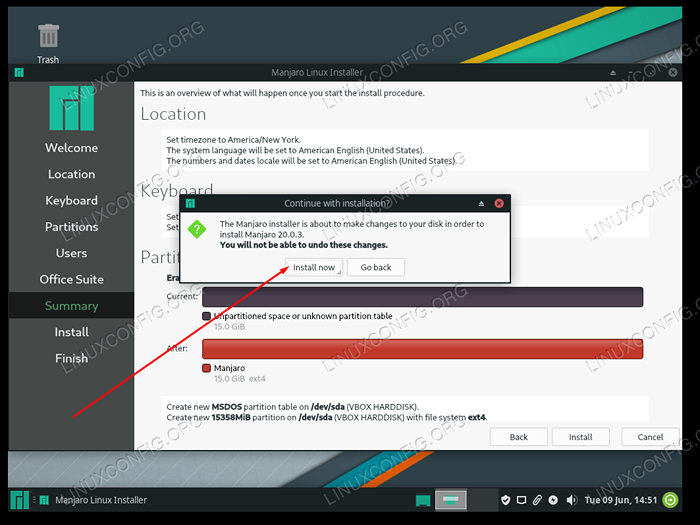 Klicken Sie jetzt auf Installieren, um die Manjaro -Installation zu beginnen
Klicken Sie jetzt auf Installieren, um die Manjaro -Installation zu beginnen - Manjaro wird nun auf Ihrem System installiert. Abhängig von Ihrer Hardware kann dies nur wenige Minuten oder viel länger dauern. Entspannen Sie sich, holen Sie sich einen Kaffee und sei geduldig.
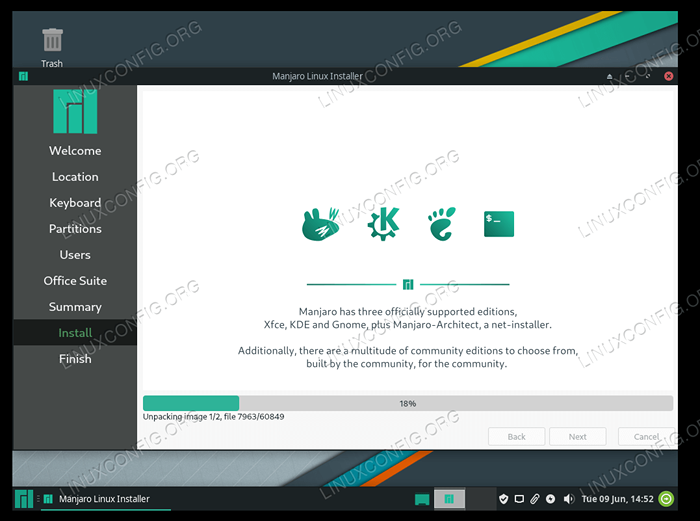 Manjaro dauert eine Weile, um zu installieren
Manjaro dauert eine Weile, um zu installieren - Wenn Manjaro fertig ist, werden Sie aufgefordert, Ihren PC neu zu starten. Stellen Sie zunächst sicher, dass Sie die Installationsmedien aus dem USB -Anschluss oder der Disc -Tablett (oder von Ihrem Hypervisor aus dem Erstellen einer virtuellen Maschine) entfernen). Dann können Sie das Feld "Jetzt neu starten" überprüfen und auf Fertig klicken.
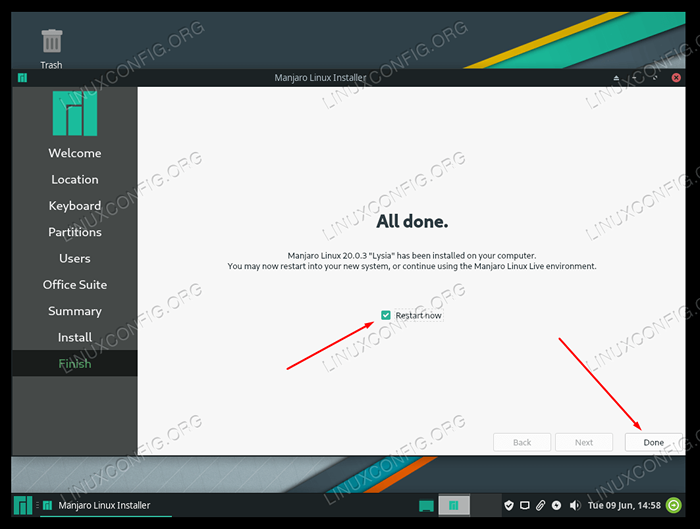 Aktivieren Sie das Kontrollkästchen Neustart und klicken Sie auf Fertig, um in Ihre neue Manjaro -Installation neu zu starten
Aktivieren Sie das Kontrollkästchen Neustart und klicken Sie auf Fertig, um in Ihre neue Manjaro -Installation neu zu starten
Das ist alles dazu. Wenn Ihr Computer neu startet, laden Sie in das frisch installierte Manjaro und es ist einsatzbereit.
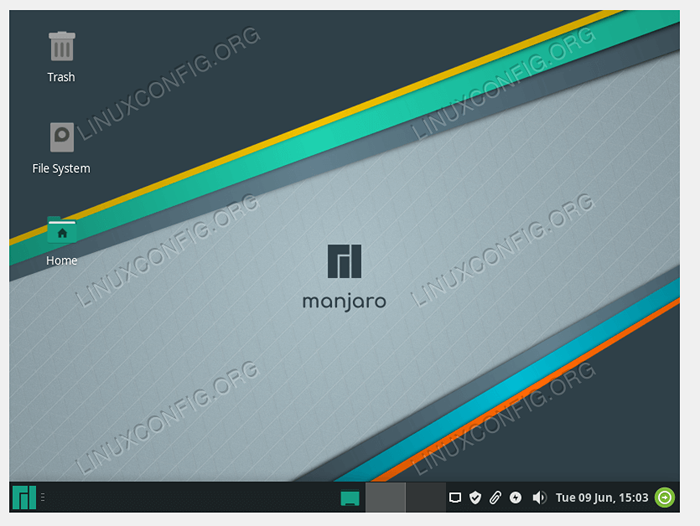 Manjaro Linux ist frisch installiert!
Manjaro Linux ist frisch installiert! Abschluss
In diesem Handbuch haben wir gelernt, wie man Manjaro Linux herunterlädt, bootfähige Installationsmedien erstellt und Manjaro Linux installiert. Manjaro ist eine schöne Verteilung mit viel zu bieten. Es basiert auf der leistungsstarken Arch Linux -Distribution und geht mit anderen Desktop -Giganten wie Ubuntu und Fedora Zehen. Viel Spaß mit Ihrer neuen Manjaro -Installation!
Verwandte Linux -Tutorials:
- Dinge zu installieren auf Ubuntu 20.04
- So montieren Sie das ISO -Bild unter Linux
- Erstellen Sie Manjaro Linux bootable USB
- So erstellen Sie einen bootfähigen USB von einer ISO unter Linux aus
- Dinge zu tun nach der Installation Ubuntu 20.04 fokale Fossa Linux
- So öffnen Sie ISO -Dateien unter Ubuntu Linux
- Linux -Download
- Installieren Sie Arch Linux in VMware Workstation
- Eine Einführung in Linux -Automatisierung, Tools und Techniken
- Dinge zu tun nach der Installation Ubuntu 22.04 Jammy Quallen…

