Manjaro Linux KDE Installation
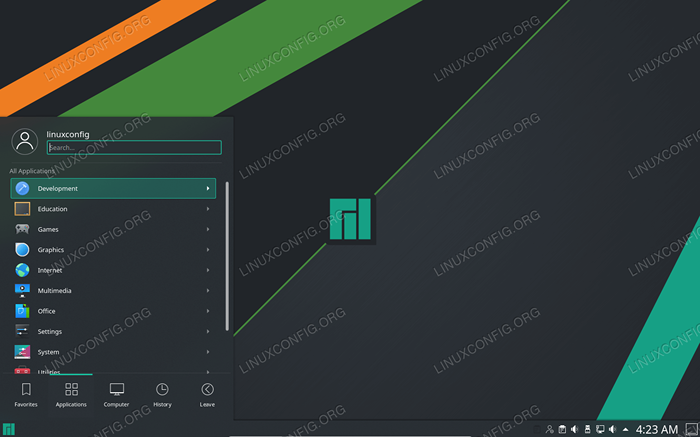
- 2930
- 625
- Tamina Liebach
Manjaro Linux verfügt über mehrere Standard -Desktop -Umgebungen zum Download zur Verfügung. Die Download -Seite der offiziellen Site listet XFCE als Top -Empfehlung auf, obwohl KDE Plasma zu den auf der Liste gehört, die zum Download verfügbar ist.
Wenn Sie derzeit Manjaro installiert haben und KDE Plasma nicht als Standard -Desktop -Umgebung verwenden, ist es einfach genug, ihn zu installieren und zu beginnen, es zu verwenden. Es ist nicht erforderlich, Manjaro mit der Manjaro + KDE -Plasma -ISO -Datei erneut zu installieren.
In diesem Handbuch zeigen wir Ihnen, wie Sie KDE -Plasma auf der Manjaro Linux -Verteilung installieren und als Alternative oder Ersatz in Ihre aktuelle Desktop -Umgebung verwenden.
In diesem Tutorial lernen Sie:
- Wie man KDE -Plasma auf Manjaro in Sally Insalling Intelly bezieht
- So installieren Sie KDE -Anwendungspakete
- So setzen Sie SDDM Display Manager für KDE
- So installieren Sie die Manjaro -Konfiguration und Themen für KDE
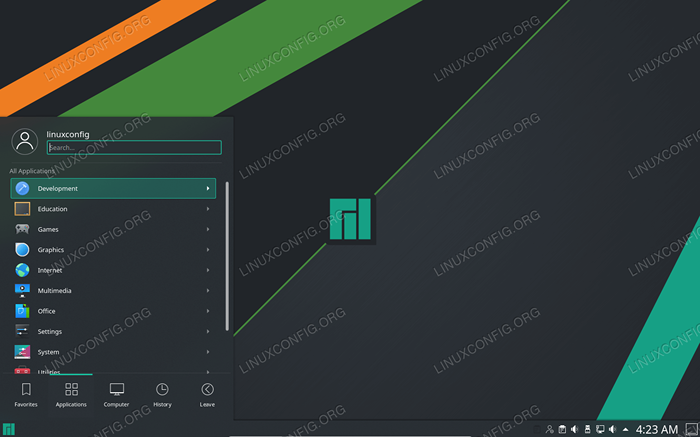 Manjaro mit KDE Plasma -Desktop -Umgebung
Manjaro mit KDE Plasma -Desktop -Umgebung | Kategorie | Anforderungen, Konventionen oder Softwareversion verwendet |
|---|---|
| System | Manjaro Linux |
| Software | KDE Plasma |
| Andere | Privilegierter Zugriff auf Ihr Linux -System als Root oder über die sudo Befehl. |
| Konventionen | # - erfordert, dass gegebene Linux -Befehle mit Root -Berechtigungen entweder direkt als Stammbenutzer oder mit Verwendung von ausgeführt werden können sudo Befehl$ - Erfordert, dass die angegebenen Linux-Befehle als regelmäßiger nicht privilegierter Benutzer ausgeführt werden können |
Installieren Sie KDE Plasma
Um die Kern -KDE -Plasmaumgebung zu installieren, öffnen Sie einen Terminal und geben Sie den folgenden Befehl ein:
$ sudo pacman -S Plasma kio -extras
Wenn Sie die vollständige KDE -Erfahrung erhalten und zusätzliche Anwendungen installieren möchten, haben Sie zwei Optionen. Die erste Option besteht darin, dass Sie einen vollständigen Satz von K* -Anwendungen installieren können, bei dem es sich um eine Menge Pakete handelt, die mit allen Desktop -Apps gepackt sind, die Sie benötigen, mit diesem Befehl:
$ sudo pacman -s kde -applications
Wenn Sie nicht die gesamte Anwendungssuite möchten, können Sie das minimalere Basispaket installieren, indem Sie diesen Befehl ausführen:
$ sudo pacman -s kdebase
Dadurch werden nur die wichtigsten Desktop -Apps installiert.
Setzen Sie SDDM Display Manager für KDE
Nachdem Manjaro KDE Plasma und die zusätzlichen Anwendungspakete installiert hat, ist es Zeit, SDDM als Display -Manager des Systems zu konfigurieren, da dies der empfohlene Display -Manager für KDE ist. Starten Sie Ihr System dann neu, damit alle Änderungen wirksam werden können.
$ sudo systemctl aktivieren sddm.Service -Force $ Neustart
Wenn Ihr System beginnt.
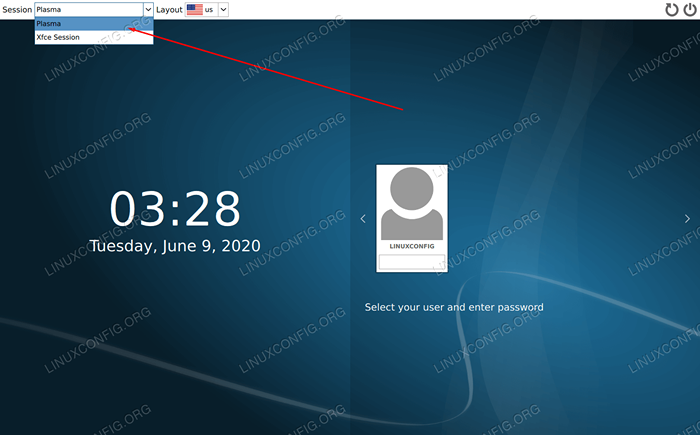 Anmeldebildschirm mit geladenem KDE -Plasma
Anmeldebildschirm mit geladenem KDE -Plasma Beachten Sie, dass Sie zwischen Ihrer neuen KDE -Desktop -Umgebung und der vorherigen Desktop -Umgebung auswählen können, die bereits in Ihrem System installiert waren. Wählen Sie die aus, die Sie verwenden möchten, bevor Sie sich anmelden.
Installieren Sie die Manjaro -Konfiguration und Themen für KDE
KDE ist installiert und wir sind in unsere neue Desktop -Umgebung geladen, aber es gibt nicht das gleiche Manjaro -Gefühl dafür. Sehen?
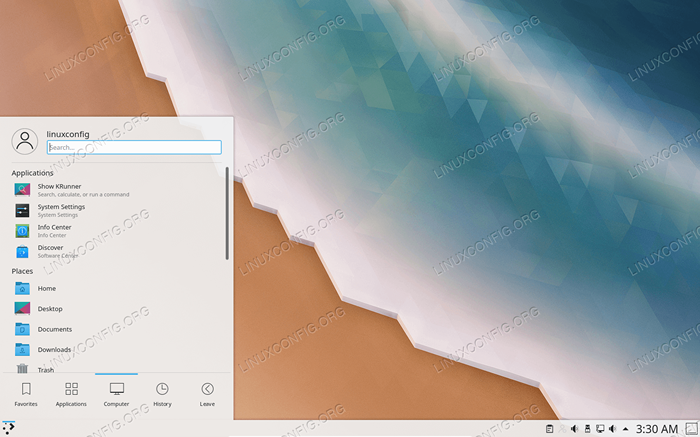 KDE Plasma frisch auf Manjaro installiert
KDE Plasma frisch auf Manjaro installiert Das liegt daran, dass wir immer noch die Manjaro -Themenpakete für KDE vermissen. Diese Pakete sind rein optional, da KDE ohne sie in Ordnung fungiert, aber das Manjaro -Logo an verschiedenen Stellen (wie der Taskleiste) einfügt und Ihnen einige zusätzliche Konfigurationsoptionen für KDE bietet.
Die Themen und Konfiguration werden in verschiedene Pakete unterteilt, sodass dieser Befehl etwas langwierig wird. Da diese Pakete optional sind, können Sie einige davon nicht einfügen, wenn Sie möchten:
$ sudo pacman -s manjaro-kde-settings sddm-breath-themen-Manjaro-Settings-Manager-Knotifier Manjaro-Settings-Manager-KCM Breath2-Icon-THEMES-THEMEN-THEMEN-THEMEN-THEME-THEME-THEME-TEME
Wenn Sie einen Fehler in Bezug auf widersprüchliche Dateien erhalten, die erwähnt werden .Xinitrc, wie dieser:
Fehler: Transaktions nicht begehen (widersprüchliche Dateien) Manjaro-KDE-Settings:/etc/skel/.Xinitrc existiert im Dateisystem (im Besitz von Manjaro-Xfce-Settings)
Sie müssen nur den Befehl MV verwenden, um diese Datei so umzubenennen, sodass die MANJARO-KDE-SETTINGS Das Paket kann installiert werden, ohne mit einer anderen bereits installierten Desktop -Umgebung widersprüchlich zu sein.
$ sudo mv/etc/skel/.xinitrc/etc/skel/.Xinitrc.alt
Öffnen Sie die App -App Plasma -Stileinstellungen, um KDE in ein von Manjaro aussehender Thema zu ändern.
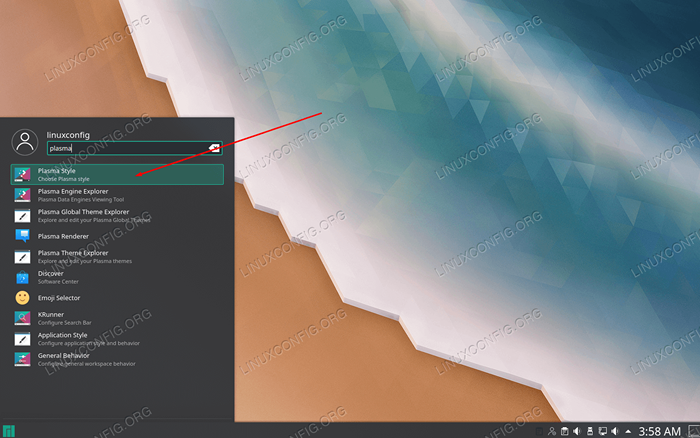 Öffnen Sie den Plasma -Stil, um das Thema von KDE zu verändern
Öffnen Sie den Plasma -Stil, um das Thema von KDE zu verändern Wählen Sie jedes Thema aus, das Sie möchten. In diesem Screenshot verwenden wir Breath2 Dark.
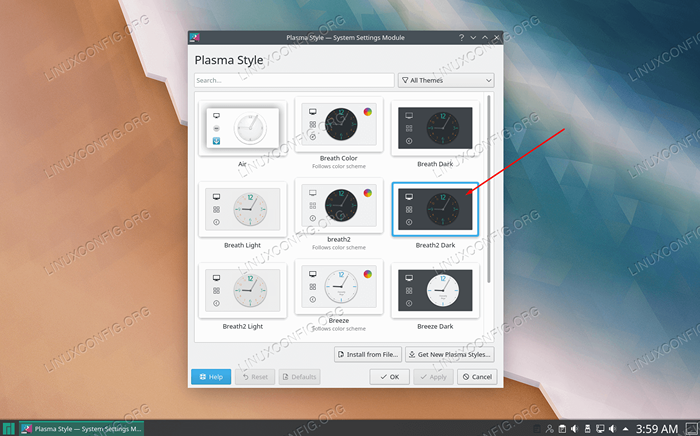 Wählen Sie den Plasma -Stil aus, den Sie verwenden möchten
Wählen Sie den Plasma -Stil aus, den Sie verwenden möchten Wenn Sie das Hintergrundbild wechseln möchten, klicken Sie mit der rechten Maustaste in einen leeren Bereich auf dem Desktop und klicken Sie auf „Desktop konfigurieren.”
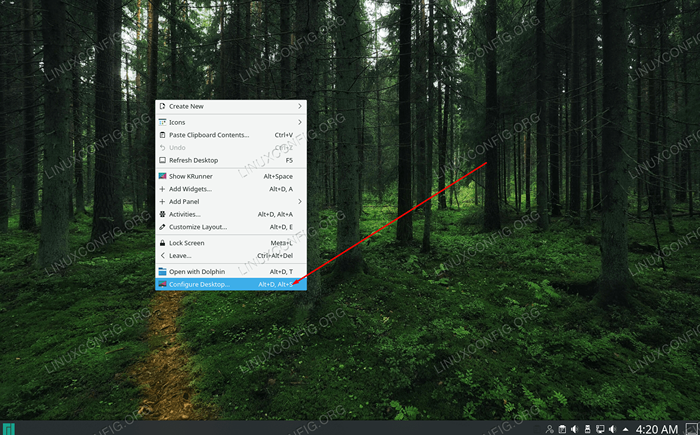 Wählen Sie Desktop im rechten Maustaste konfigurieren
Wählen Sie Desktop im rechten Maustaste konfigurieren Wählen Sie Ihr Hintergrundbild und klicken Sie auf OK. Durch das Standardatpaper wird Ihr Desktop wieder sehr Manjaro -Themen aussehen.
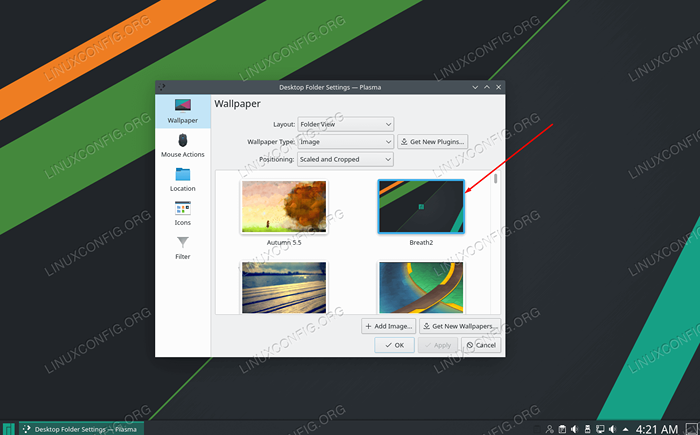 Wählen Sie aus einem der Standard -Hintergrundbilder oder fügen Sie Ihre eigenen hinzu
Wählen Sie aus einem der Standard -Hintergrundbilder oder fügen Sie Ihre eigenen hinzu Abschluss
KDE bietet eine Slick -Oberfläche und alle Desktop -Anwendungen, die Sie möglicherweise benötigen könnten. In dieser Anleitung haben wir gelernt, wie man die KDE -Plasma -Desktop -Umgebung unter Manjaro Linux installiert. Wir haben auch verschiedene Optionen für die Installation von KDE.
Verwandte Linux -Tutorials:
- So montieren Sie das ISO -Bild unter Linux
- Dinge zu installieren auf Ubuntu 20.04
- Dinge zu tun nach der Installation Ubuntu 20.04 fokale Fossa Linux
- So öffnen Sie ISO -Dateien unter Ubuntu Linux
- Dinge zu installieren auf Ubuntu 22.04
- Eine Einführung in Linux -Automatisierung, Tools und Techniken
- Erstellen Sie Manjaro Linux bootable USB
- Linux -Download
- Dinge zu tun nach der Installation Ubuntu 22.04 Jammy Quallen…
- So finden Sie große Dateien unter Linux

