Manjaro Linux Windows 10 Dual Start

- 1005
- 258
- Susanne Stoutjesdijk
Wäre es nicht toll, Manjaro Linux auf Ihrem System auszuführen, ohne Windows 10 aufgeben zu müssen? Ja, du kannst! Tatsächlich haben Sie zwei Möglichkeiten, dies zu tun. Eine Option besteht darin, ein Dual -Boot -System zu erstellen, das Ihnen eine Eingabeaufforderung erstellt, wenn Ihr Computer startet, und Sie fragen, in welches Betriebssystem Sie geladen möchten. Die zweite Option besteht darin, Manjaro auf einer virtuellen Maschine zu installieren.
Jede Methode hat ihre Vor- und Nachteile, aber das Ausführen eines Dual -Boot -Systems bedeutet, dass Sie keine virtualisierte Hardware oder unnötigen Overheads haben. Beide Betriebssysteme haben direkten Zugriff auf die Hardware Ihres Computers. Der große Nachteil ist, dass Sie Ihren PC jedes Mal neu starten müssen, wenn Sie in das andere Betriebssystem laden möchten. Wenn Sie damit leben können, beginnen wir los.
In diesem Tutorial lernen Sie:
- So ändern Sie die Größenänderung Windows 10 Festplattenpartition
- So installieren Sie Manjaro neben Windows 10
- So laden Sie in Manjaro oder Windows 10 am Systemstiefel in Manjaro oder Windows 10
 Bootloader, in das das Betriebssystem geladen werden soll
Bootloader, in das das Betriebssystem geladen werden soll | Kategorie | Anforderungen, Konventionen oder Softwareversion verwendet |
|---|---|
| System | Windows 10 plus Manjaro Linux |
| Software | N / A |
| Andere | Privilegierter Zugriff auf Ihr Linux -System als Root oder über die sudo Befehl. |
| Konventionen | # - erfordert, dass gegebene Linux -Befehle mit Root -Berechtigungen entweder direkt als Stammbenutzer oder mit Verwendung von ausgeführt werden können sudo Befehl$ - Erfordert, dass die angegebenen Linux-Befehle als regelmäßiger nicht privilegierter Benutzer ausgeführt werden können |
Voraussetzungen
Bevor wir beginnen, geht in dieser Anleitung davon aus. Wenn die Installation korrupt oder auf andere Weise unzugänglich geworden ist, funktioniert dies nicht.
Sie müssen auch sicherstellen. Schauen Sie sich unseren Manjaro -Download -Leitfaden an, wenn Sie sich noch eine Kopie schnappen müssen. Wir haben auch eine engagierte Anleitung zum Erstellen eines Manjaro -bootfähigen USB.
Größen Sie die Größe der Größe Windows 10 Festplattenpartition
Wenn Sie vorhaben, Manjaro auf derselben Festplatte zu installieren, auf der Windows 10 installiert ist, müssen Sie sicherstellen. Höchstwahrscheinlich nimmt Ihre Windows 10 -Installation derzeit die gesamte Festplatte auf. Dies ist kein Problem, da Windows uns eine einfache Möglichkeit gibt, die Partition zu verkleinern und Platz für Manjaro zu schaffen. Die Systemanforderungen von Manjaro empfehlen mindestens 30 GB Festplattenraum.
Öffnen Sie unter Windows 10 das Dienstprogramm für das Datenträgerverwaltung, indem Sie im Startmenü danach suchen.
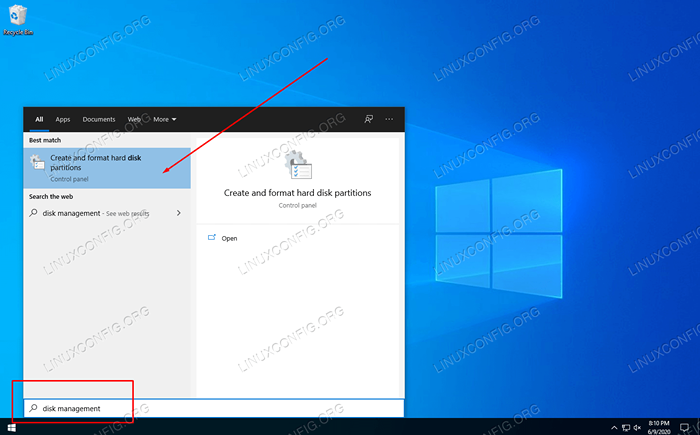 Öffnen Sie das Dienstprogramm für das Datenträgermanagement in Windows 10
Öffnen Sie das Dienstprogramm für das Datenträgermanagement in Windows 10 Ihr Datenträgerverwaltungsmenü sollte dem Screenshot unten ähnlich aussehen. Klicken Sie mit der rechten Maustaste auf Ihre Partition mit dem Laufwerksbuchst C: und klicken Sie auf Schrumpfvolumen.
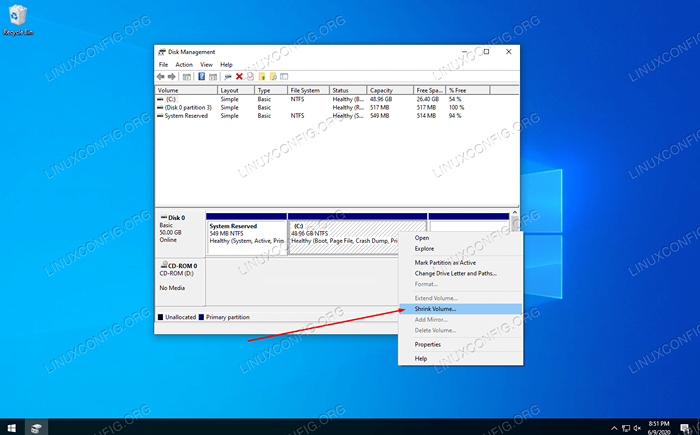 Klicken Sie mit der rechten Maustaste auf C Drive und klicken Sie auf Schrumpfvolumen
Klicken Sie mit der rechten Maustaste auf C Drive und klicken Sie auf Schrumpfvolumen Geben Sie in der im folgenden Screenshot angegebenen Box die Größe (in MB) ein, die Ihre Manjaro -Partition sein soll. Nachdem Sie eine Menge eingegeben haben, klicken Sie auf Shrink, um die Größe Ihrer Windows -Partition zu beginnen.
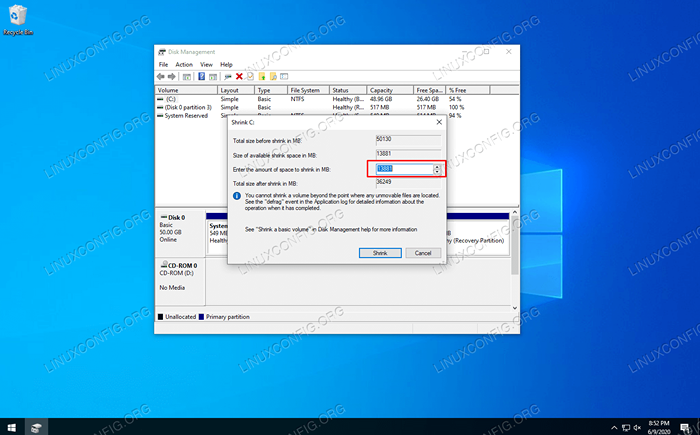 Geben Sie die Menge an Platz ein, um das C -Laufwerk vorbei zu verkleinern
Geben Sie die Menge an Platz ein, um das C -Laufwerk vorbei zu verkleinern Möglich. Wie Sie im Screenshot unten sehen können, werden wir eine bestimmte Menge an „nicht zugewiesener Raum.In diesem nicht zugewiesenen Raum wird Manjaro installiert.
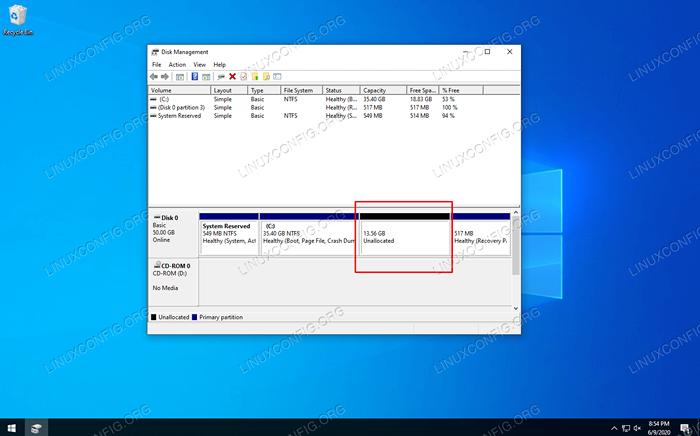 Sie werden den neuen nicht zugewiesenen Raum sehen, der für Manjaro ist
Sie werden den neuen nicht zugewiesenen Raum sehen, der für Manjaro ist Installieren Sie Manjaro neben Windows 10
- Fügen Sie Ihre Manjaro -Installationsmedien in den USB -Anschluss oder in die Disc -Tablett ein und starten Sie Ihr System neu. Wenn es wieder aufkommt, laden Sie in die Installationsmedien ein. Möglicherweise müssen Sie drücken
F11,F12, oderEscAuf Ihrer Tastatur, um auf das Boot -Menü zuzugreifen und Ihre Installationsmedien auszuwählen. - Sie werden den Begrüßungsbildschirm von Manjaro sehen. Klicken Sie auf die Eingabe, um in Manjaros Live -Umgebung zu laden.
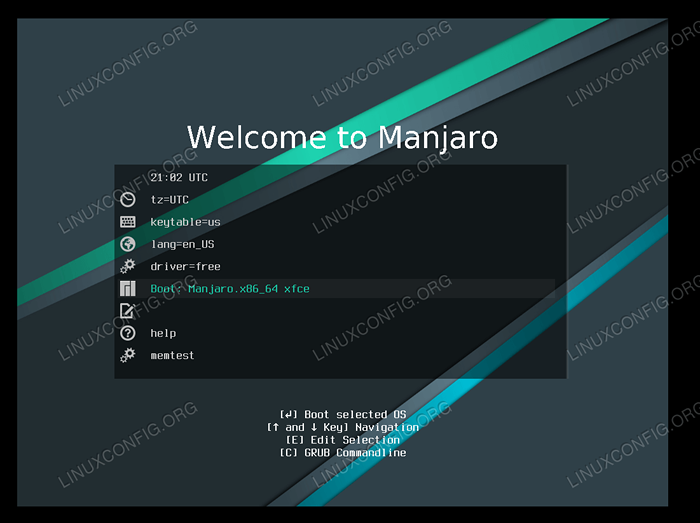 Start in die Umgebung von Manjaro Liv
Start in die Umgebung von Manjaro Liv - Sobald Ihr System in die Manjaro Live -Umgebung geladen ist, klicken Sie auf den Startinstallationsprogramm.
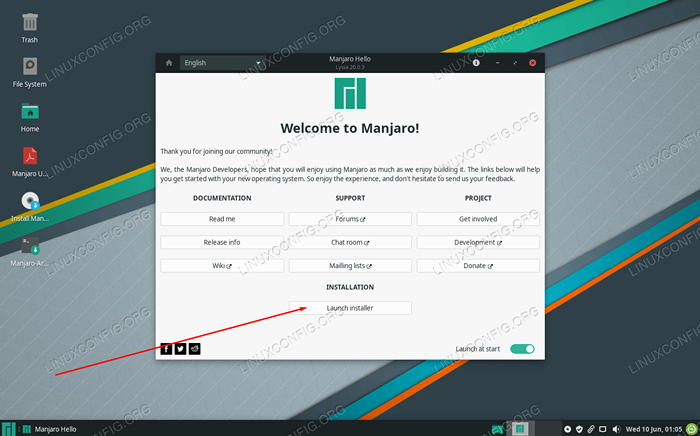 Klicken Sie auf den Startinstallationsprogramm
Klicken Sie auf den Startinstallationsprogramm - Wählen Sie Ihre Sprache aus und klicken Sie auf Weiter klicken.
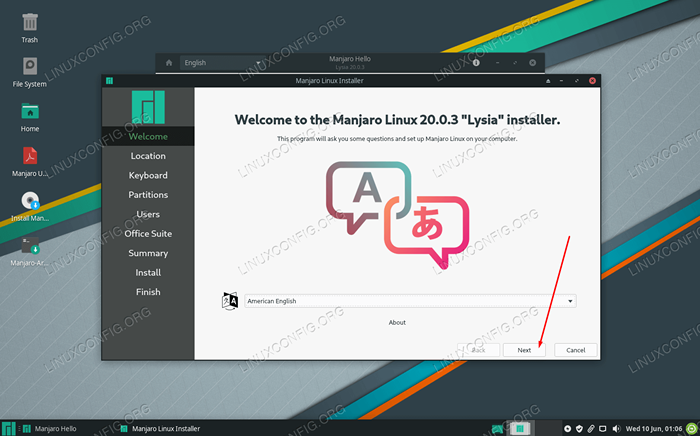 Wählen Sie Systemsprache
Wählen Sie Systemsprache - Wählen Sie Ihre Zeitzone aus und klicken Sie auf Weiter klicken.
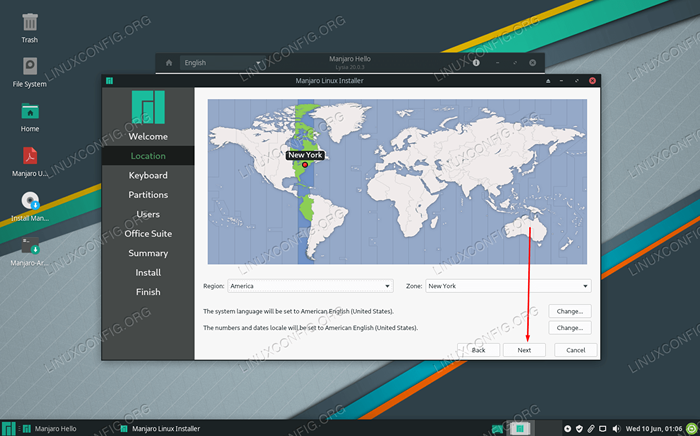 Wählen Sie System TimeZone
Wählen Sie System TimeZone - Wählen Sie Ihr Tastaturlayout aus und klicken Sie auf Weiter klicken.
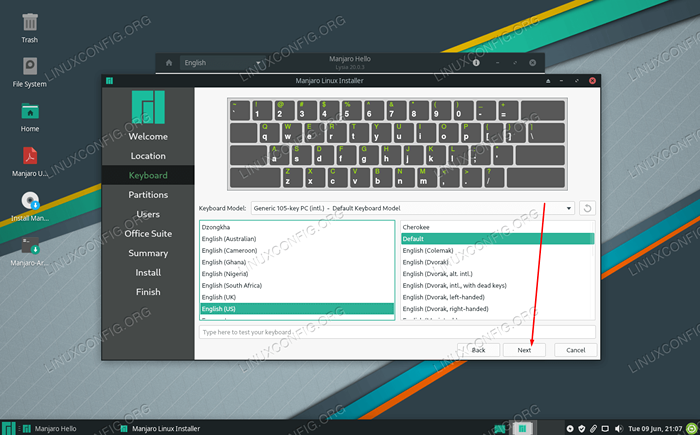 Wählen Sie Tastaturlayout
Wählen Sie Tastaturlayout - Wählen Sie auf dem Bildschirm "Partitionierung" "Manuelle Partitionierung" und klicken Sie auf Weiter.
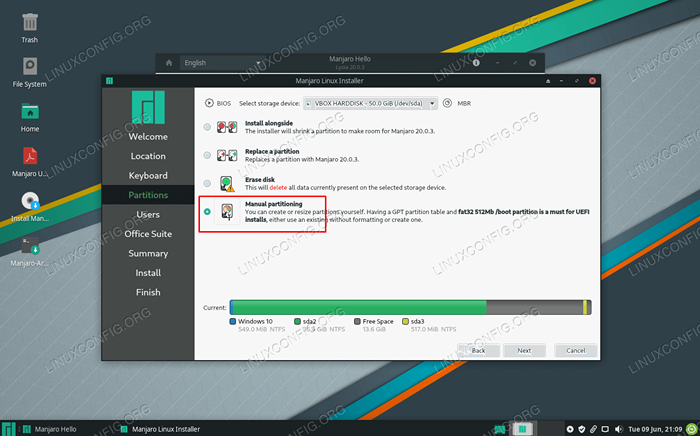 Wählen Sie manuelle Partitionierung
Wählen Sie manuelle Partitionierung - Markieren Sie als Nächstes den freien Speicherplatz, den wir früher in Windows erstellt haben, und klicken Sie auf Erstellen. Stellen Sie sicher, dass Sie die richtige ausgewählt haben, da Sie möglicherweise mehrere Abschnitte als „freier Speicherplatz bezeichnen.”
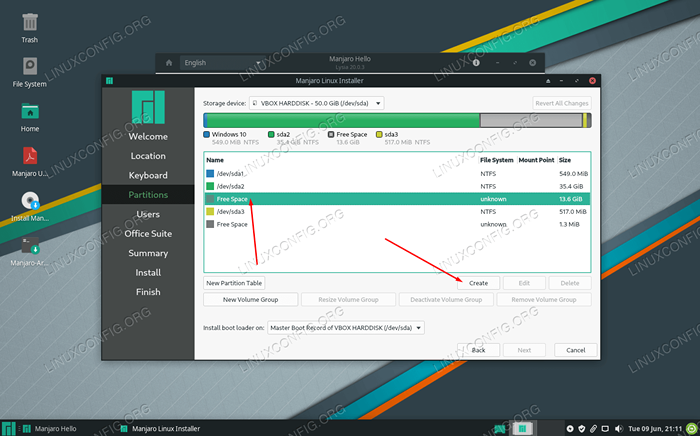 Wählen Sie den freien Speicherplatz für die neue Manjaro -Partition aus
Wählen Sie den freien Speicherplatz für die neue Manjaro -Partition aus - Manjaro empfiehlt, dass unser System eine Tauschpartition entspricht der Größe unseres RAM oder 8 GB, wenn die Menge an RAM überschreitet. Reduzieren Sie die Größe dieser neuen Partition durch die Menge an RAM, die Sie in Ihrem System haben. Wenn Sie mehr als 8 GB RAM haben, reduzieren Sie diese Zahl nur um 8.000 MB (8.000 MB). Dieser verbleibende Raum wird als Swap -Partition verwendet, die wir in einem Moment konfigurieren werden. Klicken Sie auf OK, wenn Sie diese Änderung vorgenommen haben. Stellen Sie außerdem sicher, dass Sie setzen
/Wie der Mountspunkt.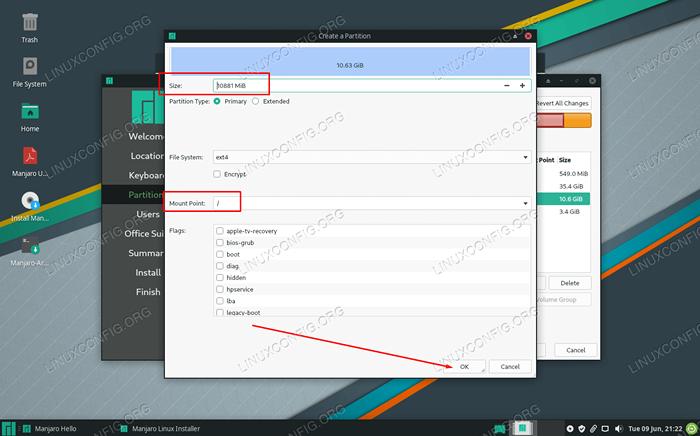 Konfigurieren Sie die Größengröße und den Mountspunkt
Konfigurieren Sie die Größengröße und den Mountspunkt - Sie werden Ihre neu konfigurierte Partition im Manjaro -Installateur sehen, die als „neue Partition“ bezeichnet wird. Sehen Sie auch den freien Speicherplatz, den Sie gerade konfiguriert haben?? Markieren Sie das und klicken Sie auf Erstellen. Dies wird unsere Tauschpartition sein.
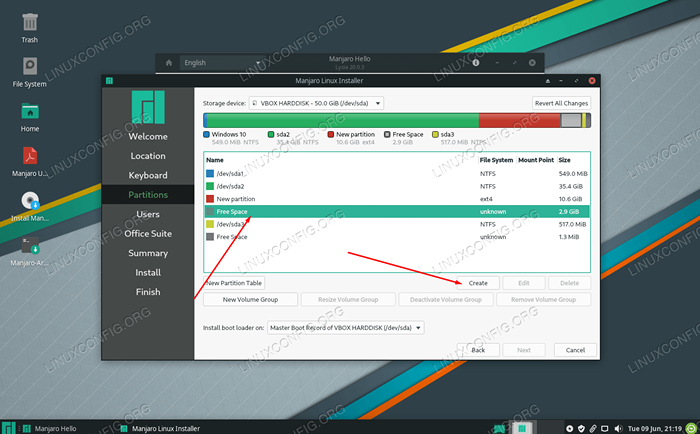 Konfigurieren Sie den anderen freien Speicherplatz als Swap -Speicherplatz
Konfigurieren Sie den anderen freien Speicherplatz als Swap -Speicherplatz - Machen Sie das Dateisystem "LinuxSwap" und fügen Sie dieser Partition die Flag "Swap" hinzu. Klicken Sie auf OK und klicken Sie dann auf Weiter im Manjaro -Installateur.
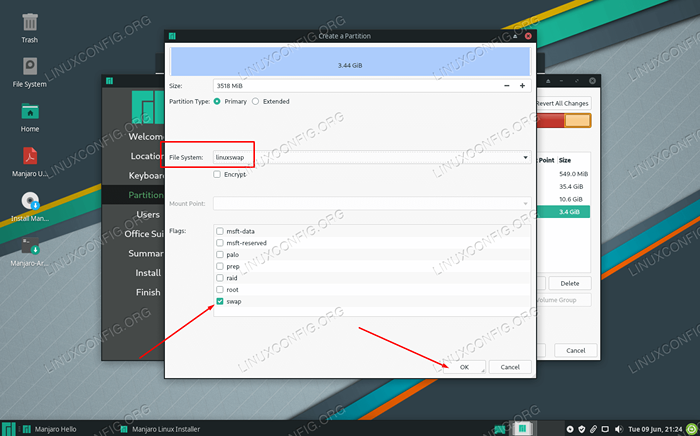 Konfigurieren Sie das Dateisystem und die Flags
Konfigurieren Sie das Dateisystem und die Flags - Füllen Sie einen neuen Benutzernamen, ein Passwort, ein Hostname und einen Stammkennwort für Ihr System aus und klicken Sie auf Weiter.
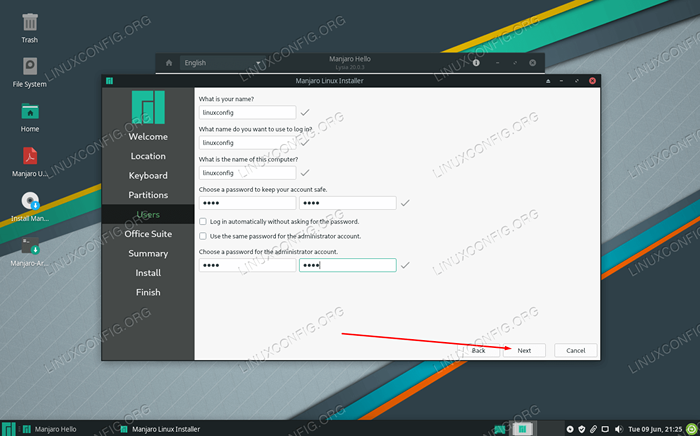 Füllen Sie Ihre Benutzer- und Hostnameninformationen aus
Füllen Sie Ihre Benutzer- und Hostnameninformationen aus - Manjaro wird Sie fragen, welche Office Suite Sie auf dem System installieren möchten. Wählen Sie Ihr bevorzugtes Paket oder klicken Sie auf keine Office -Suite. Weiter klicken.
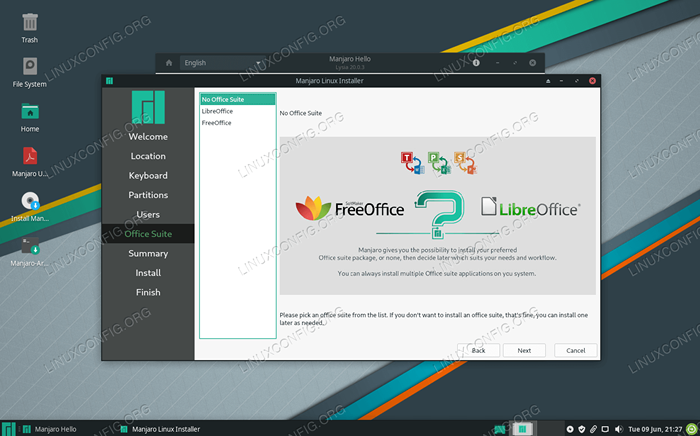 Wählen Sie Office Suite
Wählen Sie Office Suite - Manjaro wird Sie nun auffordern, die bevorstehenden Partitionsänderungen zu überprüfen. Stellen Sie sicher, dass hier alles richtig aussieht. Sobald Sie als nächstes klicken, schreibt Manjaro die Änderungen auf Ihre Festplatte. Fahren Sie fort, wenn Sie bereit sind.
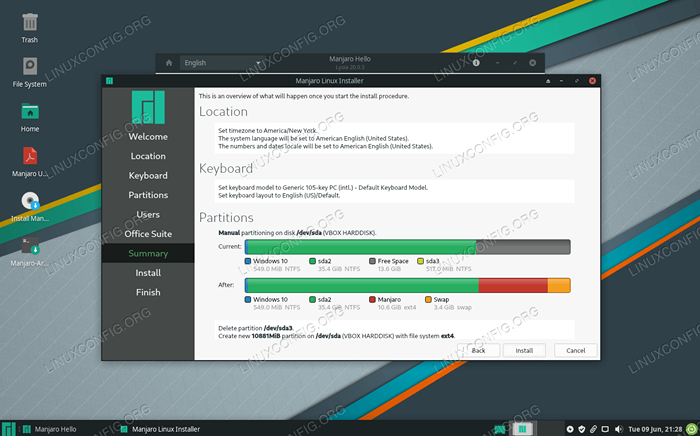 Überprüfen Sie Ihre bevorstehenden Partitionsänderungen sorgfältig
Überprüfen Sie Ihre bevorstehenden Partitionsänderungen sorgfältig - Manjaro wird jetzt installiert. Wenn es fertig ist, werden Sie gebeten, neu zu starten. Stellen Sie sicher, dass Sie zuerst Ihre Installationsmedien auswerfen.
Laden in Manjaro oder Windows 10
Wenn Sie Ihr System starten, wird der Bootloader von Manjaro Sie von nun an gefragt, in das Sie laden möchten. Verwenden Sie Ihre Pfeiltasten, um nach oben und unten zu scrollen und die Eingabetaste zu drücken, um eine Option auszuwählen. Nach der Auswahl sollte das ausgewählte Betriebssystem wie gewohnt geladen werden.
 Bootloader, in das das Betriebssystem geladen werden soll
Bootloader, in das das Betriebssystem geladen werden soll Abschluss
In diesem Handbuch haben wir Ihnen gezeigt, wie man Manjaro neben Windows 10 installiert. Der Prozess ist nicht so optimiert wie die Virtualisierung, aber es ist eine gute Lösung, wenn beide Betriebssysteme direkten Zugriff auf die Hardware Ihres Systems haben möchten. Jetzt können Sie das Beste aus beiden Welten auf Ihrem Computer haben, indem Sie sowohl Linux als auch Windows gleichzeitig installieren lassen.
Verwandte Linux -Tutorials:
- Dinge zu installieren auf Ubuntu 20.04
- Wie man Kali Linux und Windows 10 Dual -Boot -Start hat
- Dinge zu tun nach der Installation Ubuntu 20.04 fokale Fossa Linux
- Manjaro Linux Installation
- Manjaro Linux -Anfängerhandbuch
- Dinge zu tun nach der Installation Ubuntu 22.04 Jammy Quallen…
- Installieren Sie Arch Linux in VMware Workstation
- So installieren Sie Ubuntu 22.04 neben Windows 10
- Manjaro Linux gegen Arch Linux
- Ubuntu 20.04 Leitfaden

