Starten und deaktivieren Sie die automatische Wartung in Windows 10/11 manuell und deaktivieren Sie manuell
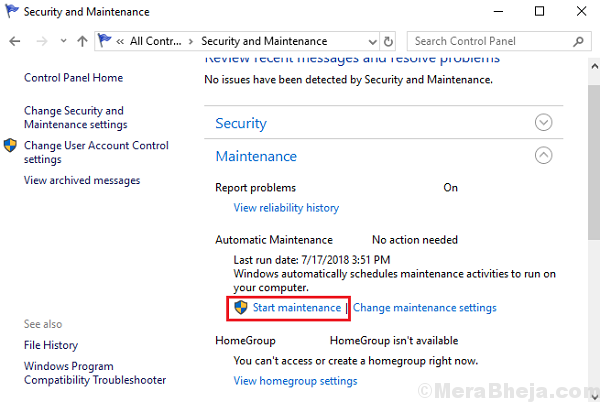
- 2350
- 605
- Tamina Liebach
Automatische Wartung ist die Funktion in Windows Systems (insbesondere Windows 10), die Aufgaben wie Software -Diagnose, Windows -Update, Software -Updates usw. ausführt. Diese Prozesse sind sowohl notwendig als auch nicht interpretierend, was bedeutet, dass sie im Hintergrund laufen, während Sie Ihre Arbeit erledigen. Das ist jedoch nicht vollständig, denn obwohl die Prozesse im Hintergrund laufen, verlangsamen sie das System, obwohl sie das System verlangsamen.
Der RAM nimmt die Last der Festplattennutzung auf, wenn mehrere Prozesse versuchen, um Ressourcen zu konkurrieren. So funktionieren Microsoft mit all ihren mit Weisheit modifizierten Fenstern, so dass diese Hintergrundprozesse bei Vollgas funktionieren, wenn das System im Leerlauf ist (dh. Wenn wir es nicht für unsere eigene Arbeit verwenden).
Inhaltsverzeichnis
- Starten Sie die automatische Wartung in Windows 10/11 manuell
- Eingabeaufforderung verwenden
- Verwenden von PowerShell
- Ändern Sie den automatischen Wartungsplan in Windows 10
- Deaktivieren Sie die automatische Wartung in Windows 10
Starten Sie die automatische Wartung in Windows 10/11 manuell
Manchmal haben wir jedoch das Bedürfnis, die automatische Wartung manuell zu beginnen, denn wir können nicht warten, bis das System untätig bleibt. Hier können Sie die automatische Wartung in Windows 10 beginnen:
Verwenden von Bedienfeld
1] Presse Win + r So öffnen Sie das Auslauffenster und geben Sie den Befehl ein Schalttafel. Drücken Sie die Eingabetaste, um das Fenster des Bedienfelds zu öffnen.
2] Klicken Sie auf System und Sicherheit gefolgt von Sicherheit und Wartung.
3] erweitern Wartung und dann auswählen Wartung beginnen.
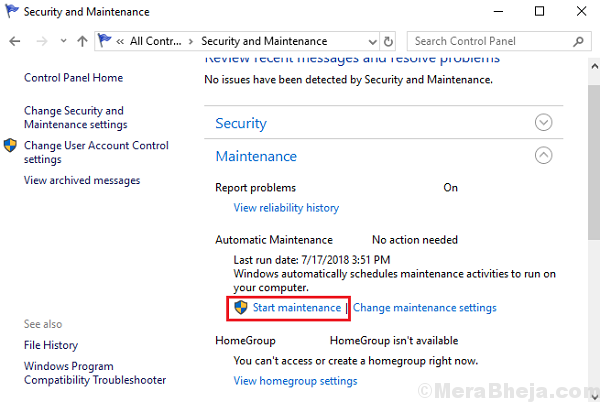
Dies beginnt manuell und wenn wir es später stoppen müssen, kann dies aus demselben Fenster erfolgen.
Eingabeaufforderung verwenden
Drücken Sie Win + R, um das Auslauffenster zu öffnen, und geben Sie dann CMD ein. Drücken Sie die Eingabetaste, um das Eingabeaufforderungfenster zu öffnen.
Befehl zur Start in die Wartung:
Manuell mit der automatischen Wartung beginnen: meda.exe Start
Befehl zur Beendigung der Wartung:
Die automatische Wartung manuell stoppen.exe Stopp
Verwenden von PowerShell
Drücken Sie Win + R, um das Auslauffenster zu öffnen und dann PowerShell einzugeben. Drücken Sie die Eingabetaste, um das PowerShell -Fenster zu öffnen. Die Befehle zum Starten und Stoppen der Wartung sind die gleichen wie in der vorherigen Methode zur Eingabeaufforderung.
Ändern Sie den automatischen Wartungsplan in Windows 10
1] Presse Win + r So öffnen Sie das Auslauffenster und geben Sie das Befehls -Steuerfeld ein. Drücken Sie die Eingabetaste, um das Fenster des Bedienfelds zu öffnen.
2] Klicken Sie auf System und Sicherheit gefolgt von Sicherheit und Wartung.
3] erweitern Wartung und dann auswählen Wartungseinstellungen ändern.
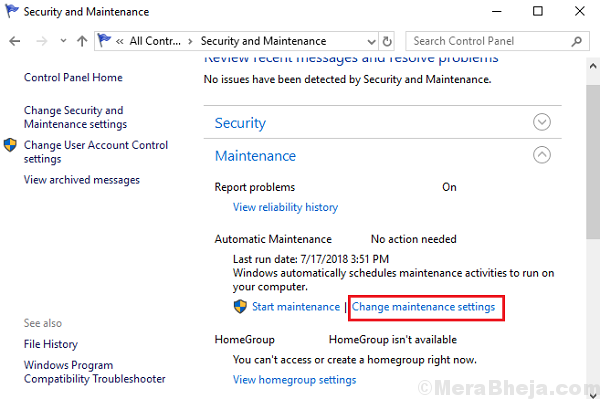
4] Wählen Sie die Zeit aus, zu der Sie die Wartungsaufgaben ausführen möchten. Normalerweise halte ich es zu ungeraden Zeiten wie 2:00 Uhr.
5] das Kontrollkästchen aktivieren “Erlauben Sie geplante Wartung Um meinen Computer zur geplanten Zeit aufzuwecken “.
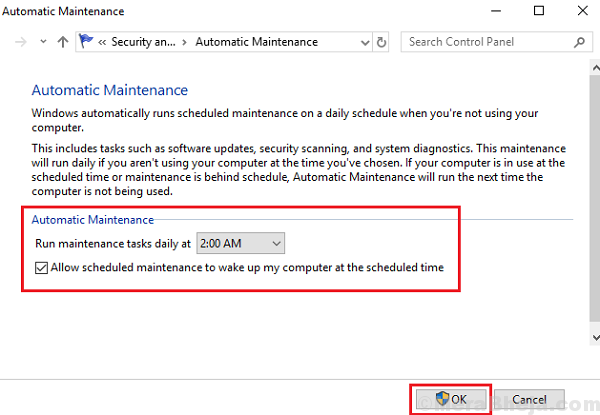
6] Neu starten dein System.
Deaktivieren Sie die automatische Wartung in Windows 10
1] Presse Win + r So öffnen Sie das Auslauffenster und geben Sie den Befehl ein Aufgaben.MSC. Drücken Sie Eingeben Um den Aufgabenplaner zu öffnen.
2] Navigieren Sie zum folgenden Weg:
Task Scheduler >> Task Scheduler Library >> Microsoft >> Windows >> TaskScheduler
3] Klicken Sie mit der rechten Maustaste und wählen Sie Deaktivierung für die folgende Option:
- Leerlaufwartung
- Wartungskonfigurator
- Routinewartung
Neu starten das System. Ich hoffe es hilft!
- « [Gelöst] Bluetooth -Tastatur funktioniert nicht mehr in Windows 10, 11
- So aktivieren/deaktivieren Sie Autoplay in Windows 10 »

