Speicherintegrität kann in Windows Security nicht eingeschaltet werden
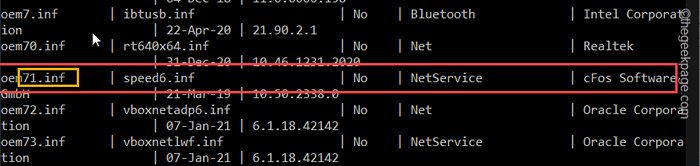
- 3027
- 722
- Levke Harnapp
Speicherintegrität ist die wichtigste Kernfunktion von Windows Security. Wenn Sie diese Funktion nicht aktivieren können oder dies in Ihrem System vollständig ausgerichtet ist, kann Ihr System ständigen Bedrohungen ausgesetzt sein. In verschiedenen Szenarien können unterschiedliche Gründe hinter diesem Thema stehen. Wenn Sie dieses Problem erleben, unterschätzen Sie es nicht wie bei anderen Windows -Fehlermeldungen oder übersehen Sie es nicht oder übersehen Sie es nicht.
Erste Problemumgehungen -
1. Die erste und vorläufige Problemumgehung, die Sie ausprobieren können, besteht darin, die Maschine neu zu starten. Wenn sich das nicht um die Angelegenheit kümmert, gehen Sie zu den Hauptlösungen.
2. Verwenden Sie ein anderes Antivirenwerkzeug?? Antivirenpakete von Drittanbietern verfügen über eigene Einrichtungen (einschließlich eines Speicherschutzplans). In diesem Fall sollten Sie also das Antivirus deaktivieren und überprüfen.
Inhaltsverzeichnis
- Fix 1 - Finden Sie den Tätertreiber heraus und löschen Sie
- Fix 2 - Erkennen Sie den Treiber mit Autoruns
- Fix 3 - aktivieren
- Fix 4 - Secure Boot, TPM, Virtualisierungsunterstützung aktivieren
- Beheben Sie 5 - Schalten Sie die virtualisierungsbasierte Sicherheitsrichtlinie aus
Fix 1 - Finden Sie den Tätertreiber heraus und löschen Sie
Sie können herausfinden, welches Tätertreiber er mit dem CMD -Terminal löschen kann.
Schritt 1 - Sie müssen eine Erhöhte öffnen Eingabeaufforderung Buchseite. Öffnen Sie also das Suchfeld mit dem Gewinnen Sie Schlüssel+s Schlüssel zusammen.
Schritt 2 - Geben Sie einfach das Wort ein “Befehl“.
Schritt 3 - Du wirst bemerken "Eingabeaufforderung”Unter den Suchergebnissen. Tippen Sie dort rechts und klicken Sie auf “Als Administrator ausführen“.
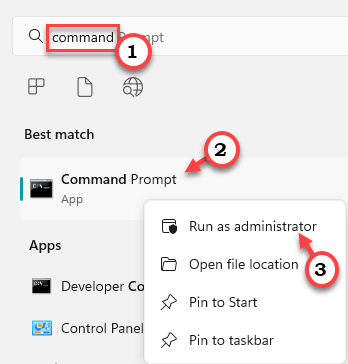
Schritt 4 - Sie können die Liste aller installierten Treiber auf Ihrem Computer per erhalten Kopieren Dieser Code und Treffer Eingeben.
DISM /Online /Get-Deviser /Format: Tabelle
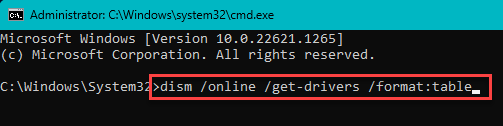
Sie werden die vollständige Liste der installierten Treiber kennenlernen.
Jetzt suchen Sie nach dem "Veröffentlichter NameAus der Fahrerbeschreibung, um zu ermitteln, welcher problematische Treiber ist. Dieser Name liest so - “OEM11.Inf“. Sie können nicht unterscheiden, welcher Fahrer dies ist. Es wird jedoch nützlich sein, diesen bestimmten Treiber aus Ihrem System zu löschen.
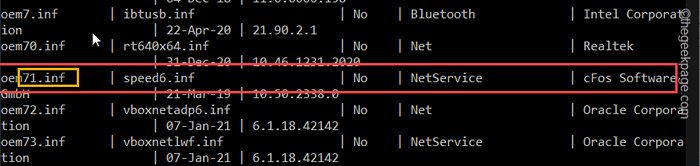
Schritt 5 - Ändern und führen Sie diesen bestimmten Code aus, um den Treiber aus Ihrem System zu löschen.
[Stellen Sie sicher, dass Sie nur den problematischen Treiber löschen. Andernfalls können Sie Schwierigkeiten haben, einen guten, berufstätigen Fahrer zu entfernen.]
Pnputil /Delete-Triver /Deinstall /Force
[Ersetze das "”Mit dem veröffentlichten Namen, den Sie in der Tabelle bemerkt haben.
Beispiel - Angenommen, Sie bekommen dieses Problem mit “OEM71.Inf„Dann wird der Befehl sein -
Pnputil /Delete-Triver OEM71.Inf /Deinstall /Kraft
]
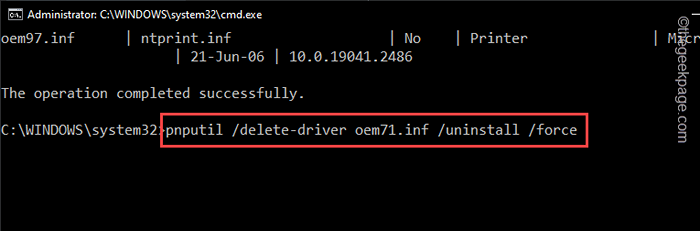
Beenden Sie das Terminal, nachdem Sie den Treiber -Deinstaller -Code ausgeführt haben. Dann, Neustart das System.
Windows entfernen den Treiber, auch wenn der Treiber zu diesem Zeitpunkt mit einem Gerät arbeitet. Wenn Sie also das nächste Mal neu starten, wird der Effekt des Fahrers verschwunden sein.
Wenn Sie den Treiber zurückerhalten möchten, laden Sie die neueste Version (von der Website Ihres Geräteherstellers) herunter und installieren Sie sie neu.
Fix 2 - Erkennen Sie den Treiber mit Autoruns
Es gibt ein kostenloses Tool namens Autoruns, von Microsoft, mit dem Sie den fehlerhaften Treiber erkennen und dasselbe von Ihrem Computer deinstallieren können.
Schritt 1 - Sie können die Autoruns von hier direkt herunterladen.
Das Beste daran ist, dass Sie nichts installieren müssen.
Schritt 2 - Nach dem Herunterladen des Tools rennen Sie “Autoruns“.
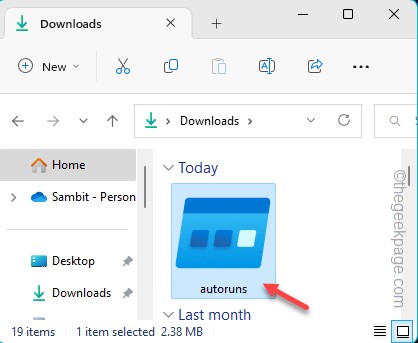
Schritt 3 - Warten Sie, bis Windows Autoruns lädt. Jetzt gehen Sie zum "TreiberTab.
Hier werden Sie bemerken, dass alle Treiber im Listenformat erschienen sind.
Schritt 4 - Finden Sie heraus, welcher Treiber mit der Liste nicht kompatibel ist. Klicken Sie einfach mit der rechten Maustaste Treiber und klicken Sie auf “Löschen”Um den Treiber von Ihrem Computer aus zu löschen.
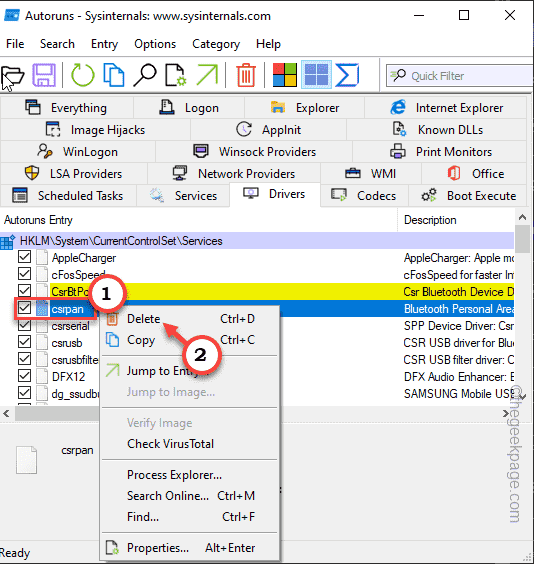
Auf diese Weise können Sie den Fahrer sehr leicht entfernen.
Erinnere dich an Neustart dein Computer.
Fix 3 - aktivieren
Es gibt einen Registrierungshack, den Sie versuchen können, die Funktion zur Speicherintegrität zu aktivieren/ zu deaktivieren.
Schritt 1 - Schreiben "reflikt”In der Suchleiste.
Schritt 2 - Dann tippen Sie “RegistierungseditorUm das zu öffnen.
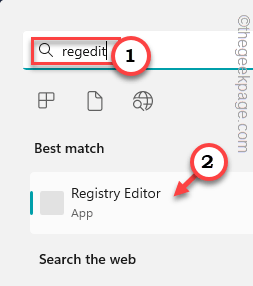 Redakteur von Regedit Registry min 1 1
Redakteur von Regedit Registry min 1 1 Schritt 3 - Erreichen Sie diesen Ort nun nach dem linken Bereich -
HKEY_LOCAL_MACHINE \ SYSTEM \ CurrentControlSet \ Control \ DeviceGuard \ Szenarien \ hypervisorenforcedCodeInteGerity
Schritt 4 - Schauen Sie sich den rechten Bereich an und Sie werden einen namens DWORD-Wert finden “Ermöglicht“.
Schritt 5 - Dann, Doppelauftastung es zu öffnen, es zu öffnen.
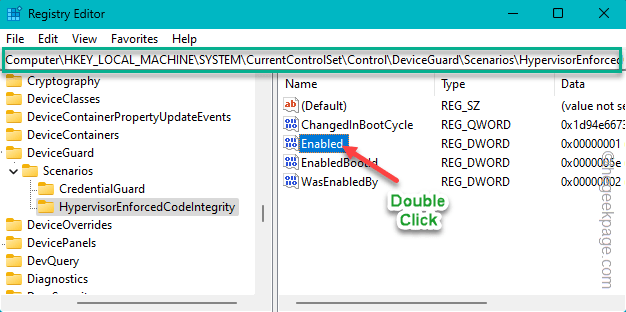
Schritt 6 - Jetzt gibt es zwei Bedingungen.
0 bedeutet aus
1 bedeutet auf
Schritt 7 - Setzen Sie also den Wert auf “1”So aktivieren Sie die Funktion Integrity -Funktion.
Schritt 8 - Dann klick "OK“.
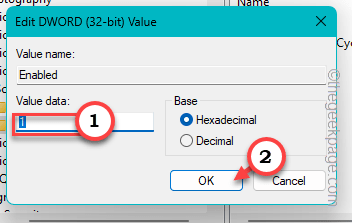
Nach Einstellungen des Wertes beenden Sie den Registrierungseditor des Wertes. Dann, Neustart dein System.
Die Speicherintegrität wird eingeschaltet, sobald das System neu gestartet wird.
Fix 4 - Secure Boot, TPM, Virtualisierungsunterstützung aktivieren
Sicherer Boot, TPM, Virtualisierungsunterstützung und UEFI -Modus müssen aktiviert werden, damit Sie die Speicherintegrität einschalten können.
Schritt 1 - Neu starten dein System.
Schauen Sie sich während des Starts Ihres Computers genau hin und Sie werden bestimmte Schlüssel bemerken, die mit mehreren Funktionen verbunden sind. Wie einige Schlüssel öffnen die BIOS, und ein anderer führt Sie zur Seite der Startoptionen.
Schritt 2 - Drücken Sie also die Taste, die mit BIOS verbunden ist. In einigen Computern müssen Sie möglicherweise beide verwenden Fn und das zugeordneter Schlüssel Um den BIOS -Bildschirm zu öffnen.
 BIOS Setup min min
BIOS Setup min min Schritt 3 - Wenn Sie jetzt die BIOS -Einstellungen erreicht haben, suchen Sie diese Elemente -
Sichern Sie Unterstützung für den Start -TPM -Hardware -Virtualisierungsunterstützung
Schritt 4 - Aktivieren Sie alle diese Elemente eins nach dem anderen.
Schritt 5 - Speichern Sie die Änderungen.
Lassen Sie den Computer Neustart.
Beheben Sie 5 - Schalten Sie die virtualisierungsbasierte Sicherheitsrichtlinie aus
Wenn Sie Windows 11 Pro oder Enterprise haben, können Sie die virtualisierungsbasierte Sicherheitsrichtlinie deaktivieren und dann die Funktion zur Speicherintegrität einschalten.
Schritt 1 - Klicken Sie auf “Suchen"Ikone und Typ"Gruppenrichtlinie“.
Schritt 2 - Dann tippen ““Gruppenrichtlinie bearbeitenUm es zu öffnen.
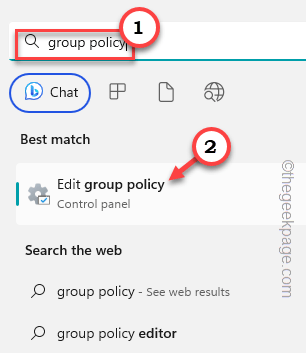
Schritt 3 - Erweitern Sie den linken Abschnitt hier -
Computerkonfiguration> Verwaltungsvorlagen> System> Dice Guard
Schritt 4 - Dann, Doppelauftastung Die "Virtualisierungsbasierte Sicherheit einschalten”Richtlinie, um es zu bearbeiten.
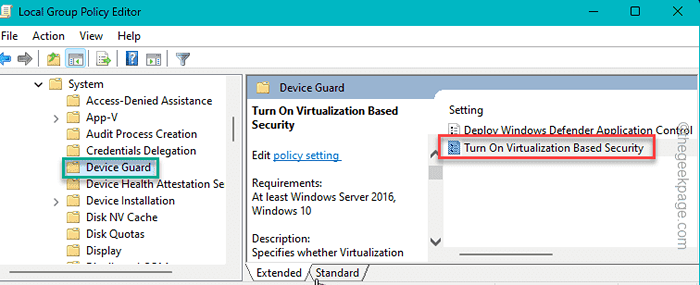
Schritt 5 - Legen Sie diese Richtlinie auf “Behinderte”Modus.
Schritt 6 - Jetzt können Sie diese Änderungen speichern. Also klicken Sie auf “Anwenden" Und "OK“.
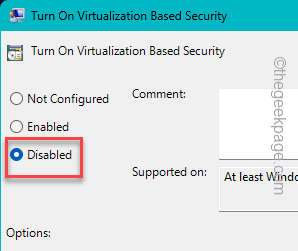
Beenden Sie den lokalen Gruppenrichtlinienredakteur.
Starten Sie Ihren Computer einmal, nachdem Sie dies getan haben.
- « Minecraft Login funktioniert nicht, dass etwas beim Anmeldung in Prozessreparatur schief gelaufen ist
- So reparieren Sie Fenster im Flugzeugmodus unter Windows 10 »

