Speicherintegrität ausgeschaltet aufgrund von inkompatiblen Treibern Fix ausgeschaltet
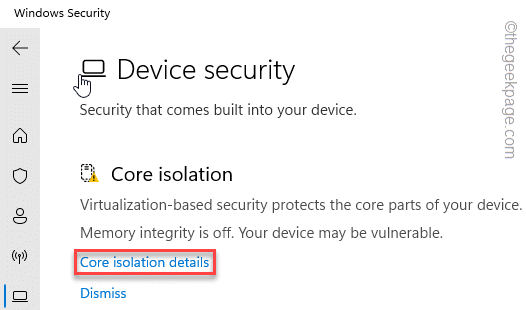
- 4308
- 1328
- Phoebe Jeorga
Speicherintegrität ist eine Kernfunktion der Windows -Sicherheitsfunktion, die Ihr System vor Bedrohungen vor der direkten Einführung von Malware in kritische Prozesse schützt. Diese spezielle Funktion kann jedoch nicht ausgeschaltet werden, wenn im System inkompatible Treiber vorhanden sind (selbst wenn ein Gerät das nicht verwendet). Also, wenn Sie das bemerken "Speicherintegrität kann nicht eingeschaltet werdenMeldung wurde auf Ihrem Computer angezeigt. Probieren Sie diese Lösungen aus.
Inhaltsverzeichnis
- Fix 1 - Versuchen Sie erneut zu scannen
- Fix 1 - Entfernen Sie unnötige externe Werkzeuge
- Fix 3 - Löschen Sie den Treiber
- Fix 3 - Verwenden Sie den Treiberverifier -Manager
- Fix 4 - Aktualisieren Sie den Treiber von Windows Update
- Beheben Sie 5 - Speichern Sie die Speicherintegrität mithilfe der Gruppenrichtlinie ein
- Beheben Sie 6 - Starten Sie im abgesicherten Modus neu
- Fix 7 - Aktivieren Sie die VM -Plattform und die Hyperv -Funktion
Fix 1 - Versuchen Sie erneut zu scannen
Führen Sie einen zweiten Scan durch und beheben Sie alle Treiber -Inkompatibilitäten damit.
1. Suchen "Sicherheit”Verwenden des Suchfelds.
2. Dann klicken Sie auf “Windows -Sicherheit”Um darauf zuzugreifen.
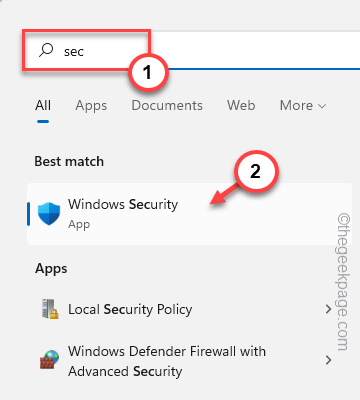
3. Dann tippen Sie auf “Gerätesicherheit”Um auf diese Option zuzugreifen.
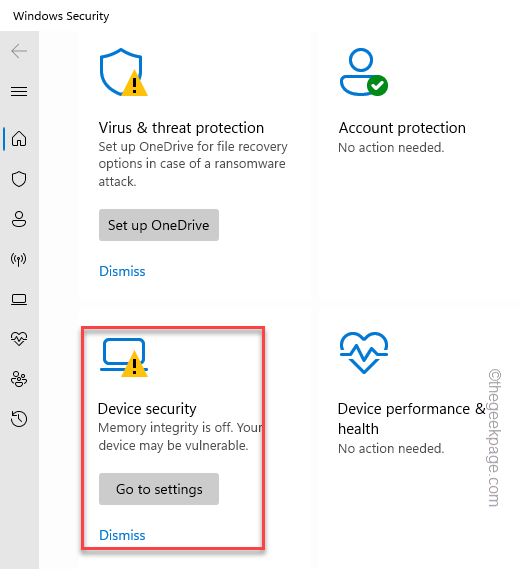
4. Hier finden Sie die Kernisolationsfunktion.
5. Jetzt tippen ““KernisolationsdetailsSo öffnen Sie die Option zur Speicherintegrität.
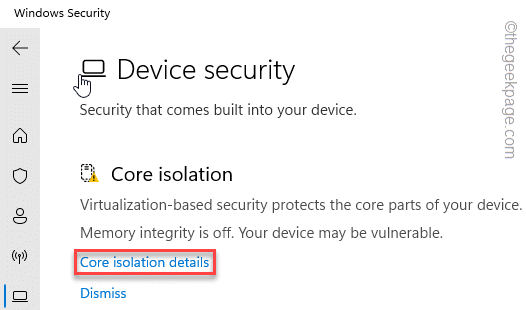
6. Jetzt drehen Sie sich An Die "Speicherintegrität" Möglichkeit.
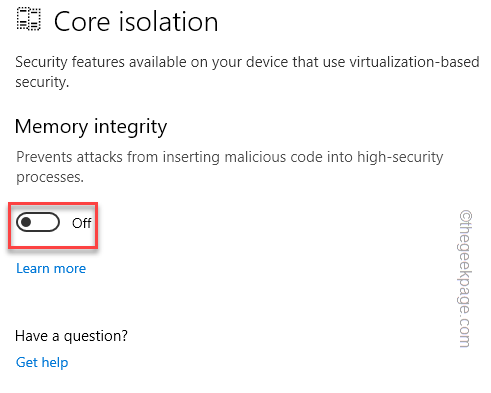
Warten Sie, bis diese Fehlermeldung im Benachrichtigungsbereich angezeigt wird.
Speicherintegrität kann nicht aktiviert werden.
7. Auf der Windows -Sicherheitsseite finden Sie eine Option mit dem Namen ““Scanne jetzt”Um die Gerätetreiber zu formen.
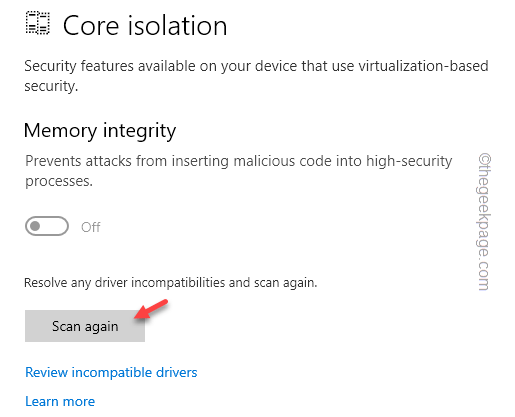
Dadurch suchen Windows nach den Inkompatibilitäten und beheben diese automatisch.
Fix 1 - Entfernen Sie unnötige externe Werkzeuge
Entfernen Sie die unnötigen externen Peripheriegeräte, die Sie momentan nicht verwenden.
1. Setzen Sie das System vollständig ab.
2. Entfernen Sie dann den Computer aus der Stromquelle.
3. Danach lösten Sie alle externen USB-Geräte (wie externe HDDs, Bluetooth-Adapter und WLAN-Dongles) alle externen USB-Geräte ab, die an Ihren Computer angeschlossen sind.
4. Wenn Sie ein optisches Laufwerk haben, öffnen Sie sie nicht manuell und stellen Sie sicher, dass es dort keine CD/DVD gibt.
5. Sobald Sie alle externen Peripheriegeräte abgelöst haben, schließen Sie das System in die Stromquelle an.
6. Schalten Sie danach das System ein.
Gehen Sie nun zu Windows Security und versuchen Sie, die Funktion der Speicherintegrität einzuschalten.
Sie werden die inkompatible Treiberanweisung nicht sehen.
Fix 3 - Löschen Sie den Treiber
Sie können inkompatible Treiber über die Befehlszeile löschen.
Schritt 1 - Identifizieren Sie die inkompatiblen Treiber
Identifizieren Sie den inkompatiblen Treiber auf der Seite "Einstellungen".
1. Öffnen Sie Windows Security.
2. Wenn es sich öffnet, klicken Sie auf “Gerätesicherheit“.
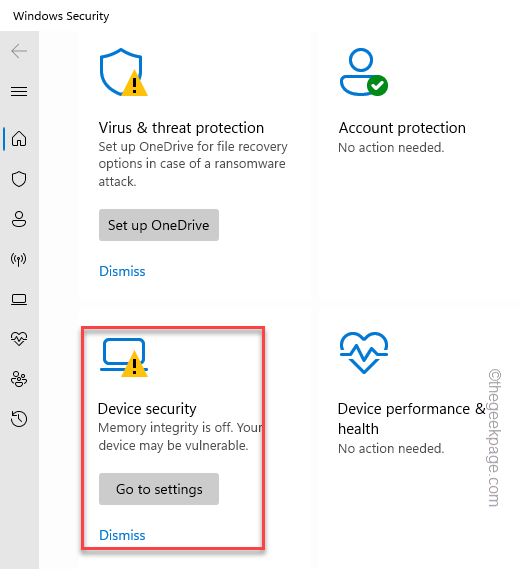
3. Klopfen "Kernisolationsdetails”Um darauf zuzugreifen.
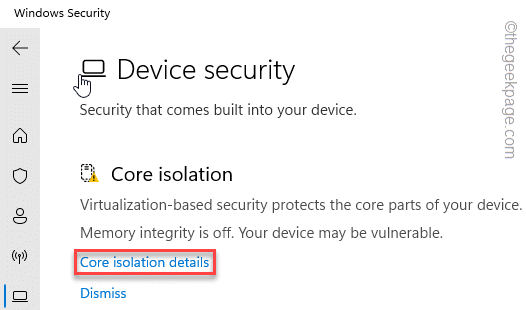
4. Tippen Sie in der Kernisolationsfunktion “Überprüfen Sie inkompatible Treiber”Um darauf zuzugreifen.
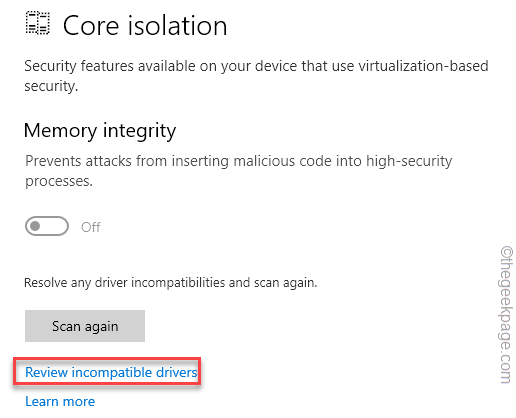
5. Erweitern Sie nun den fehlerhaften inkompatiblen Treiber und wissen Sie das “Veröffentlichter Name:“.
Beachten Sie den Namen hier. In unserem Fall ist es "OEM54.Inf“.
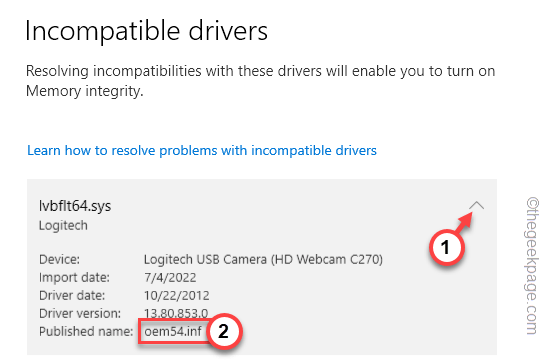
Schritt 2 - Löschen Sie den Treiber
Jetzt können Sie den Treiber aus Ihrem Computer aus der Befehlszeile löschen.
1. Suchen Sie zunächst die “CMD”Verwenden des Windows -Symbols.
2. Dann klicken Sie mit der rechten Maustaste auf “Eingabeaufforderung"Und tippen"Als Administrator ausführen”Im Kontextmenü.
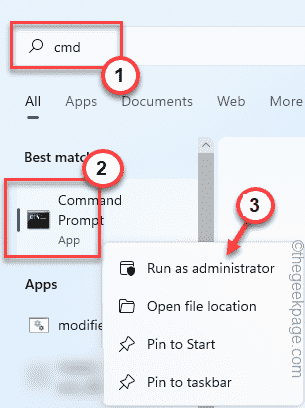
3. Wenn das CMD -Panel angezeigt wird, Paste Dieser Code ändern Sie ihn mit dem zuvor festgestellten "veröffentlichten Namen" und klicken Sie auf Eingeben Um den Treiber von Ihrem Computer zu löschen.
Pnputil /Delete-Fahrer
NOTIZ - Ersetzen Sie einfach die “”Mit dem Namen des inkompatiblen Treibers, den Sie in Einstellungen bemerkt haben.
Beispiel - Wie auf unserem Computer ist der Name des Treibers OEM54.Inf. Der Code ist also -
Pnputil /Delete-Triver OEM54.Inf
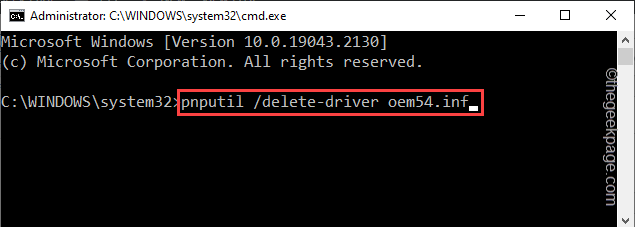
Auf diese Weise können Sie den Treiber problemlos von Ihrem Computer entfernen. Wenn Sie mehrere inkompatible Treiber haben, müssen Sie denselben Befehl verwenden und diese Treiber von Ihrem Computer löschen.
Nachdem Sie alle inkompatiblen Treiber gelöscht haben, können Sie die Funktion zur Speicherintegrität auf Ihrem Computer problemlos aktivieren.
Sie werden die Fehlermeldung nicht sehen.
Fix 3 - Verwenden Sie den Treiberverifier -Manager
Wenn Sie nicht überprüfen können, welcher Treiber der eigentliche Schuldige ist, können Sie ihn mit dem Treiberprüfer überprüfen.
1. Open Run. Drücken Sie die Windows -Schlüssel+r Schlüssel zusammen, um das zu öffnen.
2. Dann, Typ Dies in der Schachtel und schlägt Eingeben.
Überprüfung
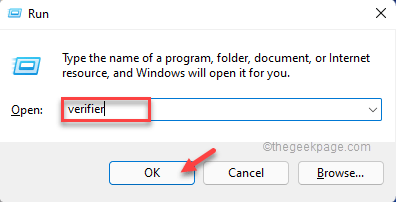
3. Klicken Sie auf der ersten Seite auf die “Erstellen Sie benutzerdefinierte Einstellungen (für Codeentwickler)" Möglichkeit.
4. Dann tippen Sie “Nächste" fortfahren.
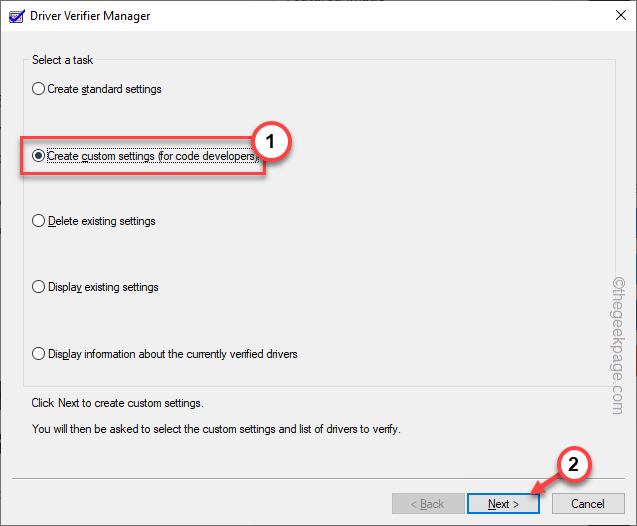
5. Jetzt werden Sie feststellen, dass eine Liste von Tests erschienen ist.
6. Überprüfen Sie alle Tests außer Die "Randomisierte Simulation mit niedriger Ressourcen" Und "DDI -Konformitätsprüfung (zusätzlich)”Tests.
7. Dann tippen Sie “Nächste“.
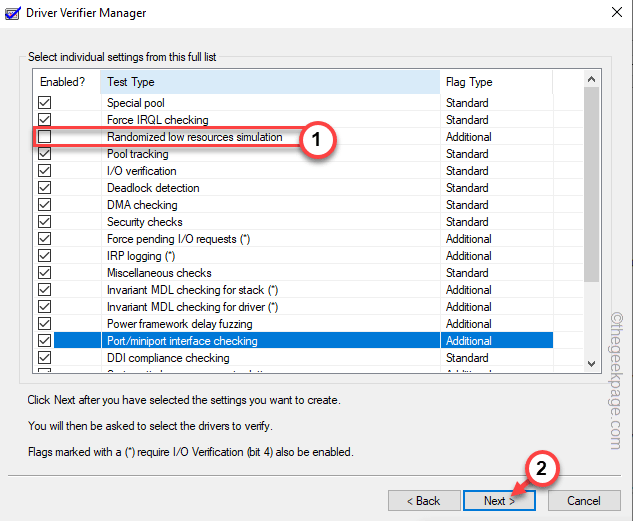
8. Wählen Sie auf der nächsten Seite das aus “Wählen Sie Treibernamen aus einer Liste ausOption und tippen Sie "Nächste“.
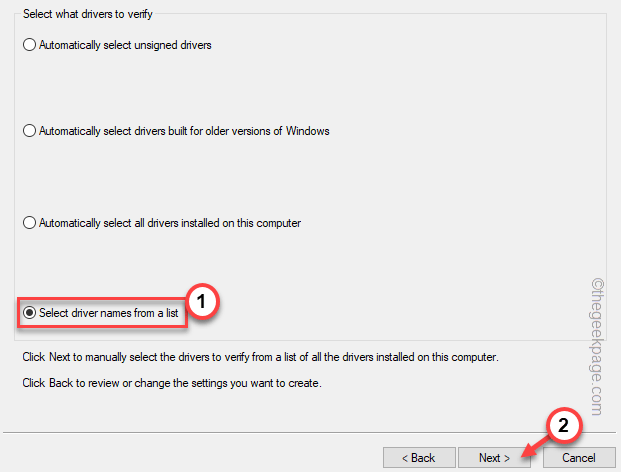
9. Alle Treiber auf Ihrem Computer beginnen zu laden. Wenn die Fahrer laden, überprüfen Sie alle Treiber außer Die Microsoft.
10. Endlich tippen “Beenden”Um den Treiberprüfer zu starten.
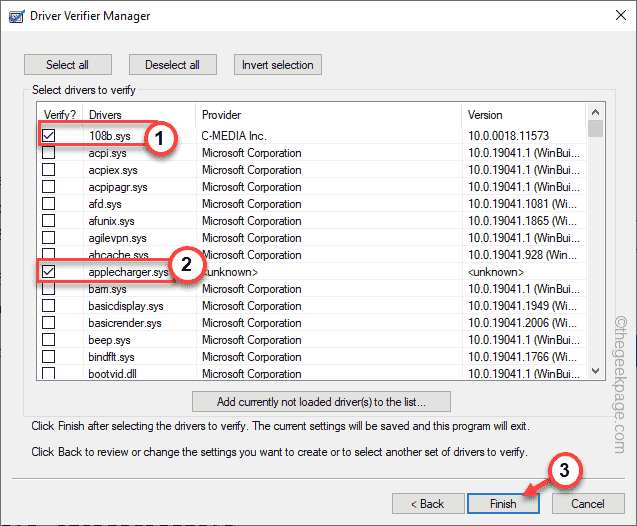
Jetzt wird Ihr Computer automatisch Neustart und scannen Sie alle überprüften Treiber auf Korruption.
11. Wenn der Computer den fehlerhaften Treiber identifiziert und die Beschädigung behoben hat, geben Sie diesen Befehl ein.
Verifier /Bootmode ResetonbootFail
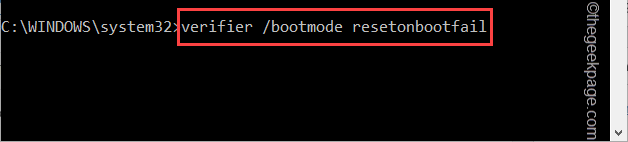
Schließen Sie nach der Ausführung dieses Befehls die Seite Treiberverifier.
Endlich, Neustart Ihr Computer, um all diese Modifikationen zu speichern. Sie können die Option Speicherintegrität jetzt erneut umschalten.
Fix 4 - Aktualisieren Sie den Treiber von Windows Update
Aktualisieren Sie den Treiber über den optionalen Aktualisierungskanal in Windows Update.
1. Öffnen Sie die Laufbox. Wenn Sie die drücken Windows -Schlüssel+r Schlüssel wird das öffnen.
2. Dann, Kopieren Einfügen Dieser Begriff drin und schlage Eingeben.
MS-Settings: WindowsUpdate
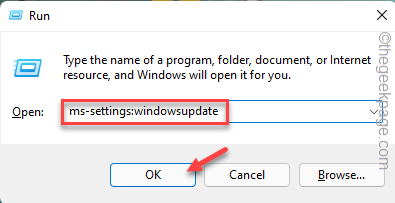
3. Klicken Sie nun auf die “Erweiterte Optionen“.
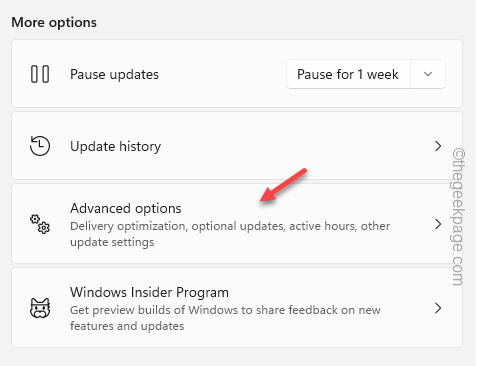
4. Klicken Sie im Bildschirm Erweiterte Optionen auf die “Optionale Updates”Option zur Erkundung zusätzlicher Updates.
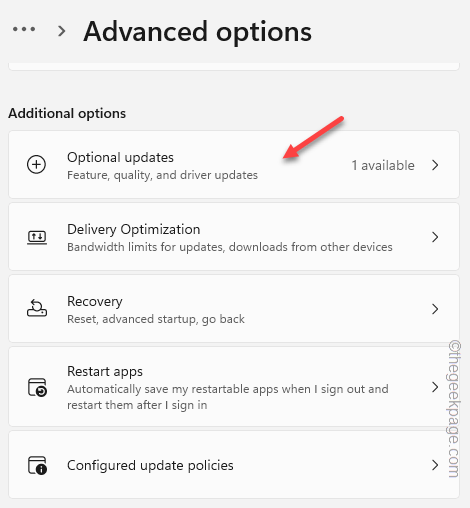
5. Überprüfen Sie nun einfach die optionalen Updates, die Sie möchten, und tippen Sie auf “Herunterladen & installieren”Um diese Updates herunterzuladen und zu installieren.
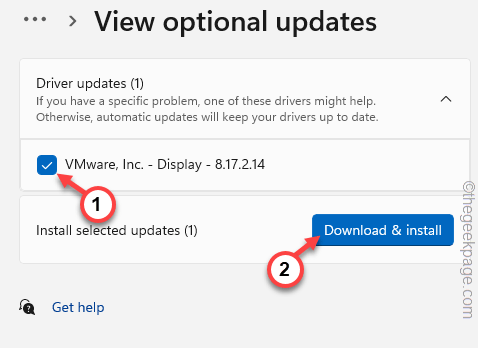
Sobald der Treiber heruntergeladen und auf Ihrem Computer installiert wurde, schließen Sie die Einstellungsseite.
Versuchen Sie nun, die Speicherintegrität erneut zu erlangen. Überprüfen Sie, ob Ihr Problem auflöst.
Beheben Sie 5 - Speichern Sie die Speicherintegrität mithilfe der Gruppenrichtlinie ein
Sie können die Gruppenrichtlinie verwenden, um die Funktion der Speicherintegrität zu aktivieren.
1. Öffnen Sie die Laufbox. Dann klicken Sie mit der rechten Maustaste auf die Windows -Symbol und tippen “Laufen“.
2. Dann, Typ Dies im Feld und klicken Sie auf “OK“.
gpedit.MSC
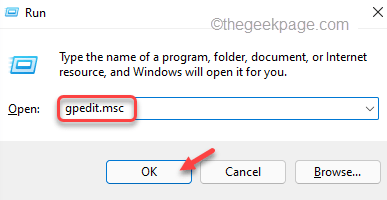
3. Gehen Sie zu diesem Ort nach der linken Seite -
Computerkonfiguration/ Verwaltungsvorlagen/ System/ Geräteschutz
4. Schauen Sie sich nun den rechten Bereich an und finden Sie das "Schalten Sie die virtualisierungsbasierte Sicherheit ein" Politik.
5. Dann, Doppelauftastung die Richtlinie, um darauf zuzugreifen.
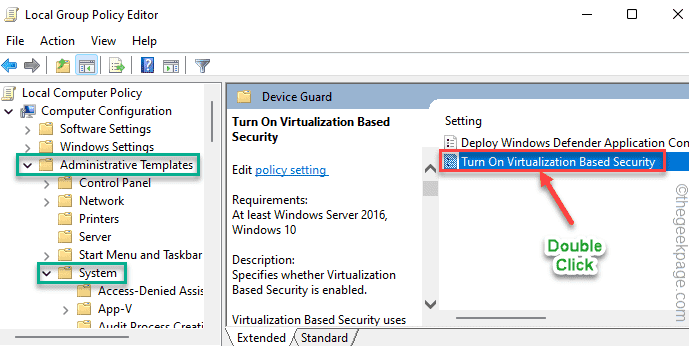
6. Klicken Sie nun auf ““ErmöglichtEinstellung, um die Richtlinie auf Ihrem Computer zu aktivieren.
7. Endlich tippen “Anwenden" Und "OK”Um die Änderung anzuwenden und auf Ihrem Computer zu speichern.
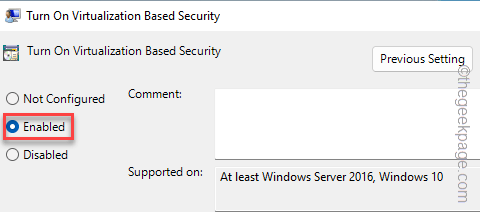
Schließen Sie den lokalen Gruppenrichtlinienredakteur danach. Diese Richtlinienänderung wird nicht wirksam, bis Sie Neustart das System.
Beheben Sie 6 - Starten Sie im abgesicherten Modus neu
Starten Sie Ihren Computer in sauberem Modus und testen Sie.
1. Drücken Sie zunächst die Windows -Schlüssel+r Schlüssel zusammen.
2. Schreiben Sie dann diesen UTR -Befehl in das Terminal und drücken Sie danach die Eingeben Taste.
msconfig
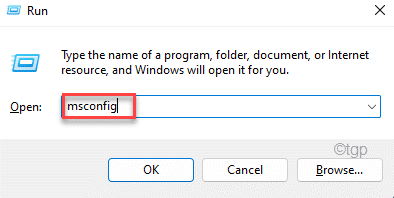
3. Gehen Sie zur ersten Registerkarte “Allgemein”Auf der Systemkonfigurationsseite.
4. Gehen Sie danach zum allgemeinen Abschnitt und klicken Sie auf die “Selektiv Start-up”Option zu überprüfen Es.
5. Danach, überprüfen die Option "Lastsystemdienste“.
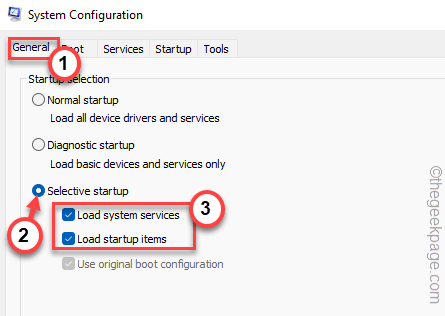
6. Gehen Sie zum "Dienstleistungen" Abschnitt.
7. Wie es der zweite Schritt betrifft, müssen Sie Tick Die "Verstecke alle Microsoft-Dienste“.
8. Auf diese Weise werden nur Dienste von Drittanbietern ausgewählt. Schließlich klicken Sie auf “Alle deaktivieren”Um den Service zu deaktivieren.
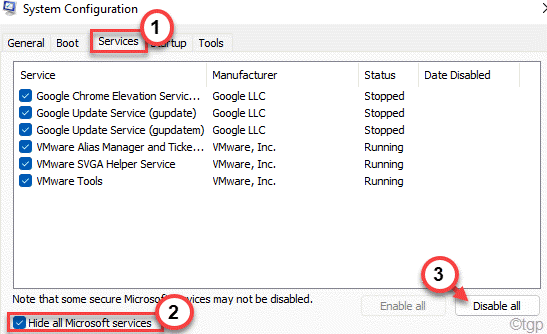
9. Klicken Sie nun auf “Anwenden" Und "OK“.
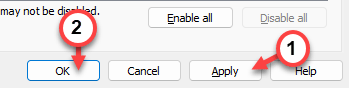
10. Auf Ihrem Bildschirm wird eine Bestätigungsaufforderung angezeigt. Tippen Sie auf "Neustart", um Ihren Computer neu zu starten, um die Änderungen anzuwenden.
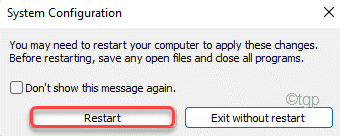
Wenn das System neu gestartet wird, versuchen Sie, die Speicherintegrität erneut zu aktivieren. Ihr Problem wird mit Sicherheit gelöst.
Fix 7 - Aktivieren Sie die VM -Plattform und die Hyperv -Funktion
Das Aktivieren der virtuellen Maschinenplattform und der Hyper-V-Funktion sollte dazu beitragen, dieses Problem zu beheben.
1. Öffnen Sie die Run -Box, indem Sie die drücken Gewinnen Sie Schlüssel+r Schlüssel zusammen.
2. Dann, schreiben Dies in der Schachtel und schlägt Eingeben.
optionale Funktionen
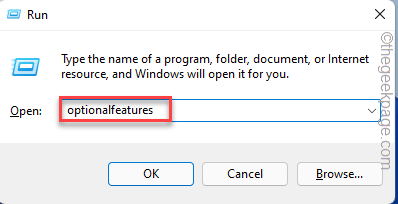
3. Nächste, überprüfen Diese beiden Funktionen aus der Liste.
Hyper-V Virtual Machine Plattform
4. Dann klick "OK”Um diese Funktionen anzuwenden.
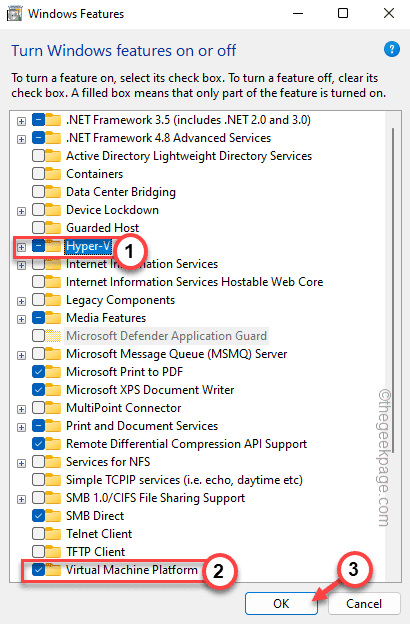
Warten Sie, bis Windows zu den zugehörigen Dateien heruntergeladen wird, und wenden Sie sie auf Ihrem Computer an.
Sobald dies erledigt ist, scheint eine Eingabeaufforderung das System neu zu starten, damit Windows die Änderungen anwenden können.
Klopfen "Jetzt neustartenSofort neu starten. Nach dem Neustart des Computers werden keine Fehlermeldung in Bezug auf Speicherintegrität angezeigt.
- « Es wurden Schnappschüsse gefunden, aber sie befanden sich außerhalb Ihres zulässigen Kontextfehlers
- Das Betriebssystem hat das Problem mit der Behebung des Bildschirms nicht eingeschaltet »

