Messenger sendet keine Nachrichten auf dem iPhone [gelöst]
![Messenger sendet keine Nachrichten auf dem iPhone [gelöst]](https://ilinuxgeek.com/storage/img/images/messenger-not-sending-messages-on-iphone-[solved]_18.png)
- 1253
- 166
- Hr. Moritz Bozsik
Heutzutage ist es so häufig, dass Sie feststellen, dass fast jeder Menschen über ein Facebook -Konto verfügt und Sie mit anderen über die Messenger -Anwendung problemlos kommunizieren können, obwohl sie nicht unbedingt ihre Telefonnummern haben.
In letzter Zeit haben wir Berichte von vielen iPhone -Benutzern erhalten, dass sie keine Nachrichten von ihrer Messenger -App auf ihren iPhones senden können. Wenn sie versuchten, eine Nachricht in der Messenger-App an andere zu senden, zeigt sie einen Fehler unter der Nachricht mit einem Ausrufezeichen für einen roten Kreis an. Die Fehlermeldung lautet wie folgt.
Nachricht konnte nicht gesendet werden
Einige der Möglichkeiten, die für dieses Problem möglicherweise verantwortlich sind, sind unten aufgeführt.
- Schlechte Internetverbindung
- Veraltete Messenger -App
- Änderungen werden an den Netzwerkeinstellungen auf dem iPhone vorgenommen
- Technisches Problem mit der Messenger -App
Bei der Erforschung dieser Faktoren finden Sie in diesem Artikel viele brillante Lösungen, die dieses Problem leicht beheben können, und Sie können Nachrichten in der Messenger -App erfolgreich senden.
Inhaltsverzeichnis
- Fix 1 - Überprüfen Sie die Internetverbindung
- Fix 2 - Versuchen Sie, ein VPN zu verwenden
- Fix 3 - Melden Sie ein Problem in der Messenger -App
- Fix 4 - Netzwerkeinstellungen zurücksetzen
- Fix 5 - Aktualisieren Sie die Messenger -App
- Fix 6 - Installieren Sie die Messenger -App erneut
Fix 1 - Überprüfen Sie die Internetverbindung
Wenn iPhone -Benutzer keine gute stabile Internetverbindung auf dem iPhone haben, funktionieren viele der auf dem iPhone installierten Anwendungen möglicherweise nicht wie erwartet effizient nicht effizient. Daher ist es wirklich notwendig, sicherzustellen, dass Sie eine starke Internetkonnektivität auf Ihrem iPhone haben.
Öffnen Sie zuerst die YouTube- oder Chrome -App auf Ihrem iPhone und greifen Sie auf ein Video zu oder stöbern Sie auf einige Webseiten. Wenn Sie es schwierig finden, die Video/Webseiten zu laden, ist das Internet auf Ihrem iPhone schwach.
Wir empfehlen es zu versuchen Neustart Die Wlan Router und das Wi-Fi-Signal auf Ihrem iPhone wieder anschließen. Dadurch wird das Wi-Fi-Signal aktualisiert und würde eine starke Internetverbindung auf dem iPhone erhalten. Wenn nicht, wechseln Sie das Internet von Wi-Fi auf mobile Daten, indem Sie zu gehen Einstellungen > Mobile Daten und auf die tippen auf die Schaltfläche für mobile Daten umschalten um es zu aktivieren.
Fix 2 - Versuchen Sie, ein VPN zu verwenden
Dies funktionierte für einige iPhone -Benutzer, die Zugriff auf eine gute VPN -Verbindung haben. Es bietet Ihnen einen guten Zugriff auf Netzwerkkonnektivität. Versuchen Sie also, Ihr iPhone mit einem VPN zu verbinden, indem Sie die unten erläuterten Schritte verwenden.
Schritt 1: Zunächst sollten Sie die öffnen Einstellungen App auf Ihrem iPhone.
Schritt 2: Dann scrollen Sie etwas nach unten und wählen Sie die aus Allgemein Option, indem Sie darauf klicken, wie im folgenden Screenshot gezeigt.
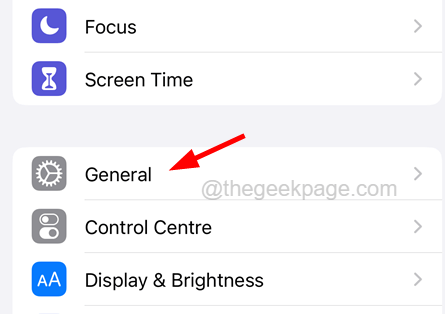
Schritt 3: Suchen Sie als nächstes nach dem VPN & Geräteverwaltung Option auf der allgemeinen Seite.
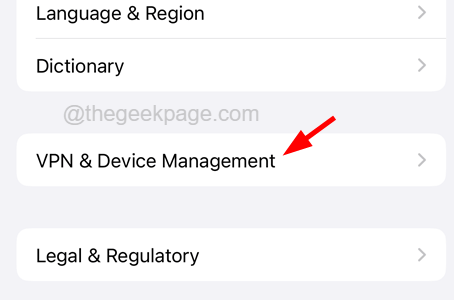
Schritt 4: Tippen Sie jetzt darauf.
Schritt 5: Klicken Sie auf die VPN Die Option oben auf der Seite wurde wie unten gezeigt angezeigt.
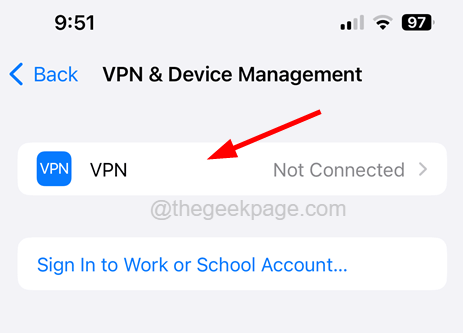
Schritt 6: Hier müssen Sie versuchen, eine VPN -Verbindung herzustellen, indem Sie den Anweisungen auf dem Bildschirm folgen.
Fix 3 - Melden Sie ein Problem in der Messenger -App
Wenn Sie feststellen, dass dieses Problem aufgrund eines Problems der Facebook -Teamseite verursacht wird, können Sie dieses Problem melden, indem Sie den Screenshot aufnehmen und mit ihrem Team teilen, indem Sie die unten genannten Schritte ausführen.
Schritt 1: Öffnen Sie die Bote App auf Ihrem iPhone zuerst.
NOTIZ - Danach machen Sie bitte einen Screenshot der Nachricht konnte nicht gesendet werden Fehler.
Schritt 2: Dann klicken Sie auf die Profilbild Symbol unten in der Messenger -App, wie unten gezeigt.
Schritt 3: Scrollen Sie nach unten und wählen Sie die aus Bericht ein Problem Option, indem Sie wie gezeigt darauf klicken.
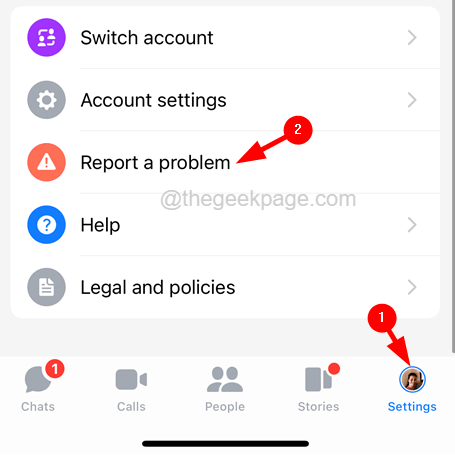
Schritt 4: Sie erhalten auf dem Bildschirm ein Popup, wenn Sie auf den Bericht auf eine Problemoption klicken.
Schritt 5: Klicken Sie auf Nicht einschließen Wenn Sie die vollständigen Protokolle und Diagnostik nicht von Ihrem iPhone anhängen und senden möchten.
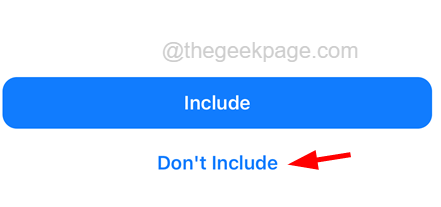
Schritt 6: Geben Sie etwas in die kurz erklären, was passiert ist, was das Textfeld passiert ist, um Ihr Problem zu erklären Nachricht konnte nicht gesendet werden, usw.
Schritt 7: Fügen Sie den früher entnommenen Screenshot hinzu, indem Sie auf die Klicken auf die Medien hinzufügen Option wie unten gezeigt.
Schritt 8: Wenn Sie dies zum ersten Mal tun, können Sie Ihre Erlaubnis zum Zugriff auf die Fotos fordern.
Schritt 9: Tippen Sie auf die Wählen Sie Fotos aus Option aus der Liste.
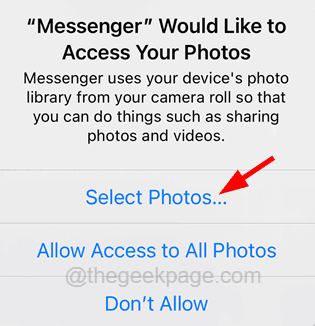
Schritt 10: Nachdem Sie den Screenshot angehängt haben, klicken Sie auf die Schicken Option oben rechts, wie im folgenden Screenshot gezeigt.
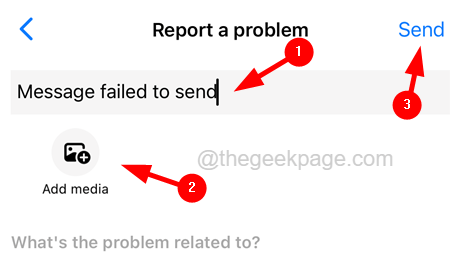
Fix 4 - Netzwerkeinstellungen zurücksetzen
Wenn die Netzwerkeinstellungen vom Benutzer aus irgendeinem Grund geändert werden, kann dies zu solchen Fehlern führen. Um dies zu vermeiden, können Sie Ihre Netzwerkeinstellungen einfach auf Ihrem iPhone zurücksetzen und feststellen, ob dies für Sie funktioniert hat.
Schritt 1: Dazu müssen Sie die starten Einstellungen App auf Ihrem iPhone.
Schritt 2: Einmal die Einstellungen App wird angezeigt, scrollen und wählen Sie die aus Allgemein Option, indem Sie darauf tippen, wie unten gezeigt.
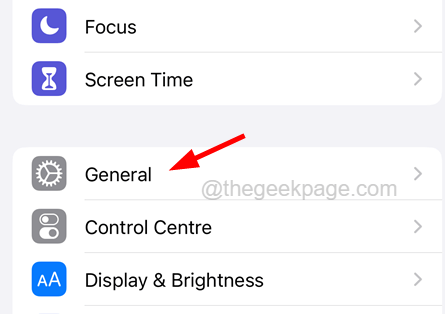
Schritt 3: Am Ende der Allgemein Seite finden Sie die IPhone übertragen oder zurücksetzen Möglichkeit.
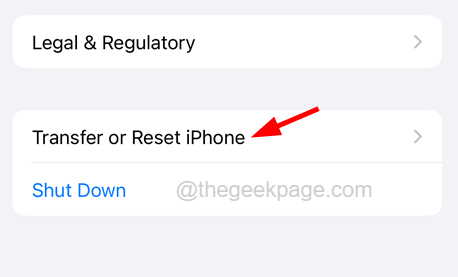
Schritt 4: Bitte tippen Sie auf diese Option, um fortzufahren.
Schritt 5: Wählen Sie nun die aus Zurücksetzen Option, indem Sie darauf klicken, wie unten gezeigt.
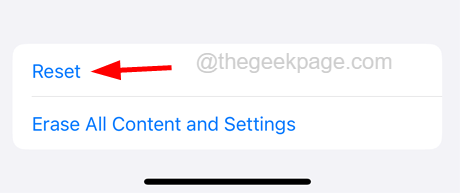
Schritt 6: Dies taucht auf dem iPhone -Bildschirm ein Kontextmenü auf.
Schritt 7: Wählen Sie die aus Netzwerkeinstellungen zurücksetzen In der Liste klicken Sie wie unten gezeigt darauf.
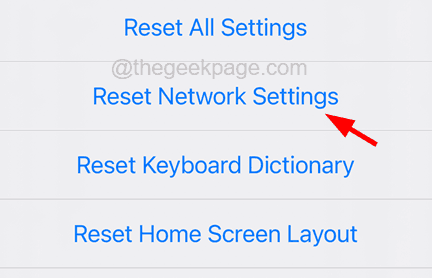
Schritt 8: Um zu Überprüfungszwecken fortzufahren, müssen Sie möglicherweise Ihre eingeben iPhone Passcode.
Schritt 9: Danach tippen Sie auf Netzwerkeinstellungen zurücksetzen Auf dem Bestätigungs-Popup-Fenster.
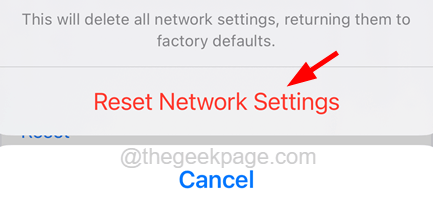
Schritt 10: Damit werden die Netzwerkeinstellungen auf dem iPhone zurückgesetzt.
Fix 5 - Aktualisieren Sie die Messenger -App
Manchmal erzeugt die veraltete Anwendung solche Probleme auf jedem Gerät. Aktualisieren Sie also die Messenger -App auf Ihrem iPhone und prüfen Sie, ob dies hilft. Viele iPhone -Benutzer konnten dieses Problem anhand der unten genannten Schritte beheben.
Schritt 1: Öffnen Sie die Appstore Auf Ihrem iPhone.
Schritt 2: Einmal die Appstore ist offen, tippen Sie auf die Suchen Option am unteren Feld wie unten gezeigt.
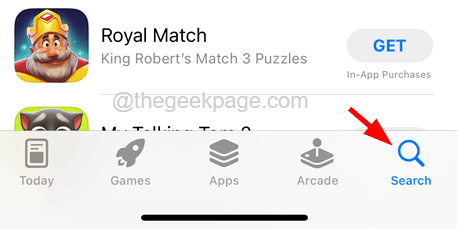
Schritt 3: Typ Bote in der Suchleiste oben in der Appstore Fenster jetzt.
Schritt 4: Wählen Sie die aus Bote Option aus den Suchergebnissen in der Dropdown -Stelle, wie im folgenden Bild gezeigt.
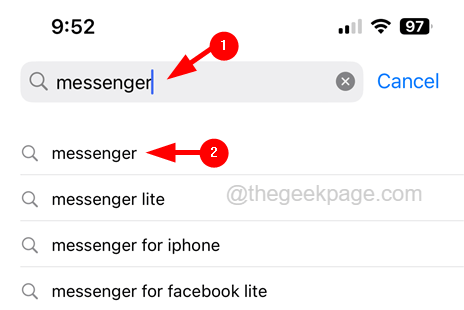
Schritt 5: Dies öffnet die Messenger -App -Seite im App Store.
Schritt 6: Hier finden Sie die Aktualisieren Option geschrieben, wenn Updates für die Messenger -App vorhanden sind.
Schritt 7: Tippen Sie darauf und befolgen Sie die Anweisungen auf dem Bildschirm, um die Messenger -App auf Ihrem iPhone zu aktualisieren.
Schritt 8: Wenn es angezeigt wird Offen, Es zeigt an, dass sich die Messenger -App bereits in der neuesten Version befindet.
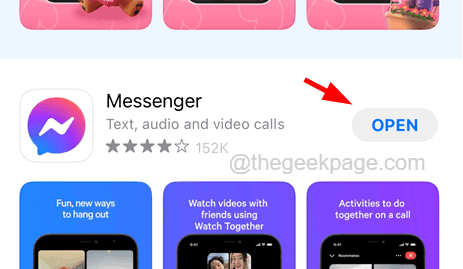
Fix 6 - Installieren Sie die Messenger -App erneut
Wenn Sie nichts anderes für Sie erarbeiten, um dieses Problem zu lösen, können Sie jederzeit versuchen, die Messenger -App neu zu installieren, die dieses Problem beheben kann.
Versuchen Sie, den unten erläuterten Schritten zu befolgen, wie es geht.
Schritt 1: Nachdem Sie Ihr iPhone freigeschaltet haben, gehen Sie zum Startbildschirm und suchen Sie nach der Messenger -App.
Schritt 2: Jetzt tippen Sie auf die Bote App -Symbol vom Startbildschirm.
Schritt 3: Dies erhält das Kontextmenü in der Messenger -App.
Schritt 4: Wählen Sie die aus App entfernen Option aus der Liste, indem Sie darauf klicken, wie unten gezeigt.
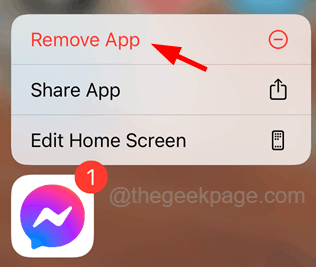
Schritt 5: Dadurch wird ein Kontextmenü auf dem iPhone -Bildschirm angezeigt.
Schritt 6: Klicken Sie auf App löschen von der Liste.
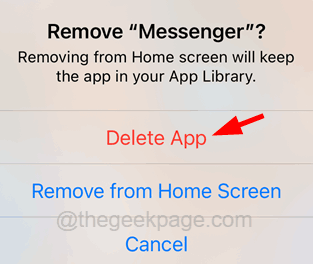
Schritt 7: Sie können ein weiteres Pop-up, in dem Sie auf die klicken müssen Löschen Option wie im Bild unten gezeigt.
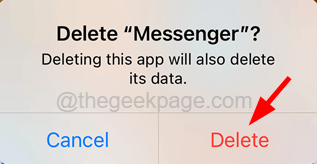
Schritt 8: Dies beginnt mit der Deinstallation der Messenger -App von Ihrem iPhone zu deinstallieren.
Schritt 9: Nach erfolgreicher Deinstallation der Messenger -App müssen Sie Ihr iPhone neu starten.
Schritt 10: Sobald Ihr iPhone erfolgreich neu gestartet wurde, starten Sie die Appstore Anwendung auf Ihrem iPhone.
Schritt 11: Tippen Sie auf die Suchen Registerkarte unten im App Store.
Schritt 12: Geben Sie dann ein Bote in der Suchleiste oben und wählen Sie die aus Bote Option aus den Dropdown -Ergebnissen.
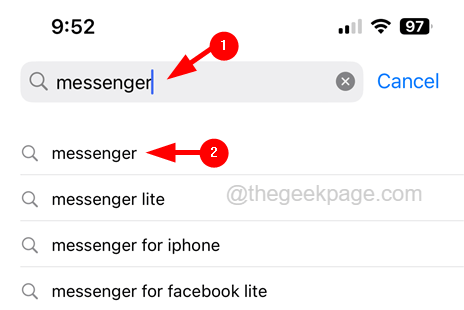
Schritt 13: Dies öffnet die Messenger -App -Seite im App Store.
Schritt 14: Klicken Sie nun auf die wolkenförmig Symbol auf der Messenger -App -Seite und damit werden die Messenger -App auf Ihrem iPhone installiert.
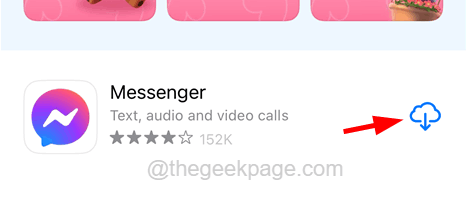
- « Microsoft -Teams Fehler Es tut uns leid - wir sind auf ein Problem gestoßen
- Mobilfunknetz kein verfügbares Problem in Android »

