Methode 1 - Verwenden der Netzwerknutzungs -App in Windows 10
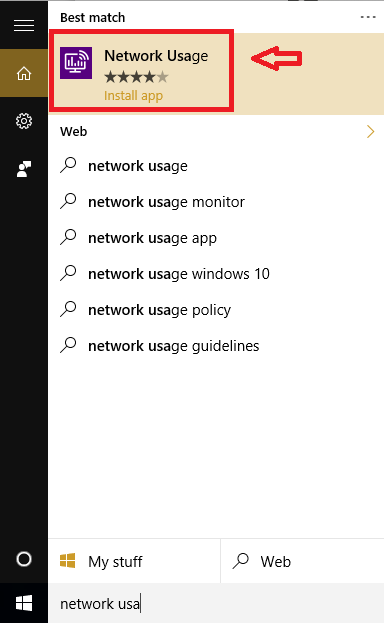
- 1708
- 14
- Matteo Möllinger
Wir durchsuchen viele Sachen im Internet und in den meisten Fällen sind wir unsere Datennutzungstrends nicht bewusst. Es würde uns erheblich gut helfen, wenn wir unsere Internetnutzung überwachen können, z. B. wie viele Daten, die wir gesendet und erhalten haben. In diesem Beitrag werden zwei Methoden zur Überwachung Ihrer Internetnutzung eingeführt. Die erste Methode ist die Verwendung einer App aus Windows Store. Der andere nutzt den Task -Manager, um Ihre Internetnutzung zu sehen.
Siehe auch: - So speichern Sie die Nutzung der Internetdaten in Windows 10
Methode 1 - Verwenden der Netzwerknutzungs -App in Windows 10
- Öffnen Sie die Cortana -Bar Ihres Geräts. Typ Netzwerknutzung drin. Klicken Sie auf das Ergebnis, wie im Bild unten gezeigt. Dies führt Sie zum Windows Store.
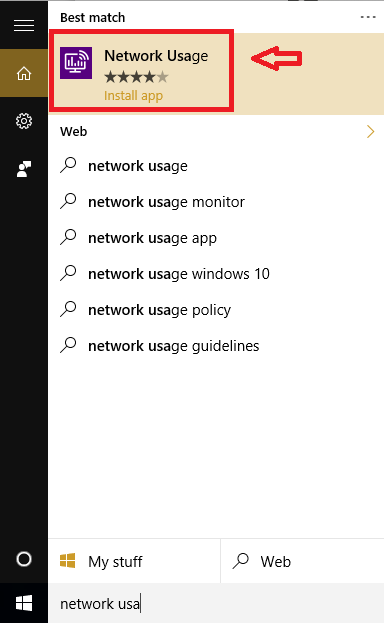
- Klick auf das Frei Schaltfläche zur Installation der App in Ihrem Gerät. Warten Sie einige Zeit, während die App installiert wird.
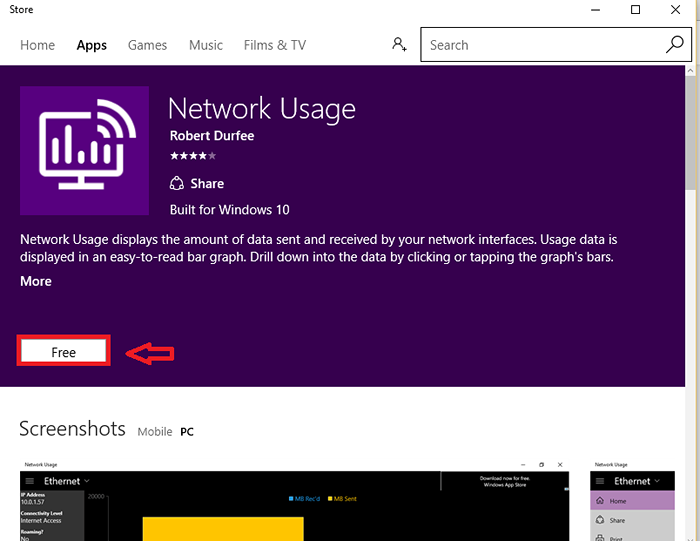
- Sobald die Installation abgeschlossen ist, wird die App geöffnet. Sie können die Adresse und die Nutzung des Internets im letzten Monat sehen. Sie können oben links auf die Schaltfläche Dropdown -Taste klicken, um die Verbindung zu ändern. Hier klicken Sie auf die Schaltfläche neben ITI und finden Sie die Internetnutzungszusammenfassung einer anderen Verbindung, die Sie möchten.
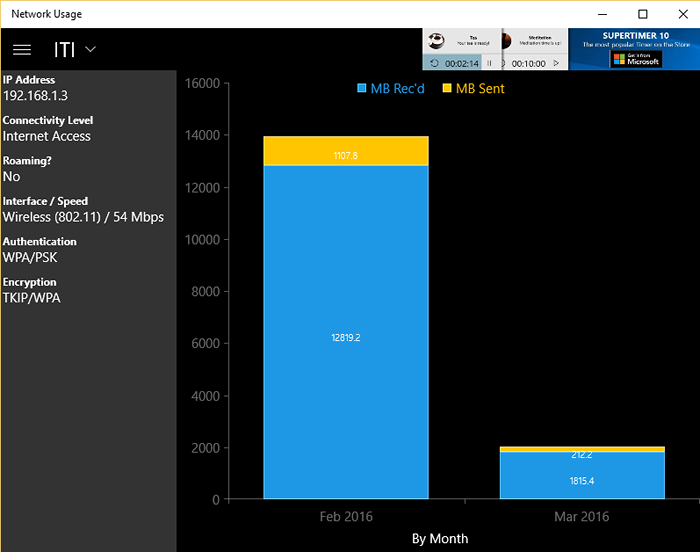
Das blaue Feld gibt das empfangene MB an und das gelbe Feld zeigt die gesendeten Daten an.
Sie können das Gerät auch in GB ändern. Dafür:
- Klicke auf Einstellungen.
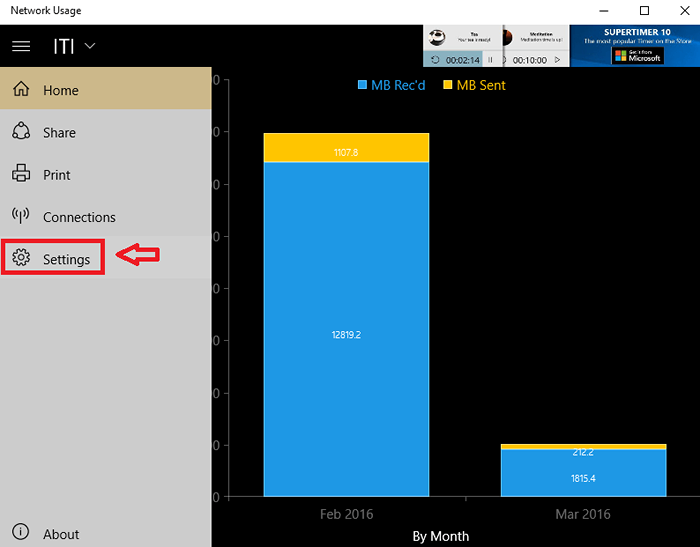
- Ändern Skala Von MB nach GB.
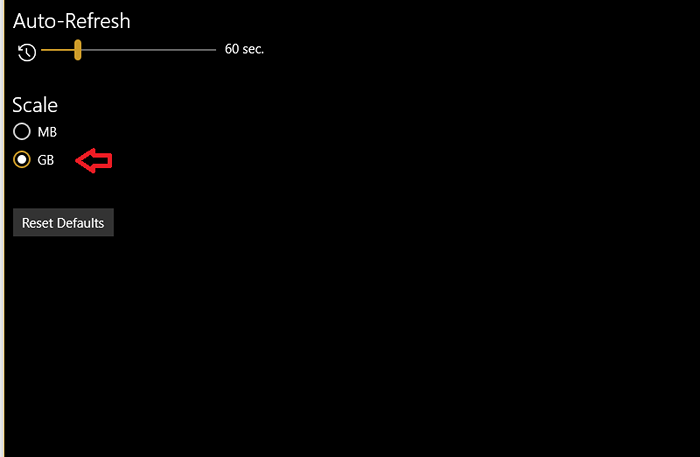
Diese App gibt einen allgemeinen Überblick über die Internetnutzung.
Methode 2 - Verwenden von Task Manager
Wenn Sie wissen möchten, wie viel Daten von Apps einzeln und nicht von einer allgemeinen Statistik entnommen werden, können Sie den Task -Manager verwenden, um dies zu erreichen.
- Klicken Sie mit der rechten Maustaste auf die Taskleiste. Klicke auf Taskmanager Aus dem Optionsfenster, das auftaucht.
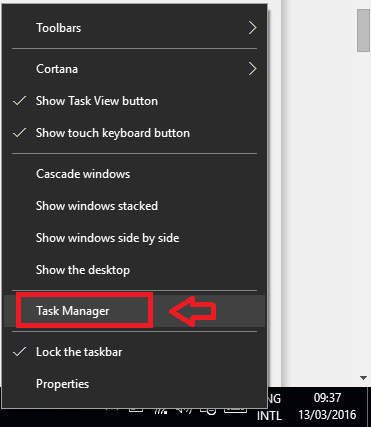
- Klicke auf App History.
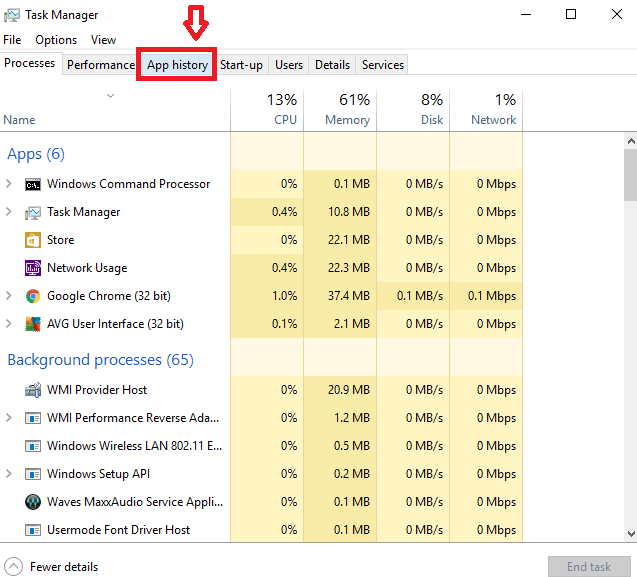
Sie können die Apps und die entsprechenden Daten sehen, die von ihnen verwendet werden. Sie können die Apps basierend auf ihrer Internetnutzung sortieren, indem Sie sie basierend auf sortieren Netzwerk Möglichkeit.
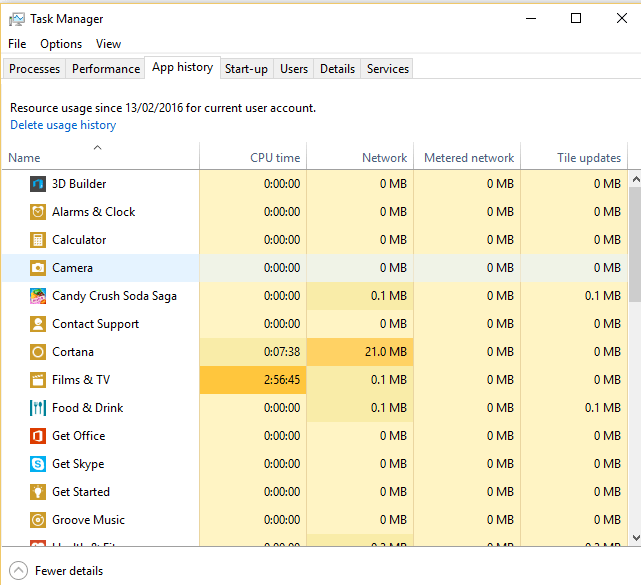
Jetzt ist eine wichtige Sache, die hier zu beachten ist, dass Sie nur die Internetnutzung von Kern -Windows -Apps sehen können. Wie werden Sie also sehen, wie viele Daten von den anderen Apps wie Google Chrome verwendet werden?? Sie können einige Änderungen in den Einstellungen vornehmen und die Details anderer Apps sehen. Hier ist wie:
- Klicken Sie auf dem Bildschirm auf das Windows -Symbol. Offen Einstellungen.
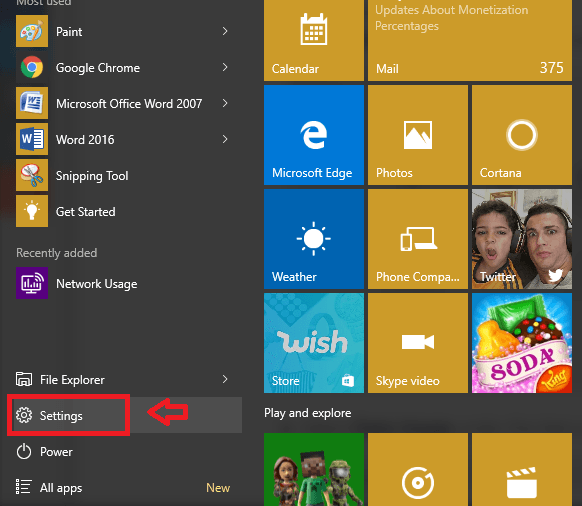
- Klicke auf Netzwerk & Internet.
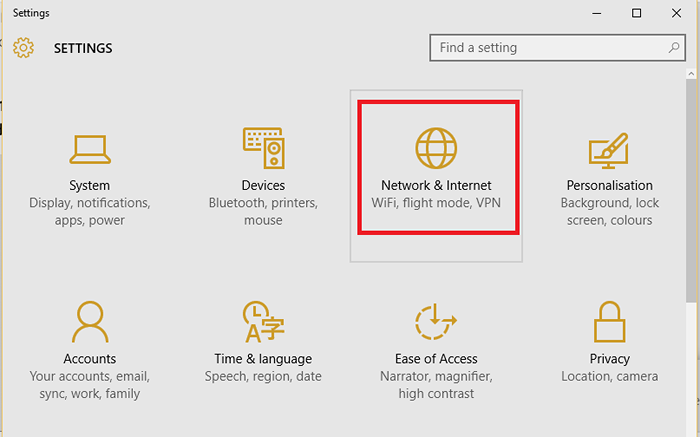
- Klicke auf Datenverbrauch.
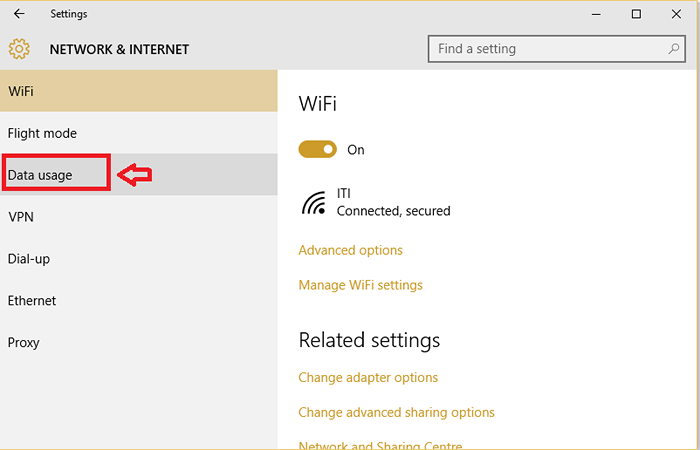
- Klicken Sie weiter auf Nutzungsdetails.
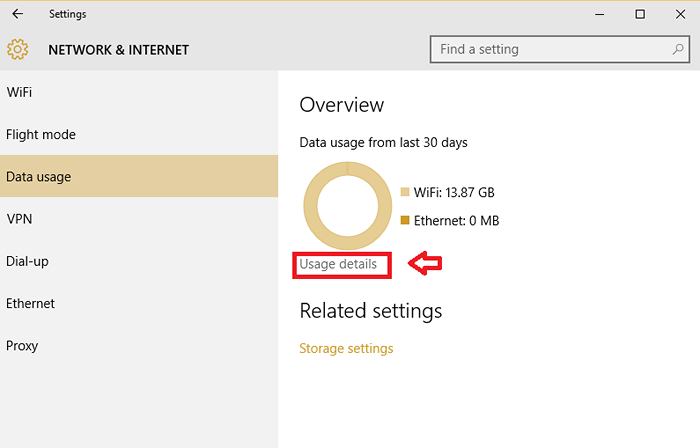
- Jetzt können Sie auch die Daten sehen, die auch andere Apps verwendet haben!
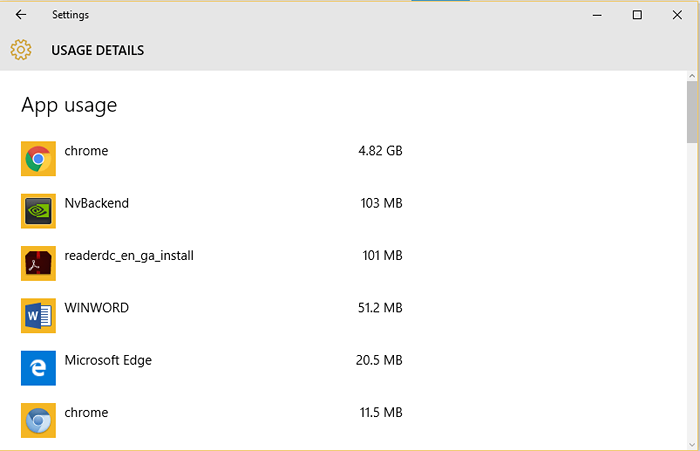
Sie können die Apps erkennen, die das Beste aus Ihrem Internet herausholen und Ihre Nutzung entsprechend anpassen. Ich hoffe, dieser Beitrag hilft Ihnen dabei, Ihre Internetnutzung ordnungsgemäß zu verfolgen. Besonders wenn Sie einen begrenzten Datennutzungsplan haben und schnell aus dem Ausgang ausgehen.
- « So löschen Sie Ihr Google Mail -Konto dauerhaft
- So führen Sie eine verbesserte Suche in Windows 10 durch »

