Methode 1 - Verwenden von Soft Reset
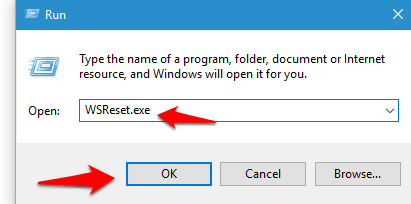
- 2354
- 721
- Tamina Liebach
Es gibt zu viele App -Enthusiasten, die es lieben, viele Apps auf ihren Geräten zu installieren und zu aktualisieren. Da viele der Apps nicht als Standard -Apps in Windows 10 vorhanden sind, laden wir häufig Apps aus dem Windows Store herunter. Aber es gibt eine sehr häufige Situation, die die meisten von uns begegnet wären, der Downloadprozess bleibt hängen. Sie können die App, die Sie derzeit installieren, nicht herunterladen und alle Apps, die in der Warteschlange zur Installation oder Aktualisierung warten. Auch wenn Sie den Laden schließen und wiedereröffnen, bleibt die Situation bestehen. Und ja, sogar herunterfahren und ein Neustart des Geräts löst das Problem nicht. Also, was wirst du tun? Sie können entweder versuchen, den Windows Store -Cache zurückzusetzen. Wenn das nicht funktioniert, müssen Sie noch einen Schritt weiter gehen und einen harten Zurücksetzen durchführen. Das Gute ist, dass in beiden Fällen keine Daten verloren gehen. Hier in diesem Beitrag finden Sie zuerst, wie Sie Soft Reset durchführen können. Dann zeigt die zweite Methode einen harten Reset.
Siehe auch: - So löschen Sie den Nutzungsverlauf von Windows Store -Apps
Methode 1 - Verwenden von Soft Reset
- Drücken Sie Win + r Schlüssel zum Startlauf. Geben Sie den folgenden Befehl aus und drücken Sie OK.
Wsreset.exe
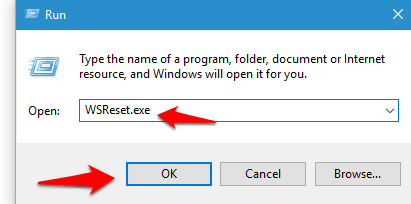
- Ein Eingabeaufforderungfenster wird geöffnet. Es wird das Symbol der Windows Store -App haben. Dieser Befehl wird verwendet, um den Windows -Speicher -Cache zu löschen und ihn dann zurückzusetzen. Schließen Sie das Fenster nicht, obwohl nichts darauf erscheinen wird. Sobald der Cache klar ist.
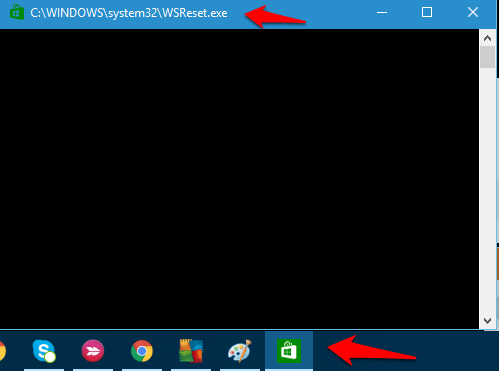
Methode 2 - Verwenden des Hard Reset
Wenn das Löschen und Zurücksetzen des Store -Cache nicht funktioniert, müssen Sie hart zurückgesetzt werden, indem Sie die Eingabeaufforderung mit administrativen Berechtigungen ausführen. Dafür:
- Klicken Sie in der Taskleiste mit der rechten Maustaste auf das Windows -Symbol. Offen Eingabeaufforderung (admin).
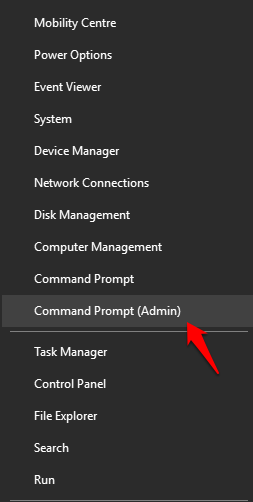
- Geben Sie den folgenden Befehl in das Eingabeaufforderungfenster ein.
WMIC UserAccount Get Name, Sid
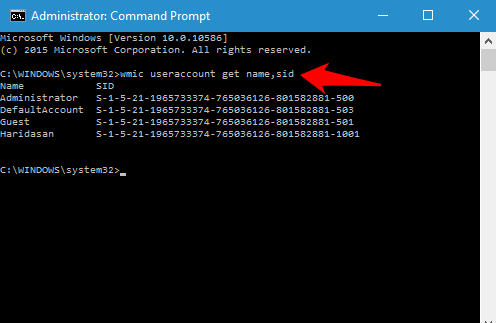
- Es werden ein paar Namen und entsprechende SIDs angezeigt. Beachten Sie das Sid dass Sie den Cache löschen möchten für.
- Offen Laufen Noch einmal. Typ reflikt und starten Sie Windows Registry.
- Navigieren Sie zu dem folgenden Ort:
HKEY_LOCAL_MACHINE \ Software \ Microsoft \ Windows \ Currentversion \ Appx \ AppxAlluSerStore
- Jetzt können Sie einen Ordner mit demselben Namen wie der SID für den Benutzer sehen, für den Sie den Cache löschen möchten.
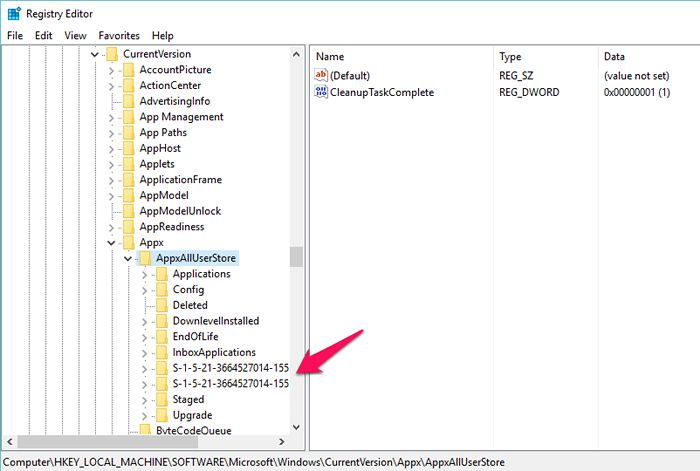
- Löschen Sie diesen Ordner.
- Starten Sie das Gerät neu und Sie können sehen, dass die Downloads in der Windows Store -App gelöscht werden.
- Laden Sie jetzt mit dem Herunterladen der App herunter. Es wird reibungslos funktionieren.
Es ist immer vorzuziehen, Soft Reset auszuprobieren und zu überprüfen, ob es das Problem löst. Wenn nicht, gehen Sie für die Option Hard Reset Option.
- « Dateien, die Sie in Windows 10 sicher löschen können, um Speicherplatz zu sparen
- Ändern Sie das Windows -Benutzerkennwort mit CMD, ohne die aktuelle zu kennen »

