Mikrofon, das sich in Windows 11/10 automatisch einstellt (gelöst)
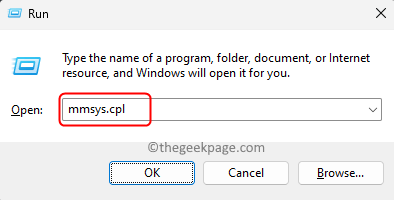
- 3025
- 794
- Tom Jakobs
Viele Benutzer haben ein Problem mit dem Mikrofon auf dem Windows 11/10 -PC aufgetreten, das automatisch ohne Benutzerintervention angepasst wird. Sie haben berichtet, dass die Spiegel des Mikrofons entweder ohne externen Auslöser nach oben oder unten steigen. Benutzer haben dieses Problem mit unterschiedlichen integrierten und Drittanbietern festgestellt. Dieses schwankende Mikrofonproblem nervte Benutzer, die es für die Kommunikation mit anderen verwenden, wo Menschen am anderen Ende über die schwankenden Klangstufen in Ihrem Mikrofon informiert werden müssen.
Wenn Sie dieses Problem mit Ihrem Mikrofonspiegel auf Ihrem Windows 11/10-PC mit Ihren Mikrofonebenen konfrontiert sind, lesen Sie diesen Artikel. Hier haben wir eine Liste von Methoden kuratiert, mit denen Sie dieses Problem mit Ihrem Mikrofon beheben können.
Inhaltsverzeichnis
- Fix 1 - Schalten Sie die exklusive Kontrolle des Mikrofons durch Anwendungen aus
- Fix 2 - Schalleinstellungen für die Kommunikation ändern
- Fix 3 - ändern Sie die Mikrofonspiegel manuell
- Fix 4 - Schalten Sie Mikrofon -Audioverbesserungen aus
- Fix 5 - verhindern, dass Skype das Mikrofon automatisch einstellen (falls zutreffend)
- Beheben Sie 6 - Blockdampf des Mikrofons automatisch einstellen (falls zutreffend)
- Fix 7 - Führen Sie den Audio -Fehlerbehebungsmittel aus
- Fix 8 - Mikrofontreiber aktualisieren
- Fix 9 - Ändern Sie die Registrierung
- Zusätzliche Korrekturen
Fix 1 - Schalten Sie die exklusive Kontrolle des Mikrofons durch Anwendungen aus
Schritt 1. Drücken Sie Windows + r um die zu öffnen Laufen Kasten.
Schritt 2. Typ mmsys.cpl und schlagen Eingeben um die zu öffnen Klang Fenster.
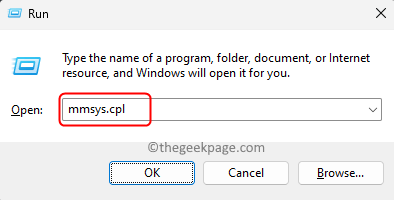
Schritt 3. Gehe zum Aufzeichnung Tab.
Schritt 4. Klicken Sie mit der rechten Maustaste auf Ihre Mikrofon Gerät und wählen Eigenschaften.
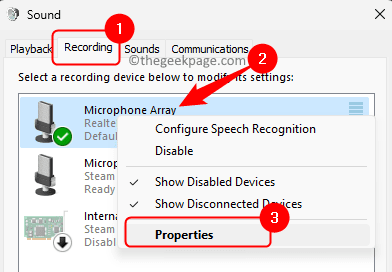
Schritt 5. Im Mikrofoneigenschaften Fenster, wählen Sie die aus Fortschrittlich Tab.
Schritt 6. Deaktivieren Sie das Feld neben Erlauben Sie Anwendungen, die exklusive Kontrolle dieses Geräts zu übernehmen im Exklusiver Modus Abschnitt.
Schritt 7. Klicke auf Anwenden und dann weiter OK Um die Änderungen zu speichern.
Schritt 8. Überprüfen Sie, ob das Problem mit dem Mikrofon behoben ist.
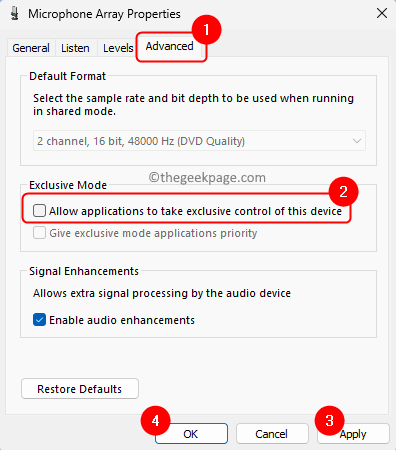
Fix 2 - Schalleinstellungen für die Kommunikation ändern
Schritt 1. Schlagen Sie die Fenster Schlüssel und Typ Schalttafel im Suchfeld.
Schritt 2. Klicke auf Schalttafel In den Suchergebnissen.
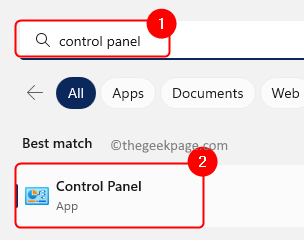
Schritt 3. Im Schalttafel, Stellen Sie sicher, dass die Gesehen von ist eingestellt auf Große Icons.
Wenn nicht, verwenden Sie die Dropdown -Liste und wählen Sie Große Icons.
Schritt 4. Wählen Klang In der angezeigten Liste, um die Toneinstellungen auf Ihrem System anzupassen.
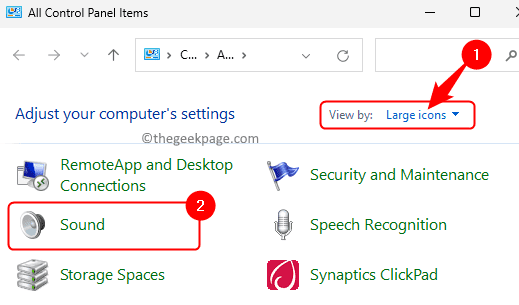
Schritt 5. Gehe zum Kommunikation Registerkarte in der Klang Fenster.
Schritt 6. Wählen Sie das Optionsfeld neben Nichts tun unter Wenn Windows Kommunikationsaktivität erkennt.
Schritt 7. Schließlich klicken Sie auf Anwenden und dann weiter OK.
Schritt 8. Überprüfen Sie, ob das Problem mit Ihrem Mikrofon behoben ist.
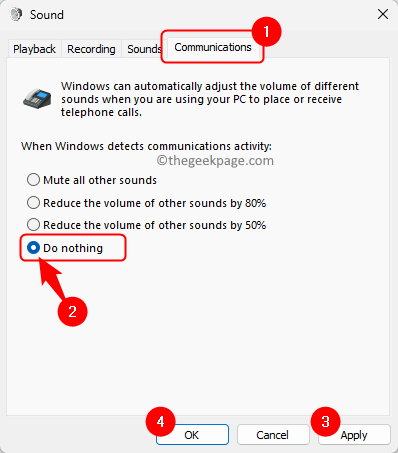
Fix 3 - ändern Sie die Mikrofonspiegel manuell
Schritt 1. Öffne das Klang Fenster mit entweder die Schalttafel oder der Laufen Befehl wie angegeben in Fix 1 und fix 2 über.
Schritt 2. Einmal der Klang Fenster ist geöffnet, gehen Sie zum Aufzeichnung Tab.
Schritt 3. Wählen Sie Ihr Mikrofon aus der Liste der Aufzeichnungsgeräte aus.
Schritt 4. Sobald das Mikrofon hervorgehoben ist, klicken Sie auf die Eigenschaften Taste unten.
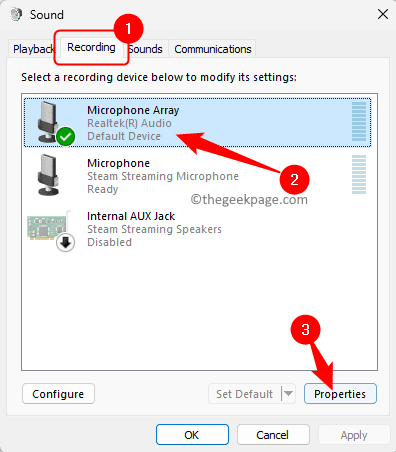
Schritt 5. Im Mikrofoneigenschaften Fenster, gehen Sie zum Ebenen Tab.
Schritt 6. Stellen Sie den Mikrofonspiegel manuell mit dem Schieberegler ein.
Stellen Sie es auf ein optimales Niveau über 75.
Schritt 7. Klicke auf Anwenden und dann OK.
Ihr Mikrofon muss stabil sein, ohne sich automatisch anzupassen.
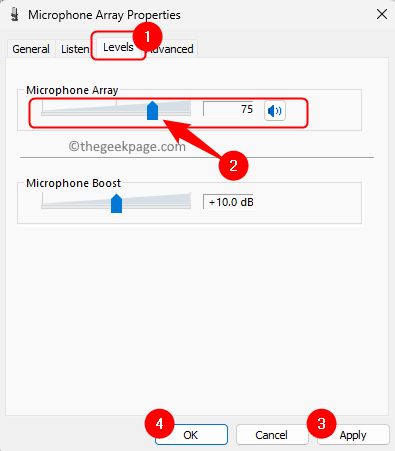
Fix 4 - Schalten Sie Mikrofon -Audioverbesserungen aus
Schritt 1. Drücken Sie Windows + i um die zu öffnen Einstellungen App.
Schritt 2. Mit dem System Registerkarte im linken Bereich ausgewählt, klicken Sie auf Klang auf der rechten Seite.
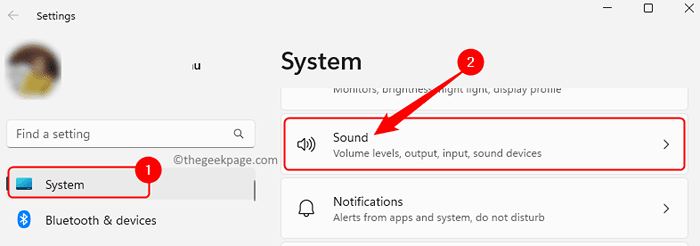
Schritt 3. Auf der Klang Seite klicken Sie auf den Pfeil neben Ihrem Mikrofon in der Eingang Abschnitt.
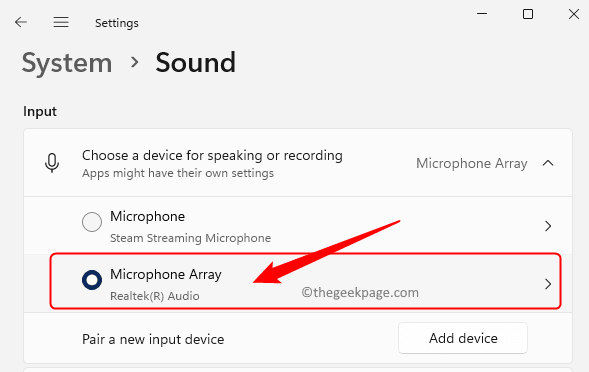
Schritt 4. Im Eigenschaften Fenster für das Mikrofon verwenden Sie den Dropdown -Unternehmen, der mit dem zugeordneten Audioverbesserungen und auswählen Aus.
Schritt 5. Überprüfen Sie, ob das Problem des automatischen Einstellungsproblems mit dem Mikrofon behoben ist oder nicht.
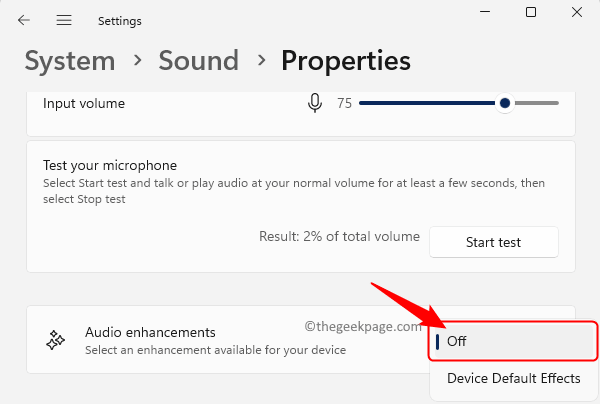
Fix 5 - verhindern, dass Skype das Mikrofon automatisch einstellen (falls zutreffend)
Schritt 1. Öffne dein Skype Anwendung.
Klicken Sie neben Ihrem Namen in der oberen linken Ecke auf die Drei Punkt -Taste und dann wählen Einstellungen Aus dem angezeigten Menü.
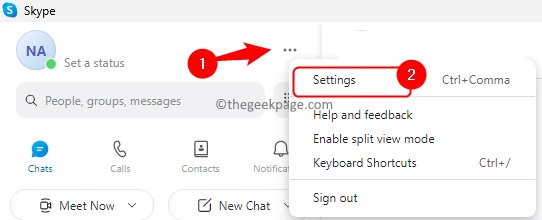
Schritt 2. Einmal der Skype -Einstellungen Seite öffnet sich, gehen Sie zur Audio & Video Registerkarte im linken Feld.
Schritt 3. Bewegen Sie sich zur rechten Seite und scrollen Sie nach unten nach unten Mikrofon im Audio Abschnitt.
Schalten Sie hier den Umschalten neben Passen Sie die Mikrofoneinstellungen automatisch an.
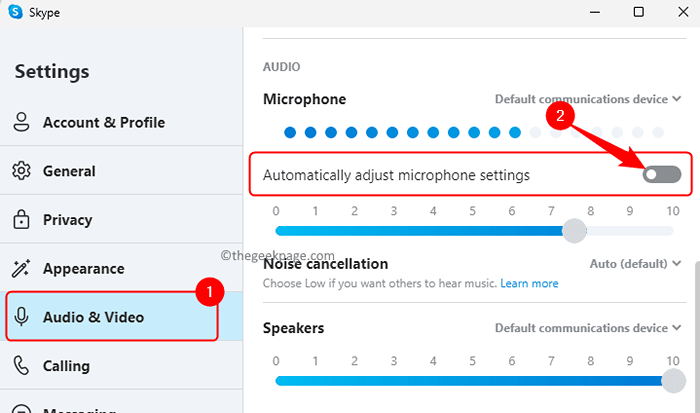
Schritt 4. Schließen Sie das Fenster Skype -Einstellungen.
Überprüfen Sie, ob Sie auf das Problem der automatischen Einstellung mit dem Mikrofon auf Ihrem PC stoßen.
Beheben Sie 6 - Blockdampf des Mikrofons automatisch einstellen (falls zutreffend)
Schritt 1. Starten Sie Ihre Dampf Kunde und stellen Sie sicher, dass Sie angemeldet sind.
Klicken Sie neben dem Plus -Symbol neben Freunde & Chat In der unteren rechten Ecke des Bildschirms.

Schritt 2. Einmal der Freunde & Chat Fenster öffnet sich, öffnen Sie die Einstellungen Durch Klicken auf das Zahnradsymbol an der oberen rechten Ecke.
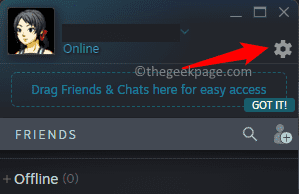
Schritt 3. Wähle aus Stimme Tab im linken Bereich der Freunde Listeneinstellungen Fenster.
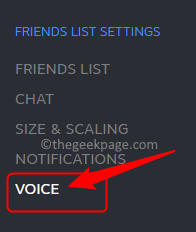
Schritt 4. Nach rechts bewegen, nach unten scrollen und darauf klicken Erweiterte Einstellungen anzeigen Taste.
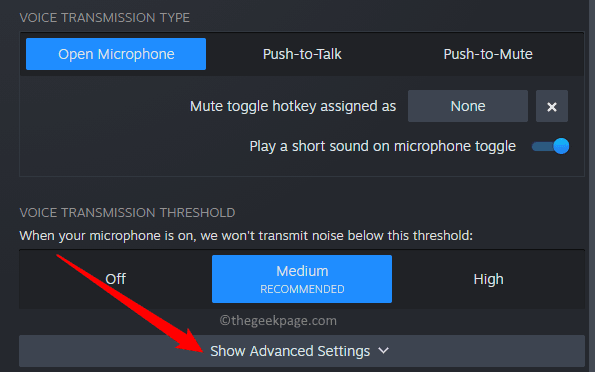
Schritt 5. Im Erweiterte Einstellungen Abschnitt, schalten Sie die Option ab Automatische Lautstärke-/Verstärkungssteuerung.
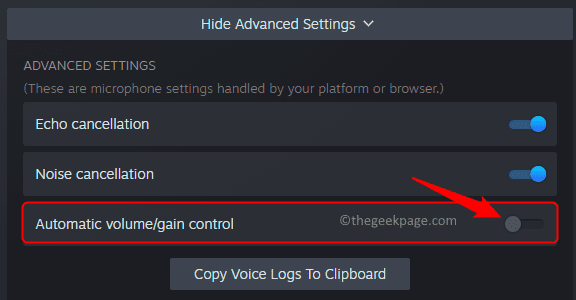
Schritt 6. Relaunch Dampf und prüfen Sie, ob das Problem mit Ihrem Mikrofonvolumen aufgelöst wird oder nicht.
Fix 7 - Führen Sie den Audio -Fehlerbehebungsmittel aus
Schritt 1. Öffne das Laufen Dialog mit dem Windows und r Schlüsselkombination.
Schritt 2. Typ MS-Settings: Fehlerbehebung und schlagen Eingeben.
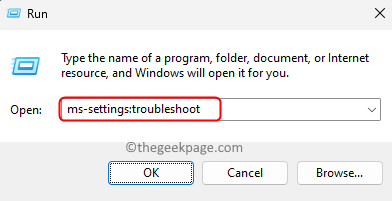
Schritt 3. Klicke auf Andere Fehlerbehebung auf der Einstellungen zur Fehlerbehebung Buchseite.
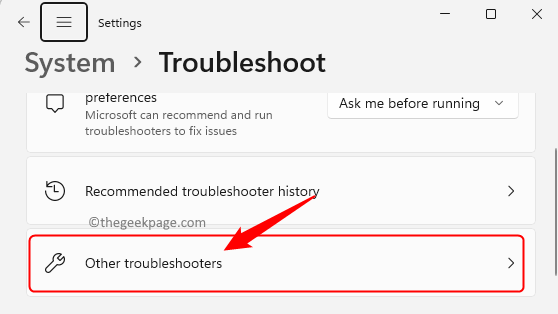
Schritt 4. In der Liste von Andere Fehlerbehebung, Klick auf das Laufen Taste verbunden mit Aufnahme von Audio.
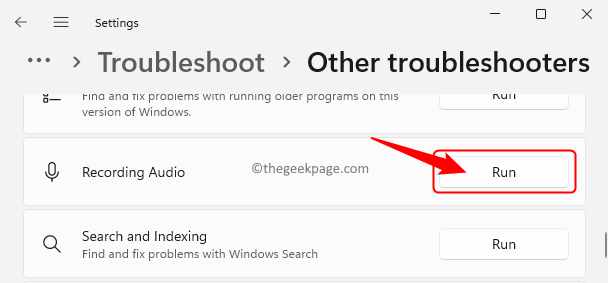
Schritt 5. Nach einigen ersten Überprüfungen werden Sie aufgefordert, das Gerät auszuwählen, das Sie Fehler beheben möchten.
Wählen Sie Ihr aktuelles Mikrofon, mit dem Sie dem Problem konfrontiert sind, und klicken Sie auf Nächste.
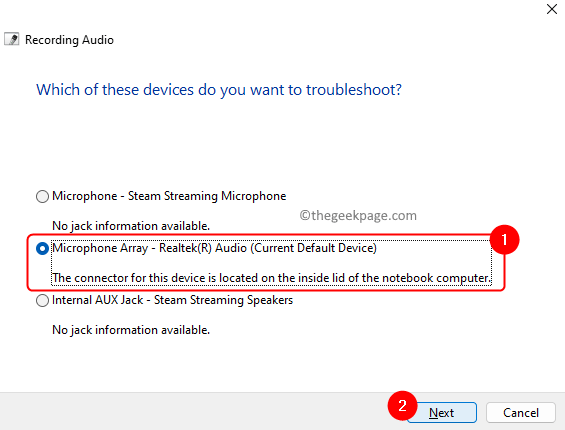
Schritt 6. Der Troubleshooter läuft und erfasst Probleme mit Ihrem Mikrofon.
Schritt 7. Wenden Sie die Korrekturen an, falls dies erwähnt wird, um das Problem zu beheben.
Überprüfen Sie nach Abschluss der Fehlerbehebung, ob Ihre Mikrofonspiegel automatisch einstellen oder nicht.
Fix 8 - Mikrofontreiber aktualisieren
Schritt 1. Drücken Sie Windows + r um die zu öffnen Laufen Kasten.
Schritt 2. Typ devmgmt.MSC und schlagen Eingeben um die zu öffnen Gerätemanager.
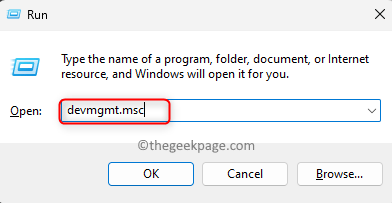
Schritt 3. Im Gerätemanager, erweitere das Audioeingänge und Ausgänge Abschnitt, indem Sie auf den Pfeil daneben klicken.
Schritt 4. Klicken Sie mit der rechten Maustaste auf das Mikrofongerät, das aktualisiert werden muss und auswählen muss Treiber aktualisieren.
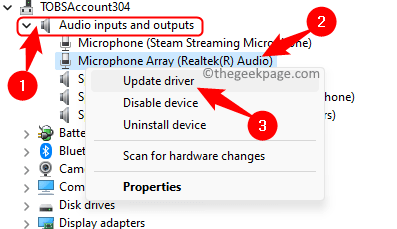
Schritt 5. Wählen Suchen Sie automatisch nach Treibern im Treiber aktualisieren Fenster.
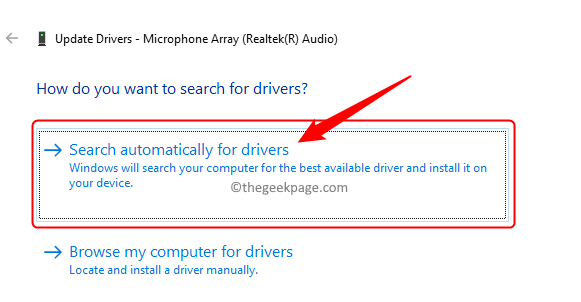
Schritt 6. Windows sucht automatisch nach Updates für den Treiber auf Ihrem PC und installiert es dann.
Befolgen Sie die Anweisung auf dem Bildschirm, um das Update abzuschließen.
Schritt 7. Neustart Ihr PC, nachdem der Fahrer aktualisiert wurde.
Überprüfen Sie, ob das Problem der automatischen Einstellung des Mikrofons vorhanden ist oder nicht.
Fix 9 - Ändern Sie die Registrierung
Wenn Sie Ihr Mikrofon mithilfe des Bedienfelds zur Spracherkennung eingerichtet haben, probieren Sie die unten erwähnte Registrierungsfixe aus. Stellen Sie sicher, dass Sie eine Registrierungssicherung durchführen, bevor Sie die Schritte voranschreiten, damit Sie die Registrierung in ihren Arbeitszustand zurücksetzen können, wenn Probleme auftreten.
Schritt 1. Öffne das Laufen Box mit dem Windows und r Schlüsselkombination.
Schritt 2. Typ reflikt und schlagen Eingeben um die zu öffnen Registierungseditor.
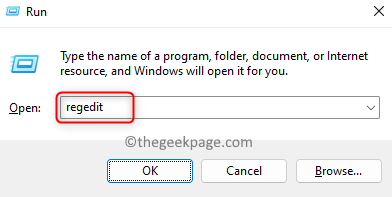
Schritt 3. Navigieren Sie zu dem unten erwähnten Pfad mit den Ordnern im linken Bereich oder kopieren Sie den Pfad in der Navigationsleiste und fügen Sie sie ein und fügen Sie sie ein.
Hkey_current_user \ software \ microsoft \ rede \ recoproFiles \ tokens \ 55218707-B3B9-4060-AB8B-A9CD1B9DC557 \ DAC9F469-0C67-4643-9258-8c5941 \-9258-9258-8-8
Schritt 4. Sobald Sie sich im obigen Pfad mit ausgewählten Volumenordner befinden, doppelklicken Sie auf den Eintrag in der rechten Seite.
HKEY_LOCAL_MACHINE \ Software \ Microsoft \ rede \ audioinput \ tokenenum \ mmudioin \ 0.0.1.00000000.59025B50-D570-4A30-91CD-72CC6410382D
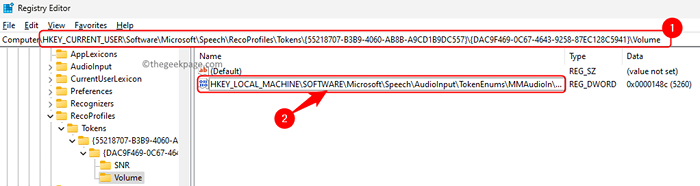
Schritt 5. Bearbeiten Sie den Wert für die Mikrofonebene, auf die Sie ihn festlegen möchten.
Wenn Sie beispielsweise das Level auf 33% festlegen möchten, geben Sie 3333 und für 77% 7777 ein.
Klicken Sie dann auf OK.
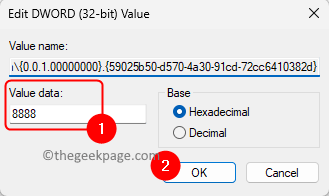
Schritt 6. Neu starten Ihr PC und überprüfen Sie, ob das Problem mit Ihrem Mikrofon behoben ist.
Zusätzliche Korrekturen
1. Nach Malware durchsuchen
Schritt 1. Tippen Sie auf die Windows -Startschaltfläche In Ihrer Taskleiste und in Ihrer Taskleiste und Typ Windows -Sicherheit im Suchfeld.
Schritt 2. Klicke auf Windows -Sicherheit im Suchergebnis.
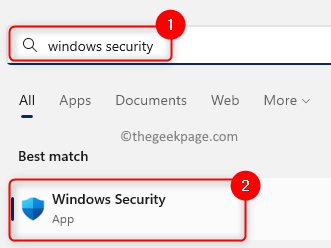
Schritt 3. Im linken Feld von Windows -Sicherheit, wähle aus Virus- und Bedrohungsschutz Tab.
Schritt 4. Klicken Sie rechts auf den Link Scan Optionen.
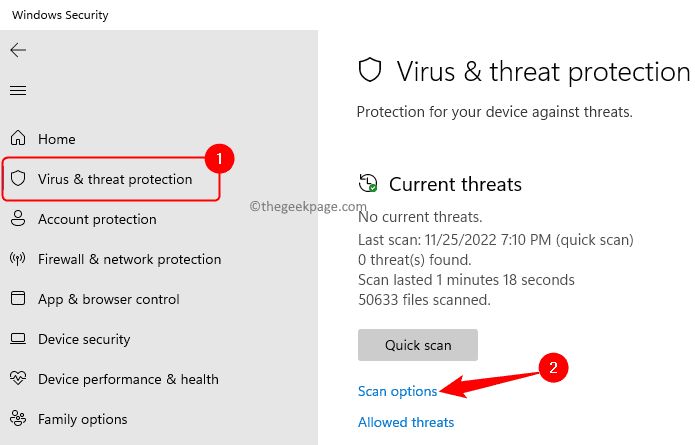
Schritt 5. Im Scan Optionen Bildschirm, wählen Sie das Optionsfeld neben Kompletter Suchlauf.
Klicken Sie dann auf die Scanne jetzt Taste.
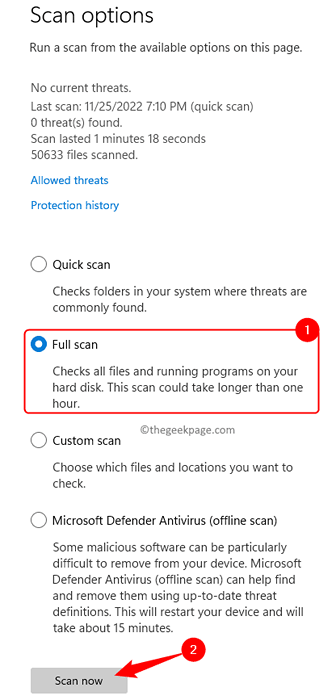
Schritt 6. Warten Sie, bis der Scan ausgeführt wird, und überprüfen Sie alle Dateien und Programme in Ihrem System.
Schritt 7. Wenn Bedrohungen festgestellt werden, führen Sie die empfohlenen Maßnahmen aus.
Schritt 8. Neu starten Ihr PC und überprüfen Sie, ob das Problem mit dem Mikrofon behoben ist.
2. Windows aktualisieren
Schritt 1. Offen Ausführen (Windows + R) und Typ MS-Settings: WindowsUpdate und schlagen Eingeben.
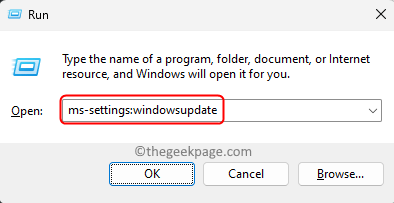
Schritt 2. Auf der Windows Update Seite, klicken Sie auf Überprüfen für Updates.
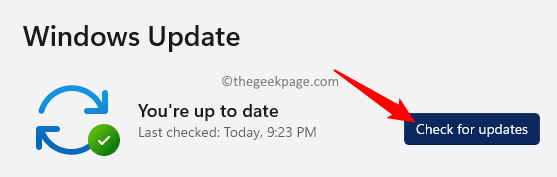
Schritt 3. Warten Sie, bis Windows nach Updates in Ihrer Windows -Version nachgeht.
Schritt 4. Wenn Updates vorhanden sind, laden Sie sie herunter und installieren Sie sie.
Schritt 5. Neu starten Ihr PC und überprüfen Sie, ob sich Ihr Mikrofonspiegel automatisch ändert oder nicht.
Wenn keine der in diesem Artikel erwähnten Korrekturen für Sie bei der Lösung des automatischen Einstellungs Problems mit dem Mikrofon funktioniert, können Sie versuchen, eine auszuführen Reinigen Sie den Start Ihres Windows -PCs. Um Ihr System im sauberen Boot -Modus neu zu starten, befolgen Sie die in diesem Artikel genannten Schritte. Überprüfen Sie nach dem Start des Systems, ob Sie die automatischen Anpassungen in Ihrem Mikrofon noch bemerken. Wenn das Problem weiterhin bestehen. Sobald Sie den problematischen Service/die problematische App identifiziert haben, halten Sie ihn deaktiviert.
Das ist es!
Danke fürs Lesen.
Wir hoffen, dass die in diesem Artikel genannten Methoden Ihnen geholfen haben, das Problem der automatischen Einstellung mit den Mikrofonniveaus auf Ihrem Windows 11/10-PC zu lösen. Haben Sie diesen Artikel so informativ gefunden, dass das Problem behoben wurde?? Bitte teilen Sie uns Ihre Gedanken und die Korrektur mit, die im Kommentarbereich unten für Sie funktioniert haben.
- « So beheben Sie das Problem mit Wi-Fi-Problem auf dem iPhone [gelöst]
- Windows steckt im selektiven Startmodus in MSConfig Fix fest »

