Microsoft Defender / Microsoft Security Client -Fehler 0x80073b01 in Windows 10 Fix
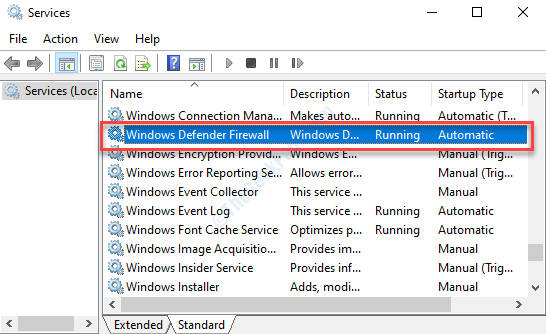
- 1971
- 162
- Tamina Liebach
Microsoft Defender ist eine integrierte Sicherheits-App, die Ihrem System Echtzeitschutz gegen Malware, Viren oder Spyware bietet, die sich möglicherweise auf Ihr Webbrowsing, E-Mails, Apps und mehr auswirken. Manchmal sehen Sie jedoch den Microsoft Defender -Fehler: 0x80073b01 in Ihrem Windows 10 -PC, während Sie versuchen, die App zu starten. Der Fehler hindert Sie daran, die App zu starten.
Möglicherweise können Sie den Windows -Verteidiger im Bedienfeld auch nicht finden oder Benachrichtigungen erhalten, dass er in Betrieb ist oder Aktualisierungsnachrichten erhalten kann. Aber wenn Sie versuchen, damit zu beginnen, nicht . Der Fehlercode: 0x80073b01 bedeutet, dass ein Konflikt zwischen der Microsoft Defender App und einer anderen Sicherheitssoftware in Ihrem System besteht. Der Fehler kann auch angezeigt werden, wenn beschädigte Dateien blockieren, die ihn möglicherweise blockieren.
Während Sie versuchen, dies zu beheben, indem Sie eine andere Sicherheitssoftware oder eine Wiederherstellungsanwendung verwenden, können sie wahrscheinlich nicht helfen. Wir haben jedoch ein paar Korrekturen für dieses Problem. Mal sehen, wie man es behebt.
Inhaltsverzeichnis
- Methode 1: Überprüfen Sie, ob der Windows Defender -Dienst ausgeführt wird
- Methode 2: Durch die Wiederregistrierung der Windows Defender DLL-Datei
- Methode 3: Durch Ausführen von SFC /Scannow -Befehl
- Methode 4: Durch Entfernen eines Antivirenprogramms der dritten Partei
Methode 1: Überprüfen Sie, ob der Windows Defender -Dienst ausgeführt wird
Schritt 1: Gehe zum Windows -Symbol (Start) unten links von Ihrem Desktop und tippen Sie auf Dienstleistungen.
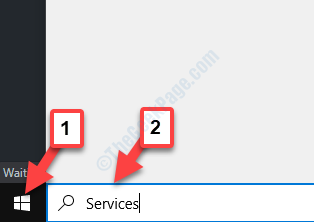
Schritt 2: Klicken Sie mit der linken Maustaste auf das Ergebnis, um die zu öffnen Service Manager Fenster.
Navigieren Sie nun zur rechten Seite des Fensters und unter Namen, Lokalisieren Windows Defender Firewall.

Schritt 3: Überprüfen Sie, ob die Status Ist Betrieb und das Starttyp Ist Automatisch.
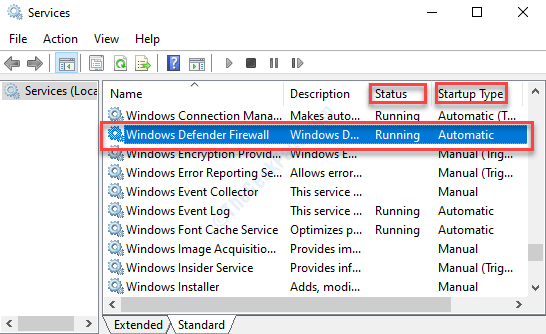
Schritt 4: Wenn der Status zeigt Gestoppt und das Starttyp als Handbuch, oder entweder klicken Sie mit der rechten Maustaste auf die Windows Defender Service und Auswahl Eigenschaften Aus dem Kontextmenü.
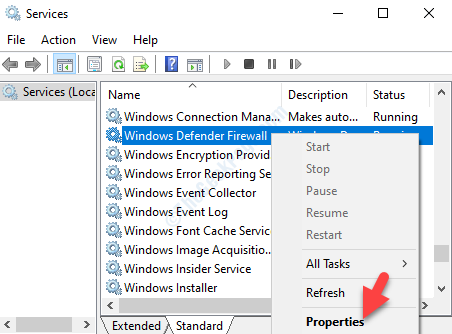
Schritt 5: Jetzt in der Eigenschaften Dialogfeld unter dem Allgemein Registerkarte, gehen Sie zum Starttyp Abschnitt und setzen Sie das Feld auf Automatisch, und unter dem Service Status Abschnitt, klicken Sie auf Start (falls zutreffend) um sicherzustellen, dass die Service Status Ist Betrieb.
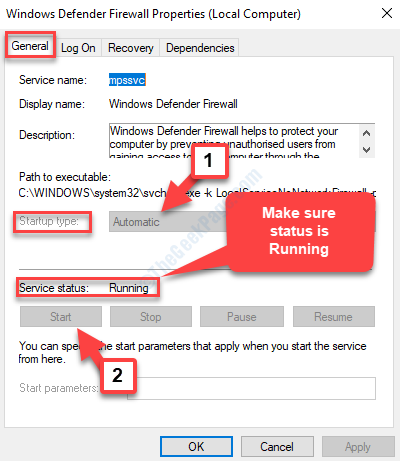
Drücken Sie Anwenden und dann OK Um die Änderungen zu speichern und zu beenden.
Schritt 6: Sobald das fertig ist, gehen Sie zurück zum der Dienstleistungen Fenster und suchen Sie nach:
- Windows Defender erweiterte Bedrohungsschutz,
- Microsoft Defender Antivirus Network Inspection Service,
- Microsoft Defender Antivirus Service.
Wählen Sie sie nun nacheinander aus, klicken Sie mit der rechten Maustaste auf sie, um sie auszuwählen Eigenschaften Aus dem rechten Klickmenü und starten Sie sie in jedem von ihnen auf sie ein Handbuch.
Stellen Sie außerdem sicher, dass die Service Status Ist Betrieb für alle. Wenn nicht, drücken Sie die Start Schaltfläche zum Starten der Dienste.
Gehen Sie jetzt zurück und versuchen Sie mit der Windows Defender -App zu starten, und sie sollte sich jetzt öffnen. Wenn Sie noch dem Fehler gegenüberstehen, befolgen Sie die 2. Methode.
Methode 2: Durch die Wiederregistrierung der Windows Defender DLL-Datei
Schritt 1: Navigieren zum Start Schaltfläche auf Ihrem Desktop und Typ Eingabeaufforderung im Suchfeld.
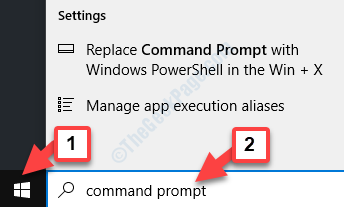
Schritt 2: Klicken Sie mit der rechten Maustaste auf das Ergebnis und wählen Sie Als Administrator ausführen Aus dem rechten Klickmenü, um das zu öffnen Eingabeaufforderung Im Admin -Modus.
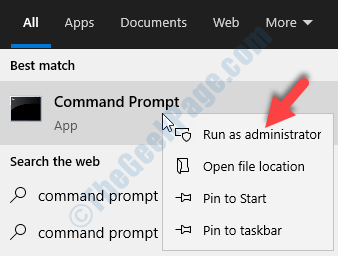
Schritt 3: Im Eingabeaufforderung Fenster, führen Sie den folgenden Befehl nacheinander aus und klicken Sie auf Eingeben Nach jedem Befehl.
Regsvr32 Wuaug.DLL Regsvr32 Wucltui.DLL Regsvr32 Softpub.DLL Regsvr32 WinTrust.DLL Regsvr32 initpki.DLL Regsvr32 Wups.DLL Regsvr32 Wuweb.DLL Regsvr32 ATL.DLL RegSVR32 MSSIP32.DLL
Diese Befehle registrieren jeden der der von Windows Defender DLL Dateien.
Starten Sie nun Ihren PC neu und öffnen Sie die Windows Defender -App. Es sollte jetzt gut funktionieren. Wenn das Problem jedoch bestehen, versuchen Sie es mit der 3. Methode.
Methode 3: Durch Ausführen von SFC /Scannow -Befehl
Schritt 1: Drücken Sie die Windows -Schlüssel + x zusammen auf Ihrer Tastatur, um das Kontextmenü zu öffnen.
Schritt 2: Wählen Sie im Kontextmenü aus Eingabeaufforderung (Administrator) öffnen Eingabeaufforderung Im Admin -Modus.
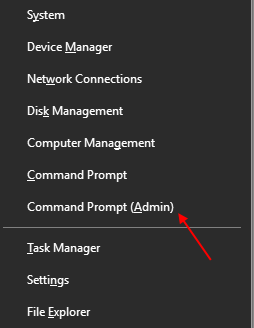
Schritt 3: Führen Sie nun im Fenster Eingabeaufforderung (Admin -Modus) den folgenden Befehl aus und drücken Sie die Eingabetaste:
SFC /Scannow
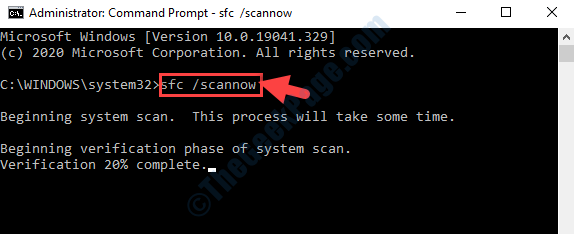
Dies handelt. Es behebt und stellt alle zerstörten Dateien vor Ort fest und stellt sie wieder her.
Starten Sie den Computer neu und die DLL -Dateien werden durch frische ersetzt. Sie können jetzt Ihren Windows -Verteidiger ausführen und es sollte keine Probleme geben.
Alternativ können Sie auch die 4. Methode ausprobieren.
Methode 4: Durch Entfernen eines Antivirenprogramms der dritten Partei
Wie zu Beginn erläutert, ist eine Antiviren -Software der Drittanbieter häufig eine der Hauptursachen für den Konflikt mit der Windows Defender -App, und daher sehen Sie den Microsoft Defender -Fehler: 0x80073b01 in Ihrem Windows 10 PC . In solchen Fällen müssten Sie das Antivirenprogramm der 3. Partei deinstallieren.
Schritt 1: Navigieren zum Start Schaltfläche unten links von Ihrem Desktop und Geben Sie ein Schalttafel.
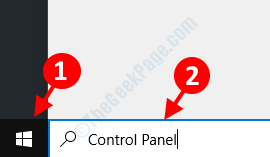
Schritt 2: Klicken Sie nun mit der linken Maustaste auf das Ergebnis oben, öffnen Sie die Steuerungstafel nach Hause Fenster.
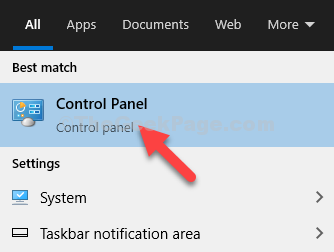
Schritt 3: Im Schalttafel Heimfenster, navigieren Sie zur Gesehen von Feld oben rechts auf dem Bildschirm. Stellen Sie dann das Feld auf Kategorie Durch die Auswahl aus der Dropdown-Stelle daneben.
Dann scrollen Sie nach unten und unter Programme Abschnitt, klicken Sie, um zu öffnen, um zu öffnen Ein Programm deinstallieren.
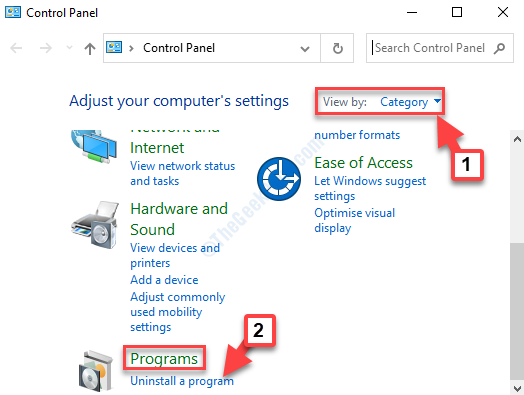
Schritt 4: Jetzt unter dem Ein Programm deinstallieren oder ändern Fenster, suchen Sie die Antiviren -Software der 3. Party aus der Liste (die Sie kürzlich installiert haben) und klicken Sie auf Deinstallieren an der Spitze.
Das ist alles. Befolgen Sie die obigen Schritte und Sie sollten den Windows Defender -Fehler nicht mehr sehen. Sie können jetzt die Windows Defender -App öffnen.
- « MSDTC hat einen Fehler in Windows 10 Fix getroffen
- Windows konnte in Windows 10 nicht mit dem Fehlerstatus 0xc000009a wieder aufgenommen werden »

