Microsoft Edge Bing Search Suchen Sie jedes Mal, wenn [gelöst] neue Registerkarte öffnet
![Microsoft Edge Bing Search Suchen Sie jedes Mal, wenn [gelöst] neue Registerkarte öffnet](https://ilinuxgeek.com/storage/img/images_1/microsoft-edge-bing-search-opening-new-tab-every-time-[solved].png)
- 5094
- 1258
- Janin Pletsch
Viele Windows -Benutzer haben kürzlich gemeldet, dass wenn sie die Bing -Suche verwenden und auf eines der Ergebnisse klicken, es in einer neuen Registerkarte im Microsoft Edge -Browser öffnet. Dieses Problem wird nur angezeigt, wenn sie die Bing -Suche verwenden und nicht die Google -Suche.
Einige Benutzer hatten dieses Problem auch, wenn sie auch in der Google Chrome App verwendet werden. Nachdem wir dies analysiert haben, haben wir Informationen erhalten, dass dies aufgrund der Änderungen der Suchergebungseinstellungen im Bing -Suchprofil verursacht werden kann.
Wenn Sie sich auch mit diesem Problem stellen und die Bing -Suchergebnisse in einer neuen Registerkarte anstelle der gleichen Registerkarte nicht mehr eröffnen möchten, befolgen Sie die unten aufgeführten Schritte, um sie zu beheben.
So stoppen Sie die Bing -Suchergebnisse, die jedes Mal in einer neuen Registerkarte geöffnet sind
Schritt 1: Öffnen Sie die Webbrowser -App in Ihrem System, indem Sie die drücken Fenster Schlüssel und Tippen Microsoft Edge.
Schritt 2: Wählen Sie die aus Microsoft Edge Browser aus den Suchergebnissen wie im folgenden Screenshot gezeigt.
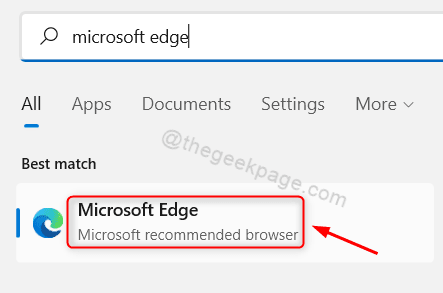
Schritt 3: Geben Sie in einer neuen Registerkarte ein Bing.com in der Adressleiste und drücken Sie die Eingeben Taste.
Schritt 4: Sobald die Bing -Homepage geöffnet ist, klicken Sie auf die Hamburger -Ikone auf der rechten Seite der Bing -Seite.
Schritt 5: Klicken Sie nun klicken Einstellungen Um es zu erweitern und dann die auszuwählen Mehr Option wie im folgenden Screenshot gezeigt.
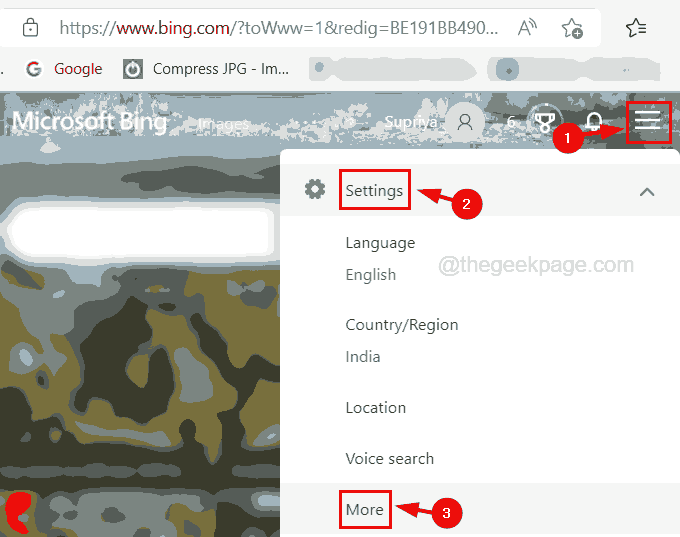
Schritt 6: Dies öffnet die Seite der Sucheinstellungen.
Schritt 7: Scrollen Sie die Seite nach unten und deaktivieren Sie die Öffnen Sie Links aus Suchergebnissen in einer neuen Registerkarte oder einem neuen Fenster Und Öffnen Sie Links aus Nachrichtenergebnissen in einer neuen Registerkarte oder einem neuen Fenster Kontrollkästchen.
Schritt 8: Wenn Sie fertig sind, müssen Sie auf die klicken Speichern Schaltfläche unten auf der Seite, wie unten gezeigt.
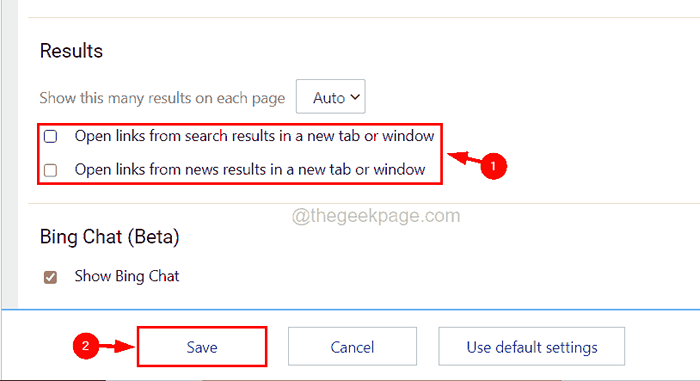
Schritt 9: Nachdem die Einstellungen gespeichert sind, können Sie den Microsoft Edge -Browser schließen.
- « Dunkeles Thema funktioniert nicht im Datei -Explorer für Windows 10
- So reparieren Sie Einstellungs -Apps, die häufig unter Windows 11 abstürzen »

