Microsoft Edge Browser stürzt plötzlich nach dem Öffnen [gelöst] ab
![Microsoft Edge Browser stürzt plötzlich nach dem Öffnen [gelöst] ab](https://ilinuxgeek.com/storage/img/images_1/microsoft-edge-browser-crashes-suddenly-after-opening-[solved].png)
- 3735
- 785
- Levke Harnapp
Der Microsoft Edge -Browser ist die kürzlich veröffentlichte aktualisierte Version von Internet Explorer des Unternehmens. Dieser Browser war beliebt und es wurde schnell der Favorit aller.
In jüngster Zeit haben die meisten Benutzer berichtet, dass sie ein Problem haben, bei dem der Microsoft Edge -Browser plötzlich abstürzt, nachdem er vom Benutzer auf seinem Windows -System gestartet wurde. Sie sind angesichts dessen hilflos. Sie versuchten, das System mehrmals neu zu starten, aber das Problem blieb bestehen.
Es gibt eine Reihe von Gründen, die dazu führen, dass der Edge -Browser nach dem Start unerwartet abstürzt, und sie haben das Browserverlauf, die veraltete Microsoft Edge -Browseranwendung, die auf dem Browser installierten Erweiterungen von Drittanbietern usw. beschädigt, usw.
Um dieses Problem zu lösen, haben wir diese oben genannten wichtigen Punkte analysiert und einige Korrekturen in diesem Beitrag entwickelt, um den Benutzer dabei zu helfen, es einfach zu beheben.
Inhaltsverzeichnis
- Reparieren 1 - Reparieren Sie den Microsoft Edge -Browser
- Fix 2 - Schließen Sie alle Instanzen des Edge -Browsers mit Task Manager
- Fix 3 - Löschen Sie das Browserverlauf und andere Daten
- Fix 4 - Schalten Sie alle Erweiterungen am Randbrowser aus / deaktivieren Sie
- Fix 5 - Randbrowser zurücksetzen
- Fix 6 - Aktualisieren Sie Microsoft Edge
- Fix 7 - Microsoft Edge -Ordner löschen
- Beheben Sie 8 - Registrieren Sie den Microsoft Edge -Browser im System erneut
- Beheben Sie 9 - Windows Store Apps Fehlerbehebung durchführen
Reparieren 1 - Reparieren Sie den Microsoft Edge -Browser
NOTIZ: Diese Methode setzt Ihren Edge -Browser zurück und Sie verlieren alle Daten von der Microsoft Edge, die früher wie Einstellungen usw. gespeichert wurden.
Schritt 1: Drücken Sie die Fenster Schlüssel und Typ Installierte Apps.
Schritt 2: Wählen Sie aus Installierte Apps Systemeinstellungen aus den Ergebnissen wie unten gezeigt.
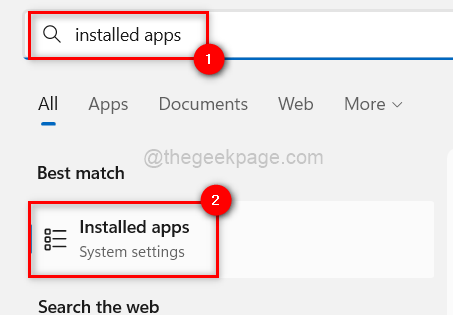
Schritt 3: Suche nach dem Microsoft Edge Anwendung in der Liste und klicken Sie auf Drei horizontale Punkte Weitere Optionen überprüfen.
Schritt 4: Klicken Sie dann auf Ändern von der Liste.
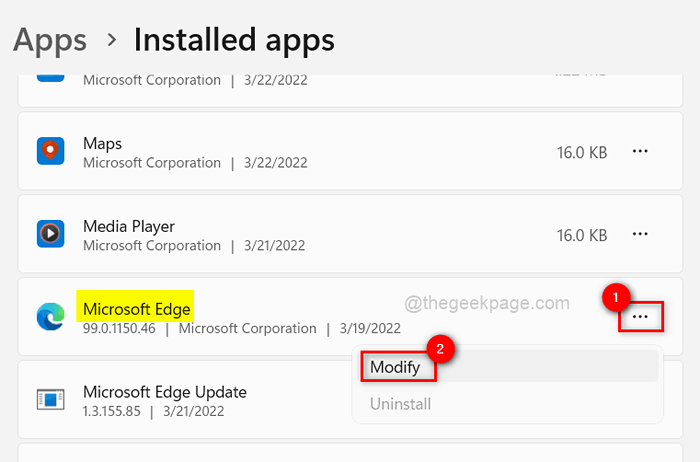
Schritt 5: Dies öffnet das Reparaturfenster. Klicken Sie also auf die Reparatur Taste, um den Edge -Browser zu reparieren.
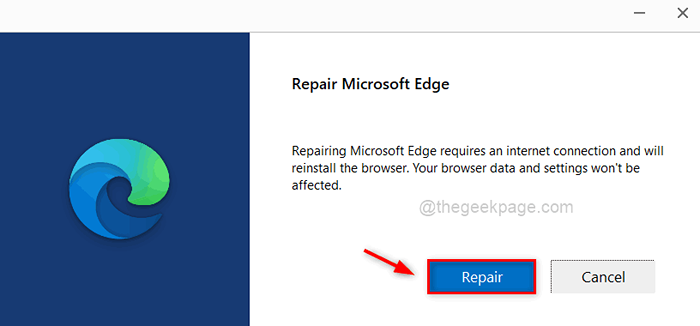
Schritt 6: Dann beginnt es wird heruntergeladen Der Microsoft Edge -Browser.
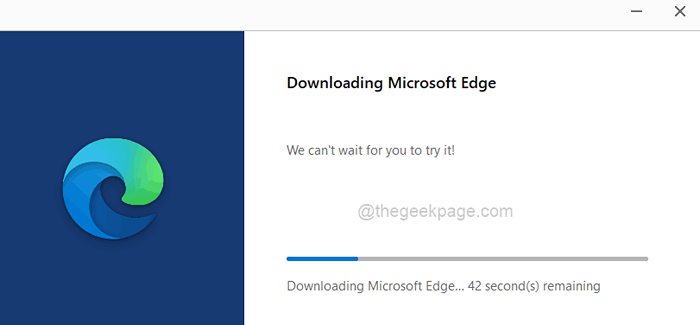
Schritt 7: Nachdem es abgeschlossen ist, wird es beginnen Installation Der Edge -Browser.
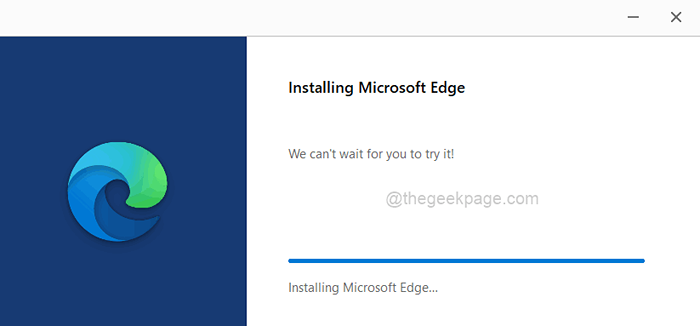
Schritt 8: Nach Abschluss öffnet sich der Browser von Microsoft Edge und Sie können es ohne Probleme mit der Verwendung beginnen.
Fix 2 - Schließen Sie alle Instanzen des Edge -Browsers mit Task Manager
Normalerweise öffnen wir jede Anwendung, indem wir zwei- oder dreimal klicken. Auf dem System generiert es viele Fälle dieser Anwendung. Diese Schwierigkeiten treten auf, wenn eine dieser Fälle korrupt oder stecken bleibt.Der beste Ansatz besteht also darin, den Task -Manager zu verwenden, um alle Instanzen der Anwendung zu schließen, die noch aktiv sind, wie unten angegeben.
Schritt 1: Rechtsklick auf der Start Schaltfläche in der Taskleiste und auswählen Taskmanager Im Kontextmenü wie unten gezeigt.
NOTIZ: Sie können auch drücken Strg + Shift + ESC Schlüssel zusammen, um den Task -Manager direkt zu öffnen.
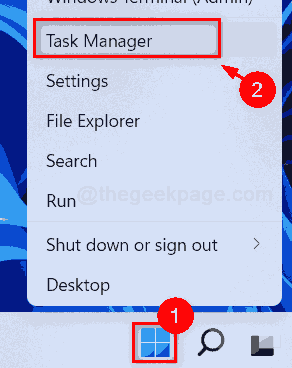
Schritt 2: Dadurch wird das Fenster Task -Manager im System geöffnet.
Schritt 3: Stellen Sie im Fenster Task -Manager sicher, dass Sie sich auf dem befinden Prozesse Tab.
Schritt 4: Überprüfen Sie unter der Registerkarte "Prozesse", wenn es irgendwelche Instanzen der gibt Microsoft Edge Browser noch aktiv.
Schritt 5: Um diese Instanz zu schließen, Rechtsklick darauf und auswählen Task beenden Aus der Liste wie unten gezeigt.
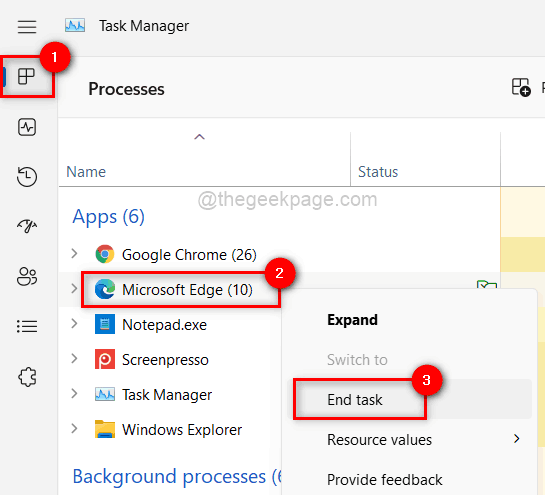
Schritt 6: Dies schließt die Instanz des Edge -Browsers auf dem System.
Schritt 7: Sobald alle Instanzen des Edge -Browsers geschlossen sind, schließen Sie das Fenster Task Manager.
Folgen Sie nun den unten angegebenen Korrekturen
Fix 3 - Löschen Sie das Browserverlauf und andere Daten
Manchmal, wenn die Browserhistorie und andere Daten wie Cookies usw. wird im System beschädigt und verursacht Probleme bei der Verwendung der Browseranwendung. Unser Vorschlag ist daher, den Browserverlauf und andere Daten Ihrer Microsoft Edge -Browseranwendung mit den folgenden folgenden Schritten zu löschen/zu löschen.
Schritt 1: Öffnen Microsoft Edge Browser durch Drücken des Fenster Schlüssel und Tippen Microsoft Edge.
Schritt 2: Wählen Sie dann aus Microsoft Edge App aus den Suchergebnissen wie unten gezeigt.
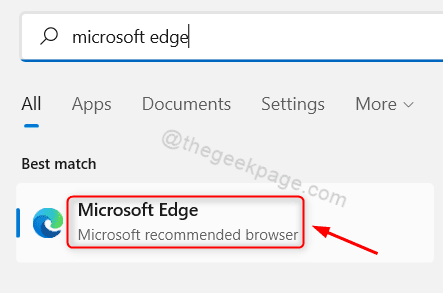
Schritt 3: Öffnen Sie in Microsoft Edge eine neue Registerkarte.
Schritt 4: Typ Rand: // Einstellungen/Profile in der neuen Registerkarte und drücken Sie die Eingeben Taste.
Schritt 5: Gehen Sie auf der Seite "Einstellungen" zur Privatsphäre, Suche und Dienste Option auf der linken Seite wie unten gezeigt.
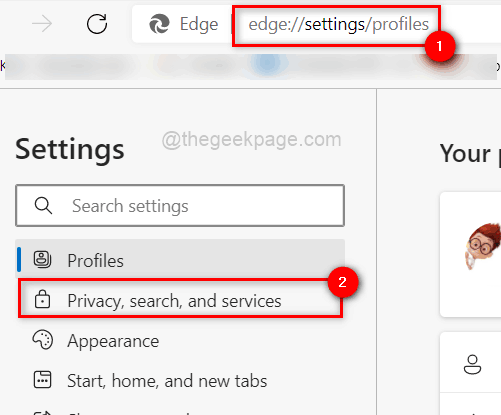
Schritt 6: Scrollen Sie dann auf der rechten Seite die Seite nach unten und klicken Sie auf Wählen Sie, was zu klären ist Taste der Option Löschen durch die Browserdaten jetzt.
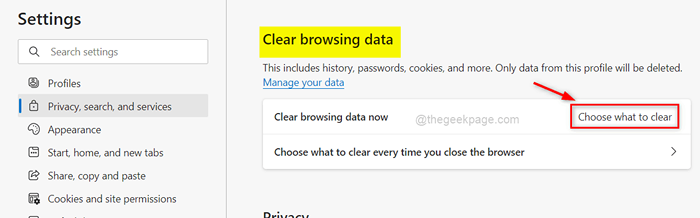
Schritt 7: Dadurch wird ein kleines Fenster auf dem Bildschirm angezeigt, in dem Sie alle Zeit als Zeitbereich auswählen müssen, und stellen Sie auch sicher, dass Sie sicherstellen müssen Wählen Sie alle Kontrollkästchen aus Verfügbar (Browsing History, Download History, Cookies und andere Site -Daten und zwischengespeicherte Bilder und Dateien usw.)
Schritt 9: Klicken Sie dann auf Frei Jetzt So löschen Sie alle Daten aus dem Browser.
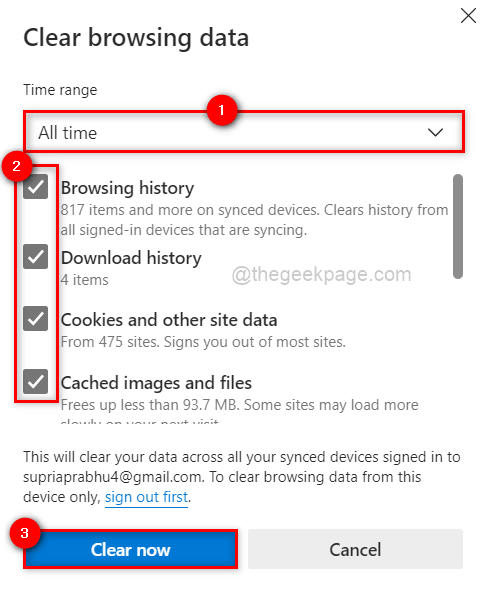
Schritt 10: Schließen Sie den Edge -Browser.
Nach dem nächsten Mal stürzt der Edge -Browser nach dem Öffnen nicht plötzlich ab.
Fix 4 - Schalten Sie alle Erweiterungen am Randbrowser aus / deaktivieren Sie
Wenn eine Anwendung Add-Ons oder Erweiterungen aus Quellen von Drittanbietern installiert, verursacht sie häufig unerwartete Probleme. Infolgedessen ist es eine gute Idee, diese Erweiterungen vom Edge -Browser aus zu deaktivieren und zu prüfen, ob sie Probleme verursachen.Die folgenden Methoden zeigen Ihnen, wie Sie Erweiterungen im Edge -Browser Ihres Systems deaktivieren/deaktivieren können.
Schritt 1: Öffnen Sie die Randbrowser auf Ihrem System.
Schritt 2: Geben Sie in einer neuen Registerkarte ein Kante: // Erweiterungen/ und schlage die Eingeben Schlüssel, der die öffnet Erweiterungen Buchseite.
Schritt 3: Auf der Seite Extensions sehen Sie alle Installierte Erweiterungen am Randbrowser.
Schritt 4: Deaktivieren diese Erweiterungen durch Klicken auf seine Klicken Umschalten Taste und es ausschalten Wie nachfolgend dargestellt.
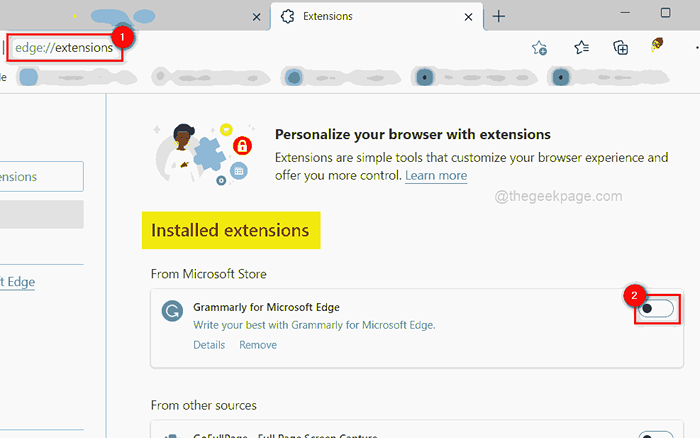
Schritt 5: Sobald alle Erweiterungen deaktiviert sind, Neustart Der Edge -Browser einmal und prüft, ob dies das Problem gelöst hat.
Fix 5 - Randbrowser zurücksetzen
1 - gehen zu Kante: // Einstellungen/Reset in der Kante
2 - Klicken Sie auf Stellen Sie die Einstellungen auf ihre Standardwerte wieder her
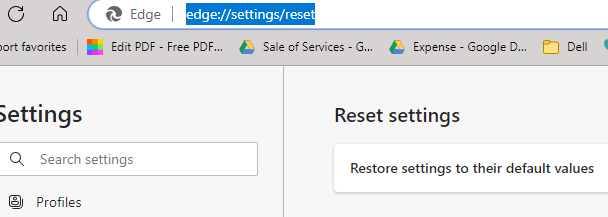
Fix 6 - Aktualisieren Sie Microsoft Edge
1 - gehen zu Rand: // Einstellungen/Hilfe im Edge -Browser über Adressleiste
2 - Es wird sich automatisch selbst verbessern und zeigt Ihnen die Nachricht, dass Microsoft Edge auf dem neuesten Stand ist
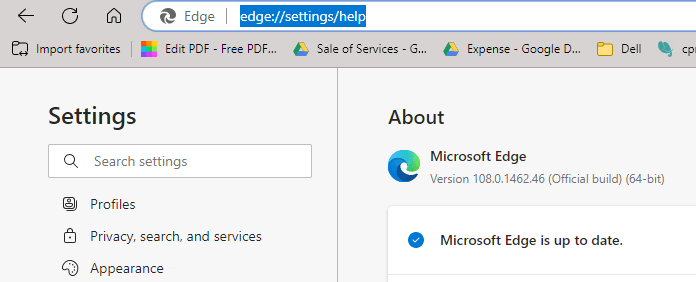
Fix 7 - Microsoft Edge -Ordner löschen
1 - offen LAUFEN durch Schlagen Fenster Und R Taste
2 - Kopieren Sie nun den unten gezeigten Pfad und fügen Sie es ein, und klicken Sie auf OK
%localAppdata%\ Pakete \
3 - lokalisieren Microsoft.Microsoftedge_8wekyb3d8bbwe Ordner und benennen Sie es um.
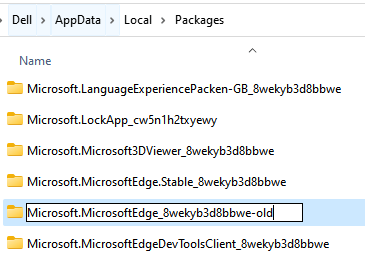
Starten Sie den PC neu und starten Sie die Kante erneut
Beheben Sie 8 - Registrieren Sie den Microsoft Edge -Browser im System erneut
Im Folgenden haben wir im Detail einige einfache Schritte erläutert, wie der Microsoft Edge-Browser im System erneut registriert werden kann.
Schritt 1: Schließen Sie zuerst alle Instanzen des Edge -Browsers Ihres Systems.
Schritt 2: Dann drücken Sie Windows +e Schlüssel zusammen, um die zu öffnen Dateimanager.
Schritt 3: In der oberen Menüleiste gehen Sie zu Anzeigen> show> versteckte Elemente Damit dem Benutzer alle versteckten Dateien oder Ordner angezeigt werden können, wie im folgenden Bild gezeigt.
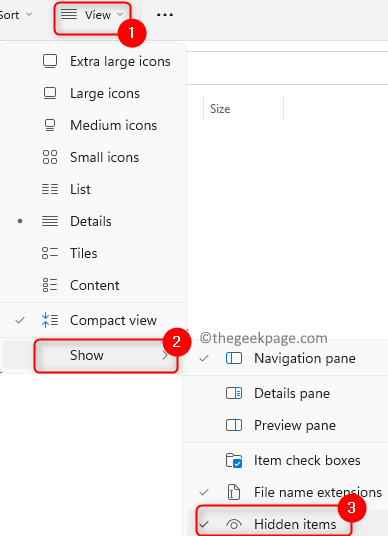
Schritt 4: Sobald es fertig ist, schließen Sie den Datei -Explorer.
Schritt 5: Öffnen Sie die Laufen Befehlsbox durch Drücken Windows + r Schlüssel zusammen.
Schritt 6: Kopieren Sie und fügen Sie den untergedrehten Pfad in das Auslauffeld ein und drücken Sie sie und drücken Sie Eingeben Taste, um zum Edge -Browser -Datenordner zu gelangen.
C: \ Benutzer \%Benutzername%\ AppData \ Local \ Pakete \ Microsoft.Microsoftedge_8wekyb3d8bbwe
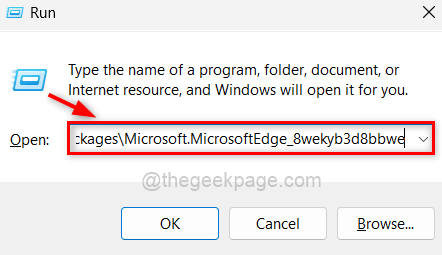
Schritt 7: Dann, Rechtsklick auf der Freiraum im Ordner, der gerade geöffnet wurde.
Schritt 8: Wählen Sie aus Eigenschaften Im Kontextmenü wie unten gezeigt, um die Eigenschaften des Ordners des Ordners des Ordners des Ordners zu öffnen.
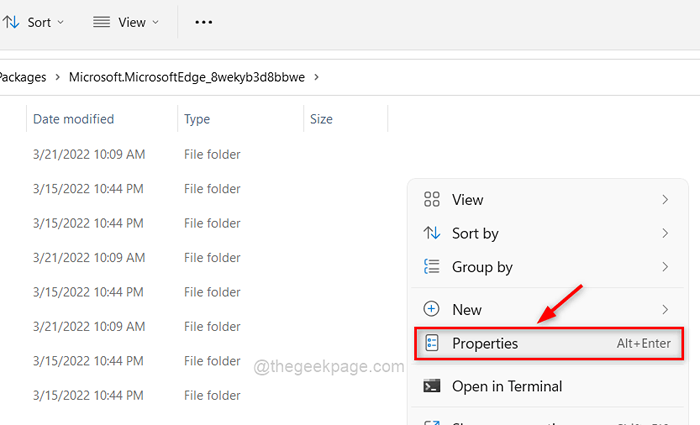
Schritt 9: In der Allgemein Registerkarte, deaktivieren Sie die Schreibgeschützt Kontrollkästchen und klicken Anwenden Und OK um die Änderungen widerzuspiegeln und das Fenster zu schließen.
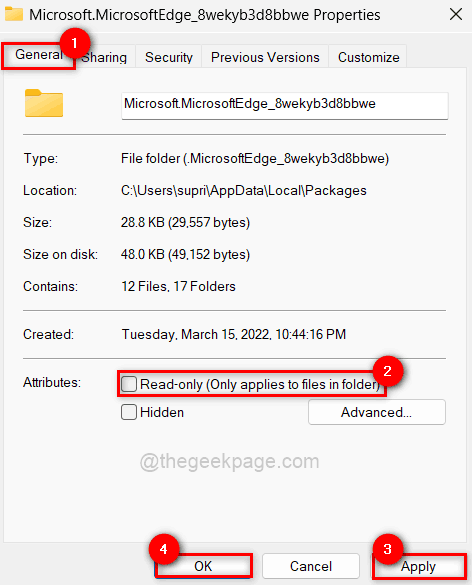
Schritt 10: Starten Sie das System neu und drücken Sie, sobald es aufstay Windows +r Schlüssel und Typ Power Shell.
Schritt 11: Drücken Sie Strg + Shift + Eingabetaste Schlüssel, um die zu öffnen Power Shell Anwendung als an Administrator.
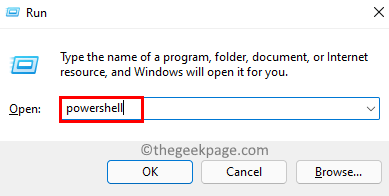
Schritt 12: Führen Sie den folgenden Befehl auf wieder registrieren Die Rand Browser.
Get -Appxpackage -Aluser -name Microsoft.Microsoftedge | Foreach add -Appxpackage -DisableDevelopmentMode -register "$ ($ _.InstallleLocation) \ AppXManifest.xml "-Verbose
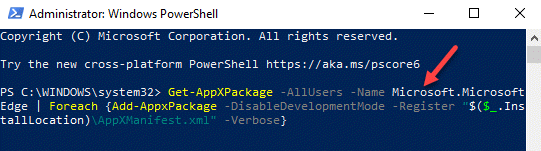
Schritt 13: Schließen Die Power Shell Anwendung nach dem Abschluss.
Schritt 14: Öffnen Sie als nächstes den Microsoft Edge -Browser und prüfen Sie, ob es gut funktioniert.
Beheben Sie 9 - Windows Store Apps Fehlerbehebung durchführen
Da die Microsoft Edge -App Teil des Windows Store ist, können wir den Windows Store -Apps -Fehlerbehebung ausführen, um zu überprüfen, ob ein Problem mit dem Microsoft Store besteht.
Lassen Sie uns sehen, wie dies mit den unten angegebenen Schritten erfolgen kann.
Schritt 1: Öffnen Sie zunächst die Laufen Dialogfeld durch Drücken und Halten Windows +r Schlüssel zusammen.
Schritt 2: Geben Sie im Run -Box ein Kontrolle.exe /Name Microsoft.Fehlerbehebung und schlage die Eingeben Schlüssel zu öffnen Fehlerbehebung Buchseite.
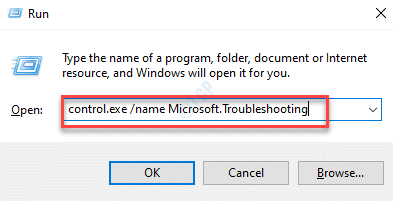
Schritt 3: Wählen Sie die aus Andere Fehlerbehebung Option wie unten gezeigt.
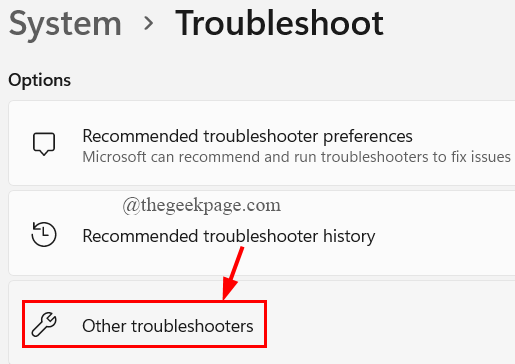
Schritt 4: Scrollen Sie auf der Seite und klicken Sie auf die Laufen von Windows Store -Apps Option unten vorhanden wie unten gezeigt.
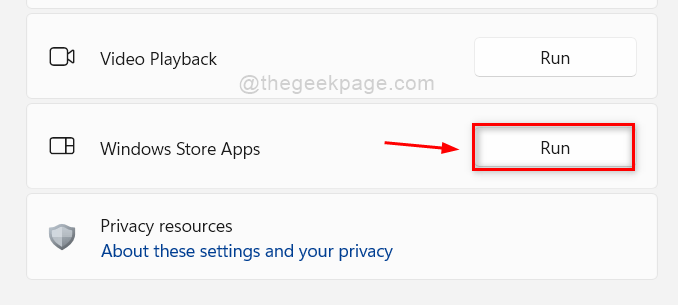
Schritt 5: Warten Sie, bis es den Prozess der Fehlerbehebung beendet hat, und behebt das herausgefundene Problem, falls vorhanden.
Schritt 6: Schließen Sie dann alle Fenster der Einstellungen und beginnen Sie mit dem Edge -Browser reibungslos.
- « So fügen Sie dem MS -Word -Dokument Screentip hinzu
- Fix LogTransport2.EXE -Anwendungsfehler in Adobe Acrobat Reader DC »

