Microsoft Edge erinnert sich nicht an die Anmeldung an eine Website -Fix
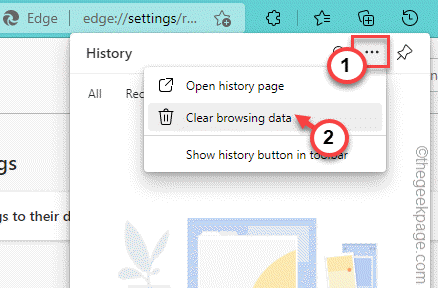
- 3903
- 36
- Aileen Dylus
Nach Microsoft wechselte Microsoft Edge viele Benutzer und hat sich mit unglaublichen neuen Funktionen wie regelmäßigen Updates, schnelleren Website -Laden usw. an die Köpfe gezogen. Da die Benutzer mit Edge zunehmend die Tonnen von Website-Daten, Cookies und Anmeldeinformationen nutzen, werden im Browser automatisch gespeichert. Einige Benutzer haben jedoch ein Problem, bei dem Microsoft Edge keine Protokollinformationen der besuchten Websites erinnert. Wenn Sie auch mit ähnlichen Problemen konfrontiert sind, befolgen Sie diese einfachen Lösungen.
Inhaltsverzeichnis
- Fix 1 - Ändern Sie die Einstellungen
- Fix 2 - Verwenden Sie das richtige Profil
- Fix 3 - Angebot zum Speichern von Passwörtern
- Fix 4 - Führen Sie den Service für Anmeldeinformationen Manager aus
- Fix 5 - Reinigen Sie die Kantengeschichte
- Beheben Sie 6 - Deaktivieren Sie alle Erweiterungen
Fix 1 - Ändern Sie die Einstellungen
Wenn Sie sich für die automatische Löschung der Browsing -Daten entschieden haben.
1. Starten Sie den Edge -Browser und gehen Sie zu einer leeren Registerkarte.
2. Fügen Sie dies einfach in die Adressleiste ein und drücken Sie Eingeben So öffnen Sie die Registerkarte Privatsphäre.
Rand: // Einstellungen/Privatsphäre
3. Scrollen Sie nun in die Mitte des rechten Bereichs und tippen Sie auf “Wählen Sie jedes Mal, wenn Sie den Browser schließen“.
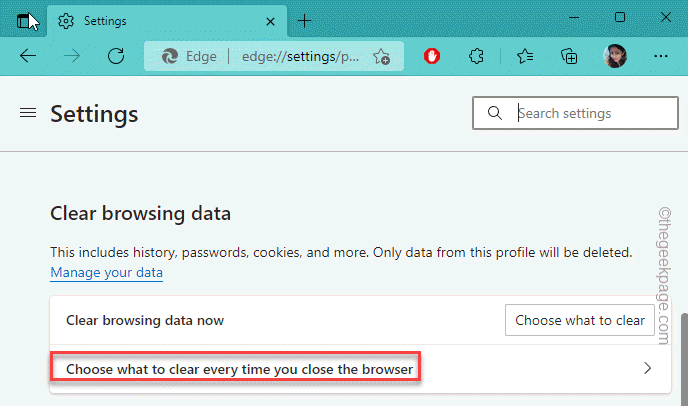
4. Auf dem rechten Bereich finden Sie mehrere Optionen, die Sie umschalten können.
5. Stellen Sie nun sicher, dass keine der Optionen sind ermöglicht. Dadurch wird sichergestellt, dass Edge alle Informationen speichert.
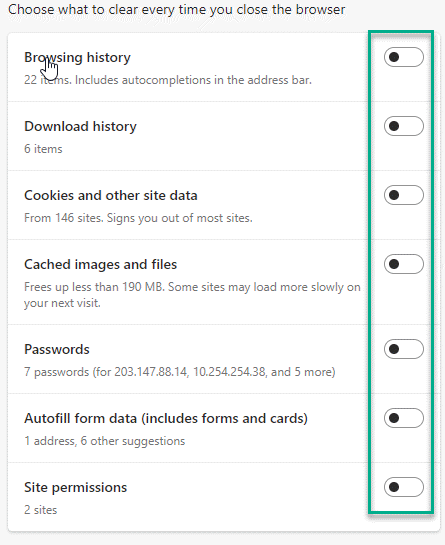
Dies sollte das Problem stoppen, mit dem Sie mit dem Browser konfrontiert sind. Testen Sie, ob dies funktioniert oder nicht.
Fix 2 - Verwenden Sie das richtige Profil
Edge Store separate Anmeldeinformationen für separate Profile, die Benutzer erstellt haben. Bevor Sie eine große Änderung vornehmen, prüfen Sie, ob Sie das richtige Profil verwenden.
1. Sobald Sie den Edge-Browser auf der Registerkarte Rechtsadresse geöffnet haben, sehen Sie das Profilsymbol. Tippen Sie einfach darauf.
2. Jetzt gibt es eine Liste von Profilen, die in Microsoft Edge vorhanden sind. Klicken Sie einfach auf dein Profil Um darauf zu wechseln.
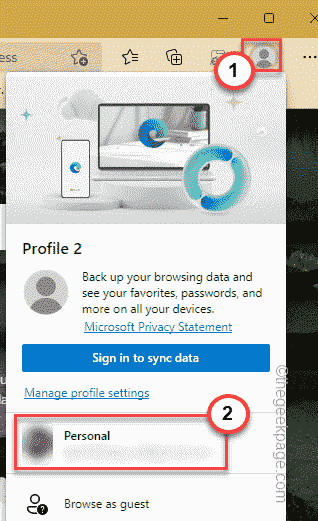
Für das neue Profil wird ein völlig neues Fenster angezeigt. Sie können die Website besuchen, auf der Sie sich anmelden und überprüfen, ob Edge die gespeicherten Informationen abgerufen hat oder nicht.
Fix 3 - Angebot zum Speichern von Passwörtern
Sie können Edge zulassen, die Passwörter zu speichern.
1. Sobald Sie den Edge -Browser geöffnet haben, klicken Sie auf die Drei-Punkt Menü und tippen “Einstellungen“.
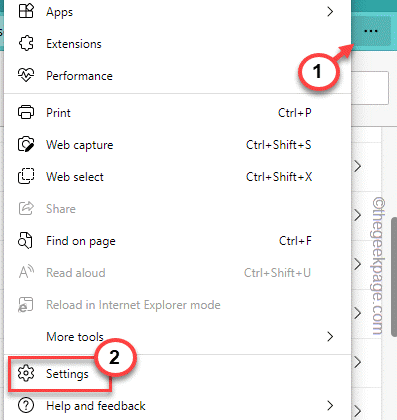
2. Klicken Sie dann auf die “Passwörter”Auf der rechten Scheibe.
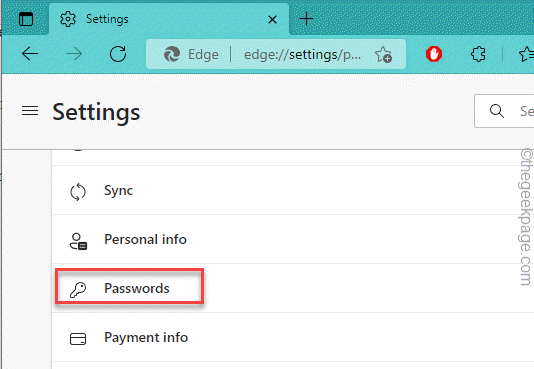
3. Im Abschnitt "Profile/Passwörter", überprüfen Die "Bieten Sie an, Passwörter zu speichern" Möglichkeit.
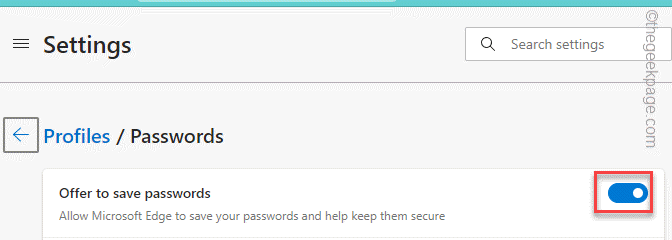
Jetzt wird der Edge eine Eingabeaufforderung angezeigt, in der Ihre Erlaubnis aufgefordert wird, Passwörter und Benutzernamen für verschiedene Websites zu speichern, während Sie diese besuchen.
4. Anschließend klicken Sie auf die “Einstellungen (≡)Menü und wählen Sie das “Cookies und Daten gespeichert“.
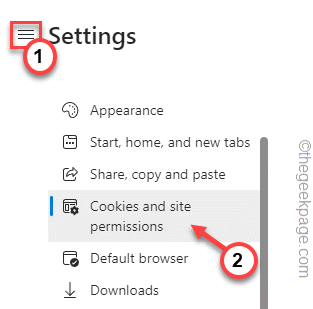
5. Auf dem rechten Bereich tippen Sie aufVerwalten und löschen Sie Cookies und Site -Daten“.
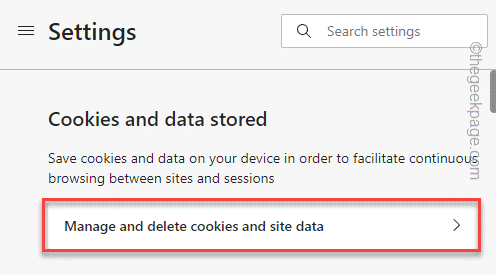
6. Danach stellen Sie das sicher “Lassen Sie Websites Cookie -Daten speichern und lesen (empfohlen)"Box ist geschaltet"An“.
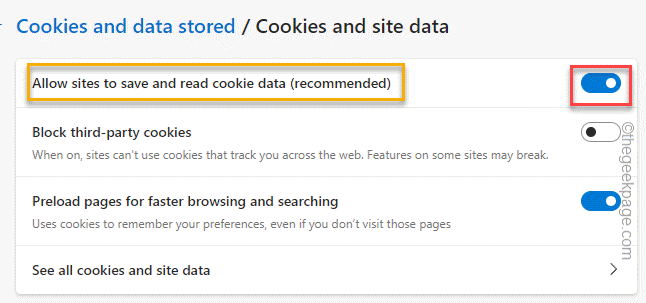
Schließen Sie danach den Edge -Browser. Versuchen Sie nun, sich erneut auf der Website anzumelden und zu testen, ob dies funktioniert oder nicht.
Fix 4 - Führen Sie den Service für Anmeldeinformationen Manager aus
Überprüfen Sie, ob der Dienst für Anmeldeinformationen ausgeführt wird oder nicht.
1. Schließen Sie alle Fälle des Edge -Browsers. Stellen Sie sicher, dass es vollständig geschlossen ist.
2. Jetzt können Sie die Gewinntaste und tippen drücken “Dienstleistungen" In der Box.
3. Später tippen “DienstleistungenIn den Suchergebnissen, um es zu öffnen.
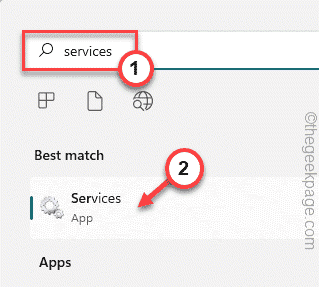
4. Auf der Seite "Services" finden Sie mehrere Dienste im rechten Bereich.
5. Suche nach "Qualifikationsmanager„Dienst unter diesen.
6. Dann, Doppelauftastung Der Service, um darauf zuzugreifen.
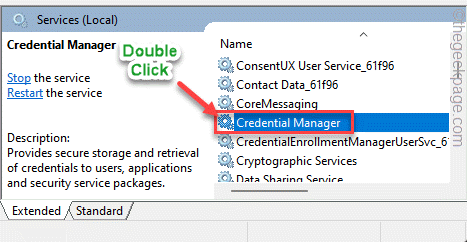
7. Überprüfen Sie auf der Seite "Anmeldeinformat Manager Properties", ob dieser Dienst ausgeführt wird oder nicht.
8. Wenn es bereits ausgeführt wird, tippen Sie auf "Stoppen"Um den Service zu stoppen und dann zu tippen"Start”So starten Sie den Service für Anmeldeinformationen Manager.
9. Wenn der Service "gestoppt" ist, tippen Sie einfach "Start”Um es zu beginnen.
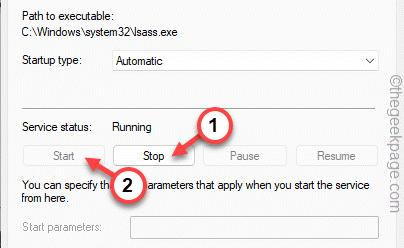
10. Sobald Sie das getan haben, tippen Sie “OK“.
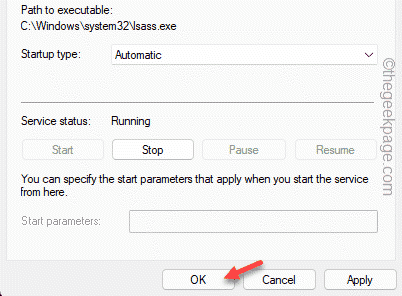
Danach können Sie die Services Utility -Seite schließen. Jetzt den Microsoft Edge relaunchieren. Überprüfen Sie, ob es automatisch die Anmelde-IDs füllen oder nicht.
Fix 5 - Reinigen Sie die Kantengeschichte
Manchmal können korrupte Dateien im Randverlauf dieses Problem verursachen.
1. Öffnen Sie die Microsoft Edge, wenn es noch nicht geöffnet ist.
2. Tippen Sie dann auf den Dreipunkt (⋯) Menü und klicken Sie auf “Geschichte”Um darauf zuzugreifen.
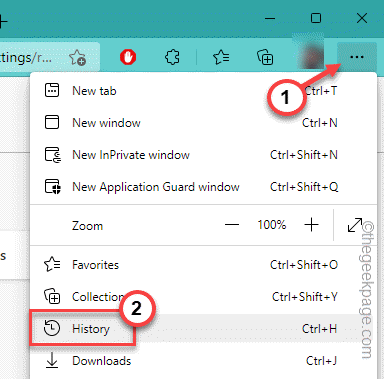
3. Tippen Sie anschließend erneut auf das Drei-Punkte-Menü und klicken Sie auf “Browserdaten löschen”Um die Browsergeschichte auszulöschen.
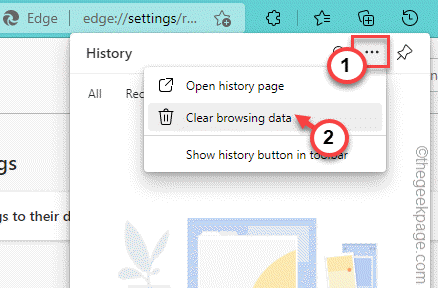
4. Normalerweise wird auf dieser Seite standardmäßig jede Option festgelegt. Aber wenn das nicht der Fall ist, setzen Sie den "Zeitbereich" auf "Alle Zeit“.
5. Überprüfen Sie dann alle diese vier Kästchen.
Browsing History Download History Cookies und andere Site -Daten zwischengespeicherten Bilder und Dateien
6. Dann tippen Sie einfach “Frei Jetzt”Um die Browserdaten zu reinigen.
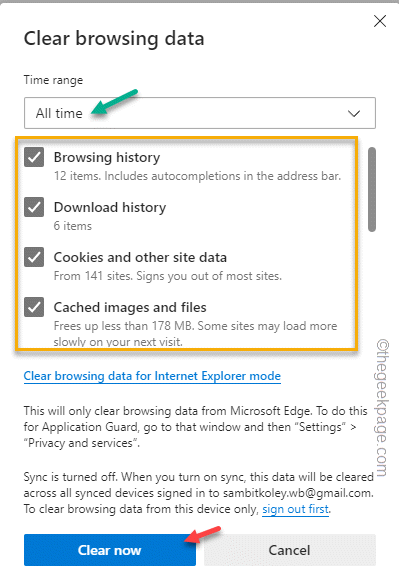
Dies wird alle Ihre Browserhistorien löschen und Sie von den meisten Websites unterschreiben. Gehen Sie nun auf die Website, auf der Sie sich anmelden und sich mit Ihrer Benutzer -ID und Ihrem Kennwort anmelden und anmelden. Lassen Sie Edge die Protokollinformationen abrufen.
Sobald Sie das getan haben, melden Sie sich dort aus und versuchen Sie, sich anzumelden. Auf diese Weise können Sie feststellen, ob der Browser ihn abbereitet oder nicht.
Beheben Sie 6 - Deaktivieren Sie alle Erweiterungen
Wenn Sie einige neue Erweiterungen installiert haben, kann dieses Problem auftreten.
1. Tippen Sie im Microsoft Edge-Browser auf das Drei-Punkte-Menü und klicken Sie auf “Erweiterungen”Um darauf zuzugreifen.
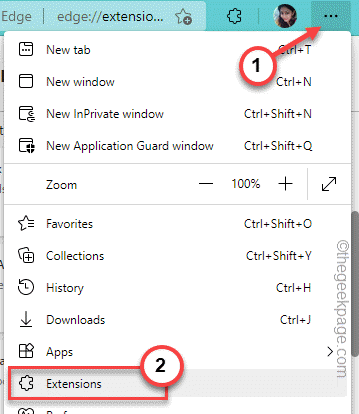
2. Auf der Seite "Erweiterungen" werden Sie mehrere Erweiterungen feststellen, die Sie in Edge installiert haben.
3. Schalten Sie einfach alle Erweiterungen nacheinander aus.

Sobald Sie alle Erweiterungen deaktiviert haben, öffnen Sie eine neue Registerkarte und testen Sie, ob diese Korrektur funktioniert hat. Wenn Edge die Anmeldeinformationen erfolgreich erinnert, ist eine der Erweiterungen der Hauptschuldige.
4. Sie können also jeweils eine Erweiterung deaktivieren und testen, ob sich der Browser an die Anmeldeinformationen erinnert.
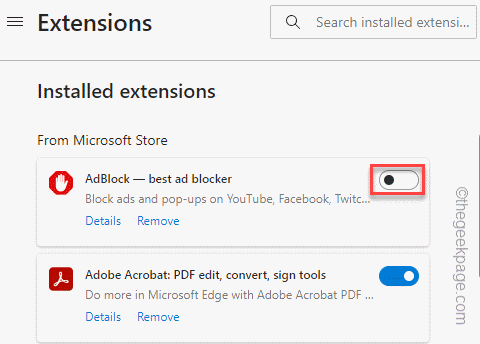
Wiederholen Sie diesen Vorgang für alle Erweiterungen, bis Sie das Problem identifiziert haben.
5. Sobald Sie die Erweiterung gefunden haben, die dieses Problem verursacht, tippen Sie auf “EntfernenUm diese Erweiterung von der Kante zu entfernen.
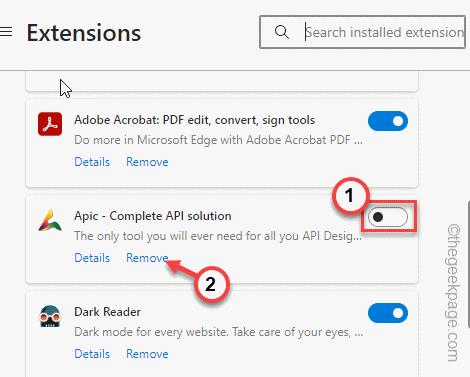
Jetzt erinnert Edge an Ihre gespeicherten Anmeldeinformationen. Testen Sie, ob dies für Sie funktioniert.
- « So erstellen Sie Schritt für Schritt benutzerdefinierte Listen in Excel
- So fügen Sie die Taskleiste in Windows 11 eine Schnellstart -Symbolleiste in die Taskleiste hinzu »

